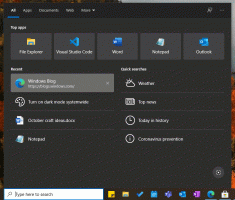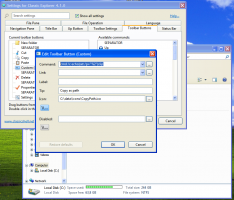Πώς να μετονομάσετε το στοιχείο γρήγορης πρόσβασης στα Windows 10
Όπως ίσως γνωρίζετε ήδη, η τοποθεσία Γρήγορης πρόσβασης είναι ένας νέος φάκελος στην Εξερεύνηση αρχείων των Windows 10. Είναι όπου ο Explorer ανοίγει από προεπιλογή αντί για Αυτός ο υπολογιστής όπως γινόταν στις προηγούμενες εκδόσεις των Windows. Αυτός ο νέος φάκελος εμφανίζει πρόσφατα αρχεία και συχνούς φακέλους σε μία προβολή. Ο χρήστης μπορεί να καρφιτσώσει τις επιθυμητές τοποθεσίες μέσα στη Γρήγορη Πρόσβαση. Το όνομα του φακέλου Γρήγορης πρόσβασης είναι κωδικοποιημένο και δεν μπορεί να αλλάξει χρησιμοποιώντας τις ρυθμίσεις ή το GUI. Σε αυτό το άρθρο, θα δούμε πώς να παρακάμψετε αυτόν τον περιορισμό.
Διαφήμιση
Για να μετονομάσετε τη Γρήγορη πρόσβαση στην Εξερεύνηση αρχείων στα Windows 10, πρέπει να εφαρμόσετε μια απλή προσαρμογή στο μητρώο. Η αλλαγή θα εφαρμοστεί μόνο στον λογαριασμό χρήστη σας. άλλοι λογαριασμοί στον υπολογιστή σας δεν θα επηρεαστούν. Ας δούμε πώς μπορεί να γίνει.
Πώς να μετονομάσετε το στοιχείο γρήγορης πρόσβασης στην Εξερεύνηση αρχείων στα Windows 10
Ακολουθεί προσεκτικά τα βήματα που περιγράφονται παρακάτω.
- Ανοιξε Επεξεργαστής Μητρώου.
- Μεταβείτε στο ακόλουθο κλειδί μητρώου:
HKEY_CURRENT_USER\SOFTWARE\Classes\CLSID
Υπόδειξη: Πώς να μεταβείτε στο επιθυμητό κλειδί μητρώου με ένα κλικ.
- Εδώ, δημιουργήστε ένα νέο δευτερεύον κλειδί με το όνομα {679f85cb-0220-4080-b29b-5540cc05aab6}.

 Το όνομα είναι ένα GUID που περιγράφει τον εικονικό φάκελο Γρήγορης πρόσβασης, οπότε μόλις τον δημιουργήσετε εδώ, θα μπορείτε να προσαρμόσετε τον φάκελο. Όπως αναφέρθηκε στην αρχή του άρθρου, τυχόν αλλαγές που κάνετε εδώ θα επηρεάσουν μόνο τον λογαριασμό χρήστη σας. Οι άλλοι λογαριασμοί χρηστών δεν θα έχουν αυτήν την αλλαγή.
Το όνομα είναι ένα GUID που περιγράφει τον εικονικό φάκελο Γρήγορης πρόσβασης, οπότε μόλις τον δημιουργήσετε εδώ, θα μπορείτε να προσαρμόσετε τον φάκελο. Όπως αναφέρθηκε στην αρχή του άρθρου, τυχόν αλλαγές που κάνετε εδώ θα επηρεάσουν μόνο τον λογαριασμό χρήστη σας. Οι άλλοι λογαριασμοί χρηστών δεν θα έχουν αυτήν την αλλαγή. - Εδώ, δημιουργήστε μια νέα τιμή συμβολοσειράς που ονομάζεται LocalizedString. Ορίστε την τιμή δεδομένων του στο νέο όνομα που θέλετε να δώσετε στο φάκελο Γρήγορης πρόσβασης. Θα χρησιμοποιήσω το όνομα "Προσαρμοσμένη γρήγορη πρόσβαση". Δείτε το παρακάτω στιγμιότυπο οθόνης:

- Κάτω από το κλειδί μητρώου, HKEY_CURRENT_USER\SOFTWARE\Classes\CLSID\{679f85cb-0220-4080-b29b-5540cc05aab6}, δημιουργήστε ένα νέο δευτερεύον κλειδί και ονομάστε το ShellFolder.

- Κάτω από το κλειδί ShellFolder, δημιουργήστε μια νέα τιμή DWORD 32-bit με όνομα Γνωρίσματα. Ορίστε τα δεδομένα τιμής του σε b080010d στο Hexademical:
 Σημείωση: Ακόμα κι αν είσαι τρέχει Windows 64-bit πρέπει ακόμα να δημιουργήσετε μια τιμή DWORD 32-bit.
Σημείωση: Ακόμα κι αν είσαι τρέχει Windows 64-bit πρέπει ακόμα να δημιουργήσετε μια τιμή DWORD 32-bit. - Και πάλι κάτω από το κλειδί ShellFolder, δημιουργήστε μια νέα τιμή DWORD 32-bit με όνομα FolderValueFlags. Ορίστε τα δεδομένα τιμής του σε 42220 σε Hexademical:

- Μεταβείτε στο ακόλουθο κλειδί μητρώου:
HKEY_CURRENT_USER\SOFTWARE\Microsoft\Windows\CurrentVersion\Explorer\HideDesktopIcons\NewStartPanel
- Δημιουργήστε εδώ μια νέα τιμή DWORD 32 bit με το όνομα {679f85cb-0220-4080-b29b-5540cc05aab6}. Ορίστε τα δεδομένα τιμής του ως 1.



Αυτό θα αποκρύψει το πρόσθετο εικονίδιο Γρήγορης πρόσβασης από την επιφάνεια εργασίας. - Τώρα, επανεκκινήστε το κέλυφος του Explorer. Εάν αυτό δεν λειτουργεί για εσάς, τότε επανεκκινήστε τα Windows 10.
Voila, μόλις μάθατε πώς να μετονομάζετε τον φάκελο Γρήγορης Πρόσβασης στην Εξερεύνηση αρχείων στα Windows 10:
Για να αναιρέσετε την αλλαγή, κάντε τα εξής:
- Αφαιρέστε το κλειδί μητρώου
HKEY_CURRENT_USER\SOFTWARE\Classes\CLSID\{679f85cb-0220-4080-b29b-5540cc05aab6} - Αφαιρέστε την τιμή {679f85cb-0220-4080-b29b-5540cc05aab6} κάτω από το κλειδί
HKEY_CURRENT_USER\SOFTWARE\Microsoft\Windows\CurrentVersion\Explorer\HideDesktopIcons\NewStartPanel
- Επανεκκινήστε το κέλυφος του Explorer.
Τώρα δείτε πώς να αλλάξετε το εικονίδιο γρήγορης πρόσβασης στην Εξερεύνηση αρχείων στα Windows 10.
Αυτό είναι. Ευχαριστούμε τον αναγνώστη μας "Achille" που μοιράστηκε αυτήν την συμβουλή!