Απενεργοποιήστε το Shut Down, Restart, Sleep και Hibernate στα Windows 10
Τα Windows έχουν υποστεί πολλές αλλαγές από τα Windows XP στα Windows 10. Σήμερα, το λειτουργικό σύστημα έχει ελαφρώς διαφορετικούς τρόπους για να κάνει τις ίδιες εργασίες. Τα Windows 10 προσφέρουν διάφορους τρόπους επανεκκίνησης και τερματισμού λειτουργίας ενός υπολογιστή. Σε αυτό το άρθρο, θα δούμε πώς να αποκρύψετε τις εντολές λειτουργίας (Τερματισμός λειτουργίας, επανεκκίνηση, αναστολή λειτουργίας και αδρανοποίηση) στα Windows 10. Αυτό μπορεί να είναι χρήσιμο εάν είστε διαχειριστής και θέλετε να περιορίσετε την πρόσβαση των χρηστών σε αυτά τα εργαλεία.
Διαφήμιση
Υπάρχουν διάφοροι τρόποι για να εκτελέσετε μια εντολή τροφοδοσίας στα Windows 10.
Το πρώτο είναι προφανές - μπορείτε να χρησιμοποιήσετε το κουμπί λειτουργίας στο μενού Έναρξη:
 Ανοίξτε το μενού Έναρξη και κάντε κλικ στο κουμπί Τροφοδοσία. Το μενού του περιέχει τα απαραίτητα στοιχεία. Παρεμπιπτόντως, αν θέλετε να επιστρέψετε στο
Ανοίξτε το μενού Έναρξη και κάντε κλικ στο κουμπί Τροφοδοσία. Το μενού του περιέχει τα απαραίτητα στοιχεία. Παρεμπιπτόντως, αν θέλετε να επιστρέψετε στο
Η δεύτερη μέθοδος είναι Μενού Power Users / Μενού Win + X. Μπορεί να ανοίξει με διάφορους τρόπους:
- Μπορείτε να πατήσετε Νίκη + Χ πλήκτρα συντόμευσης μαζί για να το ανοίξετε.
- Ή μπορείτε να κάνετε δεξί κλικ στο κουμπί Έναρξη.
Χρειάζεται μόνο να εκτελέσετε την εντολή "Τερματισμός ή αποσύνδεση -> Επανεκκίνηση":

Τέλος, μπορείτε να πατήσετε Ctrl + Alt + Del. Θα εμφανιστεί μια ειδική οθόνη ασφαλείας. Εκεί, κάντε κλικ στο κουμπί λειτουργίας στην κάτω δεξιά γωνία.

Υπάρχουν περισσότερες μέθοδοι επανεκκίνησης, τερματισμού λειτουργίας ή αδρανοποίησης του υπολογιστή σας. Είναι δυνατό να απενεργοποιήσετε τις επιλογές Τερματισμός λειτουργίας, Επανεκκίνηση, Αναστολή λειτουργίας και Αδρανοποίηση στο μενού λειτουργίας για χρήστες στα Windows 10. Εδώ είναι πώς.
Για να απενεργοποιήσετε τον τερματισμό λειτουργίας, την επανεκκίνηση, την αναστολή λειτουργίας και την αδρανοποίηση στα Windows 10, κάντε το εξής.
- Ανοίξτε την εφαρμογή Group Policy Editor για συγκεκριμένους χρήστες ή ομάδες, ή όλους τους χρήστες εκτός από τους διαχειριστές. Επίσης, μπορείτε να εκκινήσετε
gpedit.mscαπευθείας από το παράθυρο διαλόγου Win + R (Εκτέλεση), προκειμένου να εφαρμοστούν περιορισμοί στον τρέχοντα χρήστη ή σε όλους τους χρήστες του υπολογιστή.
- Στα αριστερά, μεταβείτε στο φάκελο Ρύθμιση παραμέτρων χρήστη > Πρότυπα διαχείρισης > Μενού έναρξης και γραμμή εργασιών.
- Στα δεξιά, ενεργοποιήστε την πολιτική Καταργήστε και αποτρέψτε την πρόσβαση στις εντολές Shut Down, Restart, Sleep και Hibernate.
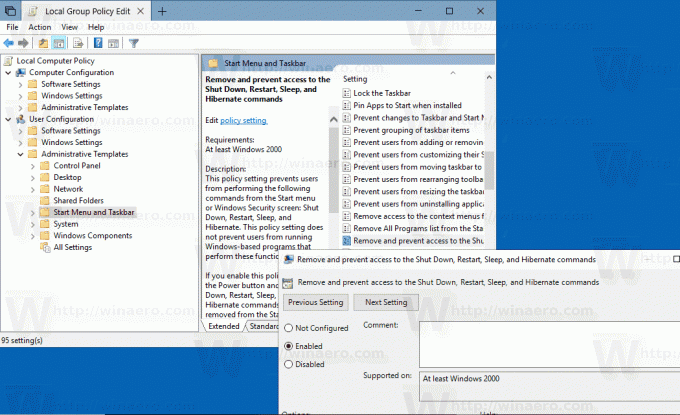
Η ίδια επιλογή μπορεί να διαμορφωθεί για όλους τους χρήστες του υπολογιστή στην περιοχή Ρύθμιση παραμέτρων υπολογιστή > Πρότυπα διαχείρισης > Μενού έναρξης και γραμμή εργασιών. Δείτε το παρακάτω στιγμιότυπο οθόνης:
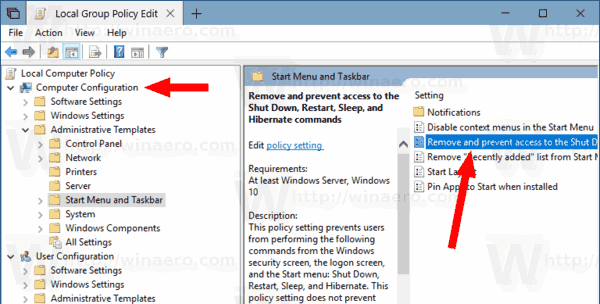
Αφού ενεργοποιήσετε αυτήν την πολιτική, επανεκκίνηση ο υπολογιστής σου.
Το ίδιο μπορεί να γίνει με ένα tweak στο μητρώο. Ας δούμε πώς μπορεί να γίνει.
Περιορίστε την πρόσβαση στις εντολές τροφοδοσίας με ένα tweak μητρώου
- Ανοιξε το Εφαρμογή Επεξεργαστή Μητρώου.
- Μεταβείτε στο ακόλουθο κλειδί μητρώου.
HKEY_CURRENT_USER\Software\Microsoft\Windows\CurrentVersion\Policies\Explorer
Δείτε πώς να μεταβείτε σε ένα κλειδί μητρώου με ένα κλικ.
- Στα δεξιά, δημιουργήστε μια νέα τιμή DWORD 32-bit HidePowerOptions.
Σημείωση: Ακόμα κι αν είσαι τρέχει Windows 64-bit πρέπει ακόμα να δημιουργήσετε μια τιμή DWORD 32-bit.
Ορίστε την τιμή του σε 1 σε δεκαδικό. - Επανεκκινήστε τα Windows 10.
- Για να εφαρμόσετε αυτόν τον περιορισμό σε όλους τους χρήστες, δημιουργήστε την τιμή HidePowerOptions κάτω από το κλειδί HKEY_LOCAL_MACHINE\SOFTWARE\Microsoft\Windows\CurrentVersion\Policies\Explorer.
Συμβουλή: Μπορείτε εναλλαγή μεταξύ HKCU και HKLM στον Επεξεργαστή Μητρώου των Windows 10 γρήγορα.
Για να εξοικονομήσετε χρόνο, μπορείτε να χρησιμοποιήσετε τα ακόλουθα αρχεία μητρώου:
Λήψη Αρχείων Μητρώου
Περιλαμβάνεται η προσαρμογή αναίρεσης.
Αυτό είναι.



