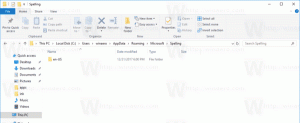Αλλαγή ρυθμού ανανέωσης οθόνης στα Windows 10
Ο ρυθμός ανανέωσης είναι ο αριθμός των καρέ ανά δευτερόλεπτο που μπορεί να εμφανίσει η οθόνη σας. Η συχνότητα Hertz χρησιμοποιείται ως η μέτρηση στην οποία σχεδιάζεται εκ νέου η οθόνη. 1 Hz σημαίνει ότι μπορεί να σχεδιάσει 1 εικόνα ανά δευτερόλεπτο. Ο ρυθμός υψηλής συχνότητας επιτρέπει την καλύτερη ορατότητα και τη μικρότερη καταπόνηση των ματιών σας. Σε αυτό το άρθρο, θα εξετάσουμε δύο μεθόδους που μπορείτε να χρησιμοποιήσετε για να αλλάξετε τον ρυθμό ανανέωσης οθόνης στα Windows 10, χρησιμοποιώντας το GUI και με ένα εργαλείο γραμμής εντολών.
Διαφήμιση
Παραδοσιακά, ένας ρυθμός ανανέωσης 60 Hz θεωρείται ο βέλτιστος ρυθμός ανανέωσης οθόνης. Αυτό προοριζόταν να είναι ο καλύτερος ρυθμός ανανέωσης για τα ανθρώπινα μάτια. Πολλές σύγχρονες οθόνες που έχουν σχεδιαστεί για παιχνίδια και επαγγελματίες υποστηρίζουν υψηλότερο ρυθμό ανανέωσης οθόνης 144 Hz ή ακόμα και 240 Hz για να παρέχουν μια πιο ευκρινή και ομαλή εμπειρία προβολής.
Ο συνδυασμός της οθόνης και της κάρτας γραφικών που έχετε συνδέσει στον υπολογιστή σας παρέχει μια ποικιλία αναλύσεων οθόνης, οι περισσότερες από αυτές επιτρέπουν τη ρύθμιση του ρυθμού ανανέωσης της οθόνης.
Σε προηγούμενες εκδόσεις των Windows θα μπορούσατε να χρησιμοποιήσετε τον κλασικό Πίνακα Ελέγχου. Η επιλογή Εμφάνιση θα μπορούσε να χρησιμοποιηθεί για την αλλαγή παραμέτρων για συνδεδεμένες οθόνες. Αυτό έχει αλλάξει με τις πρόσφατες εκδόσεις των Windows 10. Οι επιλογές εμφάνισης μεταφέρθηκαν στη σύγχρονη εφαρμογή Ρυθμίσεις.
Για να αλλάξετε τον ρυθμό ανανέωσης της οθόνης στα Windows 10,
- Ανοιξε το Εφαρμογή ρυθμίσεων.
- Μεταβείτε στο Σύστημα -> Εμφάνιση.
- Στα δεξιά, κάντε κλικ στο Προηγμένες ρυθμίσεις οθόνης Σύνδεσμος.

- Στην επόμενη σελίδα, κάντε κλικ στον σύνδεσμο Εμφάνιση ιδιοτήτων προσαρμογέα.

- Στο Οθόνη καρτέλα, επιλέξτε α Ρυθμός ανανέωσης οθόνης στην αναπτυσσόμενη λίστα.

- Εναλλακτικά, μπορείτε να επιλέξετε ένα λειτουργία εμφάνισης με ρυθμό ανανέωσης οθόνης. Στο Προσαρμογέας καρτέλα, κάντε κλικ στο κουμπί Λίστα όλων των τρόπων λειτουργίας.

- Επιλέξτε μια κατάλληλη ανάλυση οθόνης που συνοδεύεται από τον επιθυμητό ρυθμό ανανέωσης οθόνης και κάντε κλικ στο OK.

Τελείωσες.
Συμβουλή: Ξεκινώντας από Ενημέρωση Μαΐου 2019, τα Windows 10 συνοδεύονται από υποστήριξη για τη δυνατότητα μεταβλητού ρυθμού ανανέωσης. Μπορείτε να βρείτε τις κατάλληλες επιλογές στις Ρυθμίσεις. Δείτε την παρακάτω ανάρτηση: Windows 10 Έκδοση 1903 Υποστηρίζει μεταβλητό ρυθμό ανανέωσης.
Επίσης, είναι δυνατή η αλλαγή του ρυθμού ανανέωσης της οθόνης από τη γραμμή εντολών. Τα Windows 10 δεν περιλαμβάνουν ενσωματωμένα εργαλεία για αυτήν την εργασία, επομένως πρέπει να χρησιμοποιήσουμε το QRes - μια μικροσκοπική εφαρμογή ανοιχτού κώδικα.
Το QRes είναι μια μικρή εφαρμογή που επιτρέπει την αλλαγή της λειτουργίας οθόνης με ορίσματα γραμμής εντολών. Μπορεί να αλλάξει το βάθος χρώματος, την ανάλυση οθόνης και τον ρυθμό ανανέωσης. Η βασική εφαρμογή qres.exe είναι ένα μικρό (32 kB) εκτελέσιμο αρχείο.
Αλλάξτε το ρυθμό ανανέωσης της οθόνης στα Windows 10 από τη γραμμή εντολών
- Κατεβάστε Qres από ΕΔΩ.
- Εξαγάγετε τα περιεχόμενα του αρχείου σε έναν βολικό φάκελο, π.χ. c:\apps\qres.

- Ξεμπλοκάρετε τα αρχεία.
- Ανοίξτε μια νέα γραμμή εντολών στον φάκελο προορισμού.
- Πληκτρολογήστε την εντολή:
qres f=60για να ρυθμίσετε τον ρυθμό ανανέωσης της οθόνης στα 60 Hz. Αντικαταστήστε το 60 με την επιθυμητή τιμή που υποστηρίζεται από την οθόνη σας.
- Τέλος, μπορείτε να χρησιμοποιήσετε το qres για να αλλάξετε την ανάλυση της οθόνης, εκτελώντας μια εντολή όπως αυτή
qres x=800 y=600 f=75. Αυτό θα ρυθμίσει την ανάλυση 800x600 και τον ρυθμό ανανέωσης 75 Hz.
Έτσι, με το QRes μπορείτε να δημιουργήσετε μια συντόμευση για να αλλάξετε την ανάλυση της οθόνης σας ή/και τον ρυθμό ανανέωσής της ή να τη χρησιμοποιήσετε σε ένα αρχείο δέσμης για διάφορα σενάρια αυτοματισμού.
Αυτό είναι.