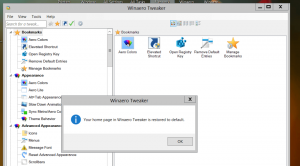Πώς να δημιουργήσετε συντόμευση φακέλου Windows Tools στα Windows 10
Δημιουργείτε μια συντόμευση φακέλου Windows Tools στα Windows 10 για πρόσβαση σε όλα τα ενσωματωμένα εργαλεία, εφαρμογές και αξεσουάρ με ένα κλικ. Το Windows Tools είναι ένας νέος φάκελος που παρουσιάστηκε για πρώτη φορά στο build 21343.
Σε πρόσφατες εκδόσεις, το Αξεσουάρ Windows, Οι φάκελοι Εργαλεία διαχείρισης των Windows, Windows PowerShell και Windows System έχουν πλέον καταργηθεί από το μενού Έναρξη. Το περιεχόμενό τους, δηλαδή οι συντομεύσεις εφαρμογών σε αυτούς τους φακέλους, είναι πλέον προσβάσιμο μέσω του φακέλου Εργαλεία των Windows που κατευθύνει στην πλήρη λίστα εφαρμογών στην Εξερεύνηση αρχείων.
Το να είσαι α θέση κελύφους του File Explorer, ο φάκελος Εργαλεία των Windows επιτρέπει την εύκολη δημιουργία μιας συντόμευσης για τον εαυτό του. Σε αυτήν την ανάρτηση, θα εξετάσουμε δύο μεθόδους που μπορείτε να χρησιμοποιήσετε για να ολοκληρώσετε αυτήν την εργασία.
Δημιουργήστε συντόμευση φακέλου Windows Tools στα Windows 10
Για να δημιουργήσετε μια συντόμευση των Εργαλείων των Windows, κάντε τα εξής.
- Ανοίξτε το μενού Έναρξη κάνοντας κλικ στο κουμπί με το λογότυπο των Windows ή με το Νίκη πλήκτρο στο πληκτρολόγιο.
-
Κυβερνώ στον φάκελο Εργαλεία των Windows και κάντε κλικ σε αυτόν.
- Μόλις ανοίξει ο φάκελος, κάντε κλικ στο εικονίδιό του στη γραμμή διευθύνσεων του Explorer και σύρετέ τον στην επιφάνεια εργασίας.
- Αυτό θα δημιουργήσει αμέσως τη συντόμευση για το φάκελο Εργαλεία των Windows με το σωστό όνομα και εικονίδιο.
Τελείωσες.
Υπάρχει επίσης ένας εναλλακτικός τρόπος για να δημιουργήσετε μια τέτοια συντόμευση. Μπορείτε να κάνετε το ίδιο χειροκίνητα.
Δημιουργήστε μη αυτόματα τη συντόμευση των Εργαλείων των Windows
- Κάντε δεξί κλικ στον κενό χώρο στην επιφάνεια εργασίας σας. Επιλέξτε New - Shortcut από το μενού περιβάλλοντος (δείτε το στιγμιότυπο οθόνης).
- Στο πλαίσιο τοποθεσίας, πληκτρολογήστε ή αντιγράψτε-επικολλήστε τα ακόλουθα:
κέλυφος explorer.exe{D20EA4E1-3957-11d2-A40B-0C5020524153}. - Χρησιμοποιήστε τα Windows Tools για το όνομα της συντόμευσης. Στην πραγματικότητα, μπορείτε να χρησιμοποιήσετε οποιοδήποτε όνομα θέλετε. Κάντε κλικ στο κουμπί Τέλος όταν τελειώσετε.
- Τώρα, κάντε δεξί κλικ στη συντόμευση που δημιουργήσατε και επιλέξτε Ιδιότητες. Συμβουλή: Βλ Πώς να ανοίξετε γρήγορα ιδιότητες αρχείου ή φακέλου στην Εξερεύνηση αρχείων
- Στην καρτέλα Συντόμευση, μπορείτε να καθορίσετε ένα νέο εικονίδιο εάν θέλετε. Το προεπιλεγμένο εικονίδιο βρίσκεται στο αρχείο c:\windows\system32\imageres.dll.
- Κάντε κλικ στο OK για να εφαρμόσετε το εικονίδιο και, στη συνέχεια, κάντε κλικ στο OK για να κλείσετε το παράθυρο διαλόγου ιδιοτήτων συντόμευσης.
Τελείωσες!
Τώρα, μπορείτε να μετακινήσετε αυτήν τη συντόμευση σε οποιαδήποτε βολική τοποθεσία ή να την προσθέσετε Γρήγορη εκκίνηση. Επίσης, μπορείτε καρφιτσώστε το στη γραμμή εργασιών ή στο Start. Απλώς κάντε δεξί κλικ στη συντόμευση και επιλέξτε Καρφίτσωμα στην έναρξη ή Καρφίτσωμα στη γραμμή εργασιών.
Τέλος, οι χρήστες του Winaero Tweaker μπορούν να το χρησιμοποιήσουν για να δημιουργήσουν εύκολα μια συντόμευση για το φάκελο Εργαλεία των Windows, καθώς και για οποιονδήποτε άλλο φάκελο φλοιού.
Δημιουργήστε συντόμευση με το Winaero Tweaker
Εκτελέστε το Winaero Tweaker και μεταβείτε στο Συντομεύσεις > Συντόμευση φακέλου κελύφους (CLSID). στο αριστερό παράθυρο. Στα δεξιά, καθορίστε το φάκελο προορισμού για το αρχείο συντόμευσης. Θα χρησιμοποιεί τον φάκελο Desktop από προεπιλογή, κάτι που θα πρέπει να είναι εντάξει για τους περισσότερους χρήστες.
Τώρα, κάντε κλικ στο 'Επιλέξτε φακέλους κελύφους...' και βρείτε το φάκελο Εργαλεία των Windows χρησιμοποιώντας το πλαίσιο αναζήτησης για να αποφύγετε την κύλιση και να εξοικονομήσετε χρόνο.
Τέλος, τοποθετήστε το σημάδι επιλογής για την καταχώρηση «Windows Tools» και κάντε κλικ στο «Προσθήκη». Η εφαρμογή θα δημιουργήσει αμέσως το Συντόμευση Εργαλείων των Windows για σενα!
Κατεβάστε Winaero Tweaker εδώ.
Αυτό είναι.