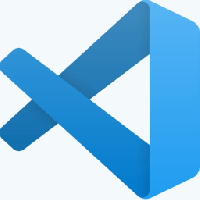Κοινή χρήση αρχείων ασύρματα στα Windows 10 χρησιμοποιώντας την Κοινή χρήση Nearby
Το 2018, η Microsoft παρουσίασε μια νέα δυνατότητα που ονομάζεται Nearby Share. Παρόμοια με το Airdrop σε iOS και macOS, το Nearby Share στα Windows 10 επιτρέπει τη μεταφορά αρχείων μεταξύ αρχείων στο ίδιο δίκτυο. Είναι μια εξαιρετική και κάπως υποτιμημένη δυνατότητα που θα σας επιτρέψει να παρατήσετε τις εφαρμογές κοινής χρήσης τρίτων και τις αργές μονάδες USB. Έχοντας ενσωματωθεί στο λειτουργικό σύστημα, το Nearby Share διασφαλίζει την καλύτερη συμβατότητα με σχεδόν οποιαδήποτε συσκευή Windows 10.
Δείτε πώς μπορείτε να μοιράζεστε αρχεία ασύρματα μεταξύ υπολογιστών Windows 10 χρησιμοποιώντας την Κοινή χρήση κοντά.
Χρησιμοποιήστε την Κοινή χρήση Nearby για να μοιράζεστε αρχεία ασύρματα στα Windows 10
Είναι σημαντικό να σημειωθεί ότι το Nearby Sharing δεν λειτουργεί κυριολεκτικά σε κανέναν υπολογιστή με Windows 10. Η λειτουργία απαιτεί υπολογιστή με Wi-Fi και Bluetooth 4.0 ή καλύτερη και Windows 10 έκδοση 1803 ή υψηλότερη.
Αν και δεν είναι απαραίτητο, βεβαιωθείτε ότι και οι δύο υπολογιστές βρίσκονται στο ίδιο δίκτυο. Διαφορετικά, η Κοινή χρήση κοντά θα χρησιμοποιούσε Bluetooth με ριζικά χαμηλότερες ταχύτητες μεταφοράς.
Ενεργοποίηση Nearby Sharing στα Windows 10
- Ξεκινήστε με την ενεργοποίηση τόσο του Wi-Fi όσο και του Bluetooth.
- Στη συνέχεια, ανοίξτε Ρυθμίσεις Windows > Σύστημα > Κοινόχρηστες εμπειρίες.
- Ανάβω Κοινή χρήση σε κοντινή απόσταση.
- Επίσης, ελέγξτε τις ρυθμίσεις απορρήτου. Μπορείτε να ορίσετε Κοινή χρήση σε κοντινή απόσταση για να λαμβάνετε και να στέλνετε αρχεία μόνο σε συσκευές με τον Λογαριασμό σας Microsoft ή από όλους όσους βρίσκονται κοντά. Εάν θέλετε να λάβετε ένα αρχείο από τον υπολογιστή κάποιου άλλου, ορίστε αυτήν την παράμετρο σε Όλοι κοντά.
Με αυτόν τον τρόπο ενεργοποιείτε το Nearby Sharing στα Windows 10, το οποίο είναι ανεπίσημα γνωστό ως Airdrop για Windows.
Συμβουλή: Δεν χρειάζεται να ανοίγετε τις Ρυθμίσεις των Windows κάθε φορά. Τα Windows επιτρέπουν την ενεργοποίηση και απενεργοποίηση της κοινής χρήσης από κοντά από το κέντρο ελέγχου. Τύπος Νίκη + ΕΝΑ και πατήστε Κοινή χρήση σε κοντινή απόσταση.
Τώρα, δείτε πώς μεταφέρετε αρχεία μεταξύ υπολογιστών Windows 10 μέσω Wi-Fi.
Κοινή χρήση αρχείου μέσω Wi-Fi στα Windows 10
- Επιλέξτε ένα αρχείο ή πολλά αρχεία που θέλετε να μεταφέρετε μέσω Wi-Fi. Κάντε δεξί κλικ σε αυτά τα αρχεία και επιλέξτε Μερίδιο.
- Τα Windows θα ξεκινήσουν αυτόματα τη σάρωση του δικτύου σας για συσκευές Windows 10 με την Κοινή χρήση κοντά. Το σύστημα θα εμφανίσει όλες τις διαθέσιμες συσκευές στη μέση της διεπαφής χρήστη κοινής χρήσης.
- Επιλέξτε μια συσκευή.
- Τώρα, επιβεβαιώστε τη λήψη ενός αρχείου ή αρχείων στον υπολογιστή προορισμού.
- Περιμένετε μέχρι τα συστήματα να μεταφέρουν αρχεία.
Μόλις τα Windows ολοκληρώσουν την αποστολή αρχείων, μπορείτε να τα βρείτε χρησιμοποιώντας μια ειδοποίηση ή εντός της προεπιλογής Λήψεις ντοσιέ.
Πώς να λάβετε ένα αρχείο μέσω Wi-Fi με την Κοινή χρήση Nearby
Βεβαιωθείτε ότι έχετε ενεργοποιήσει την Κοινή χρήση κοντά και έχετε ρυθμίσει να λαμβάνετε αρχεία από όλους. Τα Windows θα σας εμφανίσουν μια ειδοποίηση push με όνομα αρχείου λήψης και όνομα αποστολέα. Μπορείτε να κάνετε κλικ Αποθήκευση και Oστυλό για να ανοίξετε αμέσως το αρχείο μετά τη λήψη, Αποθηκεύσετε για να το αποθηκεύσετε στην προεπιλεγμένη θέση ή Πτώση να ακυρώσω.
Αλλάξτε τον προεπιλεγμένο φάκελο για Κοινή χρήση κοντά
ο C:\Windows\Users\User\Downloads Ο φάκελος είναι η προεπιλεγμένη θέση σας για τυχόν λήψεις και αρχεία που λαμβάνονται με χρήση Κοινή χρήση σε κοντινή απόσταση. Μπορείτε να αλλάξετε αυτήν τη θέση σε οποιονδήποτε άλλο φάκελο. Δείτε πώς μπορείτε να αλλάξετε τον προεπιλεγμένο φάκελο για Κοινή χρήση κοντά στα Windows 10.
- Ανοιξε Ρυθμίσεις των Windows χρησιμοποιώντας το Νίκη + Εγώ πλήκτρο συντόμευσης.
- Παω σε Σύστημα > Κοινόχρηστες εμπειρίες.
- Εύρημα Αποθήκευση αρχείων που λαμβάνω και κάντε κλικ Αλλαγή.
- Επιλέξτε έναν νέο φάκελο και κάντε κλικ Επιλέξτε φάκελο.
Εγινε.