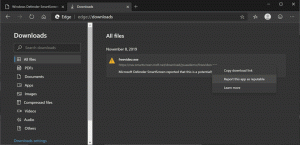Πώς να εγκαταστήσετε τα Windows 11 και 10 χωρίς ομαδοποιημένες εφαρμογές τρίτων
Ένα από τα λιγότερο γνωστά χαρακτηριστικά του προγράμματος εγκατάστασης των Windows είναι η δυνατότητα αποφυγής εγκατάστασης εφαρμογών τρίτων όπως το Spotify, το Netflix, το Candy Crash Soda Saga και ούτω καθεξής. Η Microsoft αποστέλλει τα Windows 11 και τα Windows 10 με ένα σύνολο ειδικών τοπικών ρυθμίσεων που εμποδίζουν τη λήψη και την εγκατάσταση του bloat τρίτων. Σε αυτόν τον οδηγό, θα δούμε πώς να τα χρησιμοποιήσουμε και να αποκτήσουμε μια πραγματική καθαρή ρύθμιση του λειτουργικού συστήματος.
Μόλις εγκαταστήσετε τα Windows 11 ή 10 σε έναν νέο υπολογιστή, τόσο οι εκδόσεις Home όσο και Pro ξεκινούν τη λήψη παρεχόμενων εφαρμογών στο παρασκήνιο. Το σύνολο των εφαρμογών είναι συγκεκριμένο για τη χώρα, αλλά οι περισσότερες από αυτές φτάνουν σε κάθε υπολογιστή. Για παράδειγμα, τα Windows 10 εγκαθιστούν πάντα το Candy Crash Soda Saga και το Twitter και τα Windows 11 εγκαθιστούν τα Spotify, WhatsApp, Solitare και ούτω καθεξής.
Είναι εύκολο να αφαιρέσετε αυτές τις εφαρμογές μεμονωμένα κάνοντας δεξί κλικ σε αυτές στο μενού Έναρξη. Επίσης, το winget κάνει εξαιρετική δουλειά
απεγκατάσταση εφαρμογών εισερχομένων. Αλλά το πρόβλημα είναι ότι το λειτουργικό σύστημα θα τα εγκαταστήσει ξανά αμέσως εάν το Microsoft Store βρίσκεται στη διαδικασία λήψης των ενημερώσεων.Ωστόσο, τα Windows 11 και τα Windows 10 (ξεκινώντας από το Anniversary Update, που κυκλοφόρησε το 2017), σας επιτρέπουν να επιλέξετε δύο ειδικές τοποθεσίες κατά τη ρύθμιση, στη σελίδα "γλώσσα, ώρα και μορφή νομίσματος". Αν επιλέξατε Αγγλικά (Κόσμος) ή Αγγλικά (Ευρώπη), τα Windows δεν θα εγκαταστήσουν επιπλέον εφαρμογές Store για εσάς! Θα καταλήξετε με πολύ λιγότερο φουσκωμένη εγκατάσταση.
💡Πριν συνεχίσετε, μπορεί να σας ενδιαφέρει να μάθετε πώς να εγκαταστήσετε τα Windows 11 χωρίς λογαριασμό Microsoft και Διαδίκτυο.
Επομένως, κάντε τα εξής για να εγκαταστήσετε τα Windows 11 ή τα Windows 10 χωρίς εφαρμογές τρίτων.
Εγκαταστήστε τα Windows 11/10 χωρίς εφαρμογές τρίτων
- Ξεκινήστε την εγκατάσταση των Windows 11/10 ως συνήθως.
- Στο "Γλώσσα προς εγκατάστασηοθόνη, επιλέξτε ένα από τα δύο Αγγλικά (Κόσμος) ή Αγγλικά (Ευρώπη) από τη μορφή ώρας και νομίσματος πτυσώμενο μενού.
- Κάντε κλικ Επόμενο, και συνεχίστε τη ρύθμιση των παραθύρων.
- Όταν φτάσετε στο τμήμα OOBE, πιθανότατα θα αντιμετωπίσετε ένα OOBEREGION μήνυμα. Εκεί, κάντε κλικ στο Παραλείπω.
- Αφού ολοκληρώσετε την εγκατάσταση, θα λάβετε ένα καθαρό μενού Έναρξης. Είναι ασφαλές να αλλάξετε τις επιλογές τοπικών ρυθμίσεων τώρα κάτω Ρυθμίσεις > Ώρα και γλώσσα > Γλώσσα και περιοχή > Χώρα ή περιοχή/Περιοχή.
Τελείωσες! Παρά το OOBEREGION μήνυμα σφάλματος, τα Windows εγκαθίστανται σωστά και τώρα μπορείτε να αλλάξετε τις τοπικές ρυθμίσεις στην πραγματική σας τοποθεσία. Δεν θα εγκαταστήσει τις εφαρμογές αμέσως μετά.
Ποια είναι η διαφορά μεταξύ των Αγγλικών (ΗΠΑ) και των Αγγλικών (Κόσμος);
- Η μορφοποίηση ημερομηνίας ακολουθεί τη μορφή ηη ΜΜ ΕΕΕΕ αντί της ηη ΜΜ ΕΕΕΕ.
- Η πρώτη μέρα της εβδομάδας είναι Δευτέρα παρά Κυριακή.
- Το σύμβολο νομίσματος που χρησιμοποιείται είναι US$ αντί για $.
Με παρόμοιο τρόπο, η αγγλική γλώσσα (Ευρώπη) συνοδεύεται από τις ακόλουθες ρυθμίσεις.
- Αντί να χρησιμοποιείται τελεία ως διαχωριστικό δεκαδικών, χρησιμοποιείται κόμμα.
- Η μορφή ώρας ακολουθεί ένα σύστημα 24 ωρών αντί για σύστημα 12 ωρών.
- Το σύμβολο νομίσματος που εμφανίζεται είναι ¤ αντί για US$.
Υπάρχει μια ημι-επίσημη πληροφορία ότι η εταιρεία θα μπορούσε σκόπιμα να προσθέσει αυτές τις τοπικές ρυθμίσεις για να αποφύγει αγωγές για ομαδοποίηση υπερβολικού λογισμικού και επιλογή αντί του χρήστη.
Αυτές οι μη προεπιλεγμένες επιλογές τοπικών ρυθμίσεων μπερδεύουν το πρόγραμμα εγκατάστασης των Windows, και ειδικά την εμπειρία του εκτός πλαισίου, έτσι παραλείπει το επιπλέον μέρος της ρύθμισης της εφαρμογής!
Πηγή: Ctrl.blog μέσω ThioJoe
Αν σας αρέσει αυτό το άρθρο, κοινοποιήστε το χρησιμοποιώντας τα παρακάτω κουμπιά. Δεν θα πάρει πολλά από εσάς, αλλά θα μας βοηθήσει να αναπτυχθούμε. Ευχαριστώ για την υποστήριξη!