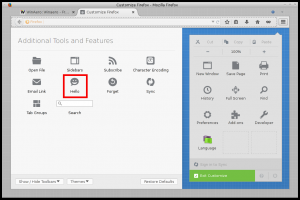Πώς να απενεργοποιήσετε τις στρογγυλεμένες γωνίες στα Windows 11
Ορισμένοι χρήστες θα ήθελαν να απενεργοποιήσουν τις στρογγυλεμένες γωνίες των ανοιχτών παραθύρων στα Windows 11, καθώς προτιμούν τα αιχμηρά σχήματα του προκατόχου του. Τα καταφέρνουν καλύτερα με τις εφαρμογές λήψης στιγμιότυπου οθόνης, ευθυγραμμίζονται καλύτερα στην οθόνη και διευκολύνουν την τοποθέτηση των παραθύρων δίπλα-δίπλα. Τέλος, μπορεί απλώς να σας αρέσουν οι κλασικές τετράγωνες γωνίες περισσότερο από τις μοντέρνες.
Διαφήμιση
Με την κυκλοφορία των Windows 11, η Microsoft επανεπεξεργάστηκε σε μεγάλο βαθμό το περιβάλλον εργασίας χρήστη της. Υπάρχουν πολλά πράγματα που έχουν αλλάξει. Οι γραμματοσειρές, τα χρώματα, τα εικονίδια είναι όλα νέα. Το λειτουργικό σύστημα περιλαμβάνει το διευρυμένο σύνολο πολύχρωμων emoji με άπταιστα στυλ σχεδίασης.
Τα Windows 11 καλωσορίζουν τον χρήστη με μια σύγχρονη γραμμή εργασιών με κεντρικά κουμπιά εφαρμογών, το Windows Spotlight που εφαρμόζεται στην επιφάνεια εργασίας και πολλά άλλα.
Μία από τις οπτικές αλλαγές είναι το νέο στυλ κουφωμάτων. Οι εφαρμογές που εκτελούνται έχουν στρογγυλεμένες γωνίες, γεγονός που ξεχωρίζει τα Windows 11 από την εμφάνιση που παρουσίασε η Microsoft στα Windows 8. Αν και φαίνονται μοντέρνα και φρέσκα, μερικοί άνθρωποι δεν είναι ευχαριστημένοι με το νέο στυλ.
Οι στρογγυλεμένες γωνίες στην οθόνη καταλαμβάνουν χώρο και μπορεί να είναι δυσάρεστες για χρήστες με μικρές οθόνες ή όταν χρησιμοποιούν πολλά παράθυρα. Επίσης, είναι δύσκολο να καταγράψετε ένα μόνο παράθυρο με στρογγυλεμένες γωνίες, καθώς αφήνουν μερικά pixel με την ταπετσαρία σας γύρω τους. Ακόμη και τα εργαλεία τρίτων δεν βοηθούν πάντα.
Τέλος, ορισμένες εφαρμογές και παράθυρα διαλόγου των Windows 11 εξακολουθούν να έχουν τετράγωνες γωνίες. Εάν ασχολείστε συχνά με τέτοια στοιχεία και εφαρμογές, η εμφάνισή τους μπορεί να σας ενοχλήσει με μια οπτική ασυνέπεια.
Απενεργοποιήστε τις στρογγυλεμένες γωνίες στα Windows 11
Ο διάσημος πλέον προγραμματιστής Valentin Radu δημιούργησε μια μικροσκοπική και εύχρηστη εφαρμογή, Win11DisableRoundedCorners. Η εφαρμογή είναι ανοιχτού κώδικα και είναι διαθέσιμη στο GitHub. Ο πυρήνας του είναι ένας έξυπνος αλγόριθμος που κατεβάζει σύμβολα εντοπισμού σφαλμάτων από τη Microsoft για το uDWM.dll αρχείο. Χρησιμοποιώντας τα δεδομένα λήψης (το αρχείο uDWM.pdb), η εφαρμογή βρίσκει την κατάλληλη θέση στο DLL και το διορθώνει, επαναφέροντας τον κώδικα στο στυλ των Windows 10. Αυτός ο δυναμικός μηχανισμός του επιτρέπει υποστηρίζει όλες τις εκδόσεις των Windows 11, συμπεριλαμβανομένων των πιο πρόσφατων εκδόσεων Insider Preview! Δείτε πώς να το χρησιμοποιήσετε.
Για να απενεργοποιήσετε τις στρογγυλεμένες γωνίες στα Windows 11, κάντε τα εξής:
- Κατεβάστε Win11DisableRoundedCorners από το αρχική σελίδα στο GitHub.
- Εξαγάγετε την εφαρμογή από το αρχείο ZIP σε οποιονδήποτε φάκελο της επιλογής σας.
- Κάντε διπλό κλικ στο Win11DisableRoundedCorners.exe αρχείο για να το εκκινήσετε. Η εφαρμογή θα κατεβάσει τα σύμβολα, θα διορθώσει το DWM και θα το επανεκκινήσει.

- Voila, τώρα έχετε αιχμηρές τετράγωνες γωνίες παντού στα Windows 11.
Αυτό είναι! Για να αναιρέσετε την αλλαγή, είναι αρκετά καλό να ξεκινήσει Win11DisableRoundedCorners.exe άλλη μιά φορά. Θα επαναφέρει το επιδιορθωμένο αρχείο συστήματος, θα επανεκκινήσει το DWM, επαναφέροντας έτσι τα πιο στρογγυλεμένα παράθυρα.
Εναλλακτικά, μπορείτε να χρησιμοποιήσετε μια άλλη εφαρμογή, ExplorerPatcher, από τον ίδιο προγραμματιστή. Μπορεί να είστε ήδη εξοικειωμένοι με αυτό. Η εφαρμογή επιτρέπει τη λεπτομερή ρύθμιση πολλών επιλογών για το περιβάλλον χρήστη των Windows, π.χ. να φέρει πίσω το κλασική γραμμή εργασιών και μενού Έναρξη.
Δείτε πώς μπορείτε να χρησιμοποιήσετε το ExplorerPatcher για να απενεργοποιήσετε τις στρογγυλεμένες γωνίες στα Windows 11.
Αφαιρέστε τις στρογγυλεμένες γωνίες χρησιμοποιώντας το ExplorerPatcher
- Κατεβάστε το ExplorerPatcher από την ιστοσελίδα του.
- Εκτελέστε το ληφθέν
ep_setup.exeαρχείο; θα εγκαταστήσει και θα εκκινήσει την εφαρμογή. - Μόλις αναβοσβήσει η οθόνη, κάντε δεξί κλικ στη γραμμή εργασιών και επιλέξτε Ιδιότητες, ένα νέο στοιχείο που προστέθηκε από τον ExplorerPatcher.

- Στο Ιδιότητες διαλόγου, κάντε κλικ στο Αλλα στα αριστερά.
- Στη δεξιά πλευρά, κάντε κλικ στο Απενεργοποιήστε τις στρογγυλεμένες γωνίες για τα παράθυρα της εφαρμογής επιλογή.

- Επιβεβαιώστε την προτροπή UAC και τώρα έχετε αιχμηρές τετράγωνες γωνίες παραθύρου!

Σημείωση: Μπορείτε να απεγκαταστήσετε το ExplorerPatcher όπως κάθε άλλη εφαρμογή, εάν αποφασίσετε να το ξεφορτωθείτε. Ανοιξε Ρυθμίσεις (Νίκη + Εγώ), μεταβείτε στο Εφαρμογή > Εγκατεστημένες εφαρμογέςκαι επιλέξτε Απεγκατάσταση από το μενού για το ExplorerPatcher είσοδος.
Τέλος, τελευταίο αλλά όχι λιγότερο σημαντικό, πρέπει να αναφερθεί μια ακόμη μέθοδος. Αυτό είναι ένα tweak μητρώου που απενεργοποιεί τις στρογγυλότερες γωνίες του παραθύρου. Ωστόσο, αυτό δεν ισχύει πλέον για Windows 11 22H2 και νεότερες εκδόσεις. Λειτουργεί μόνο με την αρχική έκδοση των Windows 11, Build 22000.
💡Μπορείτε να βρείτε γρήγορα την έκδοση και την έκδοση του λειτουργικού συστήματος που έχετε εγκαταστήσει πατώντας Νίκη + R, πληκτρολόγηση winver σε Τρέξιμοκαι πατώντας Εισαγω. ο Σχετικά με τα Windows διαλόγου θα σας δώσει όλες τις απαραίτητες πληροφορίες.
Τροποποίηση μητρώου για να απενεργοποιήσετε τις στρογγυλεμένες γωνίες στα Windows 11
- Εκκινήστε το Επεξεργαστής Μητρώου με την
regedit.exeεντολή. Πληκτρολογήστε το στο πλαίσιο αναζήτησης της γραμμής εργασιών και επιλέξτε την εφαρμογή από τα αποτελέσματα αναζήτησης.
- Στον Επεξεργαστή Μητρώου, μεταβείτε στον ακόλουθο κλάδο στα αριστερά: HKEY_CURRENT_USER\Software\Microsoft\Windows\DWM.
- Τώρα, κάντε δεξί κλικ στο
DWMπληκτρολογήστε στο αριστερό παράθυρο και επιλέξτε Νέο > Τιμή Dword (32-bit). από το μενού.
- Ονομάστε τη νέα τιμή Χρησιμοποιήστε το WindowFrameStagingBuffer. Θα οριστεί στο μηδέν από προεπιλογή, οπότε μην το αλλάξετε.

- Κάντε επανεκκίνηση των Windows 11 και τελειώσατε.
Αυτό είναι. Για να αναιρέσετε την αλλαγή αργότερα, αφαιρέστε το Χρησιμοποιήστε το WindowFrameStagingBuffer δημιουργήσατε νωρίτερα και επανεκκινήστε το λειτουργικό σύστημα για να εφαρμόσετε την τροποποίηση.
Οι μέθοδοι που εξετάστηκαν σάς δίνουν ορισμένες επιλογές για την προσαρμογή της εμφάνισης του λειτουργικού συστήματος. Είναι υπέροχα για όσους προτιμούν μια διαφορετική εμφάνιση από αυτήν που παρέχει η Microsoft. Εάν αποφασίσετε να απενεργοποιήσετε τις στρογγυλεμένες γωνίες στα Windows 11, τώρα ξέρετε τι να κάνετε.
Ωστόσο, τα εργαλεία και οι τροποποιήσεις δεν είναι επίσημα, ούτε υποστηρίζονται ούτε προτείνονται από τη Microsoft. Λάβετε υπόψη ότι μπορεί τελικά να σταματήσουν να λειτουργούν ή να χαλάσουν τα πράγματα με τις προσεχείς ενημερώσεις του λειτουργικού συστήματος. Εάν δεν είστε βέβαιοι εάν τα εργαλεία υποστηρίζουν την έκδοση των Windows, επικοινωνήστε με τον προγραμματιστή, δοκιμάστε τα σε μια εικονική μηχανή ή/και δημιουργήστε ένα αντίγραφο ασφαλείας των σημαντικών δεδομένων σας.
Αν σας αρέσει αυτό το άρθρο, κοινοποιήστε το χρησιμοποιώντας τα παρακάτω κουμπιά. Δεν θα πάρει πολλά από εσάς, αλλά θα μας βοηθήσει να αναπτυχθούμε. Ευχαριστώ για την υποστήριξη!
Διαφήμιση