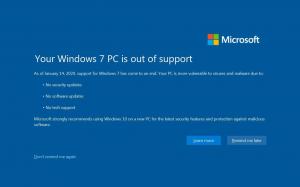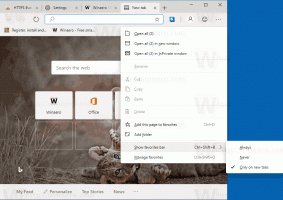Πώς να δημιουργήσετε συντόμευση επιφάνειας εργασίας Copilot και μενού περιβάλλοντος
Για ταχύτερη πρόσβαση, μπορείτε να δημιουργήσετε μια συντόμευση επιφάνειας εργασίας Copilot στα Windows 11 ή να την προσθέσετε στο μενού περιβάλλοντος της επιφάνειας εργασίας. Θα είναι μια ωραία προσθήκη στο υπάρχον εικονίδιο στη γραμμή εργασιών και το πλήκτρο πρόσβασης Win + C. Μετά από αυτό, μπορείτε να αφαιρέσετε το Copilot από τη γραμμή εργασιών για να δώσετε περισσότερο χώρο στις εφαρμογές που εκτελούνται.
Διαφήμιση
Η δημιουργία του ChatGPT είχε μεγάλη σημασία για την ανάπτυξη της τεχνητής νοημοσύνης. Οι μεγάλες εταιρείες πληροφορικής, συμπεριλαμβανομένης της Microsoft, δεν μπορούσαν να σταθούν στην άκρη. Επενδύοντας νωρίς στο OpenAI, η Microsoft έκανε τη σωστή επιλογή. Ως αποτέλεσμα της συνεργασίας μεταξύ των δύο εταιρειών, δημιουργήθηκε το Bing Chat.
Στη συνέχεια, η εταιρεία άρχισε να εργάζεται στο Copilot, έναν ενσωματωμένο βοηθό λογισμικού που βασίζεται στο Bing Chat. Στα Windows 11, αντικαθιστά τη μη δημοφιλή Cortana.
Οπτικά, το Windows Copilot είναι ένας κατακόρυφος πίνακας που ανοίγει στη δεξιά άκρη της οθόνης. Ο χρήστης μπορεί να το εκκινήσει κάνοντας κλικ στο αντίστοιχο κουμπί στη γραμμή εργασιών.

Σύμφωνα με τη Microsoft, ο νέος εικονικός βοηθός θα έχει ακόμη περισσότερες δυνατότητες από την Cortana. Εκτός από την παροχή απαντήσεων σε διάφορες ερωτήσεις, μπορεί να βελτιστοποιήσει και να βελτιώσει την απόδοση των Windows, καθώς και να απλοποιήσει την αλληλεπίδραση του χρήστη με το λειτουργικό σύστημα. Το Windows Copilot λαμβάνει επίσης υποστήριξη για εγγενείς προσθήκες και προσθήκες τρίτων, οι οποίες στο μέλλον αναμένεται να επεκτείνουν σημαντικά τις δυνατότητες του εργαλείου.
Εάν δεν έχετε αρκετό χώρο στη γραμμή εργασιών, μπορείτε αφαιρέστε το Copilot από τη γραμμή εργασιώνκαι δημιουργήστε ένα εικονίδιο για αυτό. Για να δημιουργήσετε μια συντόμευση επιφάνειας εργασίας για το Copilot στα Windows 11, κάντε τα εξής.
Πώς να δημιουργήσετε συντόμευση επιφάνειας εργασίας για Copilot
- Κάντε δεξί κλικ οπουδήποτε στο φόντο της επιφάνειας εργασίας σας και επιλέξτε Νέο > Συντόμευση από το μενού.

- Στο πλαίσιο Αντικείμενο, πληκτρολογήστε ή επικολλήστε την ακόλουθη γραμμή:
microsoft-edge://?ux=copilot&tcp=1&source=taskbar. Κάντε κλικ Επόμενο.
- Τύπος Windows Copilot στο όνομα συντόμευσης στην επόμενη σελίδα.

- Κάντε κλικ Φινίρισμα για να κλείσετε τον οδηγό συντομεύσεων.
- Τώρα, κάντε δεξί κλικ στο "Windows Copilot" συντόμευση που μόλις δημιουργήσατε και επιλέξτε Ιδιότητες.
- Στο Έγγραφο Ιστού καρτέλα, επιλέξτε το επιθυμητό εικονίδιο για το στοιχείο Copilot. Μπορείς να χρησιμοποιήσεις ένα απ 'αυτά.

- Τέλος, κάντε κλικ στο Ισχύουν και ΕΝΤΑΞΕΙ.
Τελείωσες. Τώρα, για να εκκινήσετε τον βοηθό, μπορείτε να κάνετε κλικ στη συντόμευση επιφάνειας εργασίας Copilot που μόλις δημιουργήσατε. Επίσης, μπορείτε πλέον να το ξεκαρφιτσώσετε με ασφάλεια από τη γραμμή εργασιών.
Εναλλακτικά, μπορείτε να προσθέσετε το Copilot στο μενού περιβάλλοντος της επιφάνειας εργασίας. Δεν θα εμφανιστεί πουθενά έως ότου εσείς shift + δεξί κλικ την ταπετσαρία.
Προσθήκη Copilot στο μενού περιβάλλοντος
- Ανοίξτε τον Επεξεργαστή Μητρώου πληκτρολογώντας regedit.exe στην Αναζήτηση των Windows.
- Πλοηγηθείτε στο HKEY_CURRENT_USER\Classes\DesktopBackground\shell κλειδί.
- Κάντε δεξί κλικ στο κέλυφος πληκτρολογήστε στα αριστερά και επιλέξτε Νέο > Κλειδί από το μενού.

- Τύπος Δεύτερος πιλότος για το όνομα του νέου πλήκτρου και πατήστε Εισαγω.

- Τώρα, κάντε δεξί κλικ στο Δεύτερος πιλότος κλειδί που μόλις δημιουργήσατε και επιλέξτε Νέο > Τιμή συμβολοσειράς από το μενού.

- Ονομάστε τη νέα τιμή MUIVerbκαι κάντε διπλό κλικ για να ανοίξετε τον επεξεργαστή δεδομένων του.
- Ρυθμίστε το MUIVerb αξία σε Windows Copilot.

- Προαιρετικά, μπορείτε να δημιουργήσετε εδώ ένα νέο εικονίδιο τιμής συμβολοσειράς και να ορίσετε τα δεδομένα της στην πλήρη διαδρομή προς τη δική σας Copilot.ico αρχείο. Μπορείς να χρησιμοποιήσεις αυτά τα εικονίδια.

- Πάλι, κάντε δεξί κλικ στο Δεύτερος πιλότος πληκτρολογήστε άλλη μια φορά και επιλέξτε Νέο > Κλειδί. Ονόμασέ το εντολή.

- Στο δεξιό τμήμα του παραθύρου, κάντε διπλό κλικ στην προεπιλεγμένη (χωρίς όνομα) τιμή και ορίστε την στην ακόλουθη γραμμή:
rundll32.exe url.dll, FileProtocolHandler "microsoft-edge://?ux=copilot&tcp=1&source=taskbar".
Εγινε! Τώρα, κάντε δεξί κλικ στην επιφάνεια εργασίας και επιλέξτε Εμφάνιση περισσότερων επιλογών > Windows Copilot. Απολαμβάνω!

Για να εξοικονομήσετε χρόνο, δημιούργησα δύο αρχεία μητρώου που μπορείτε να χρησιμοποιήσετε για να προσθέσετε ή να αφαιρέσετε το μενού περιβάλλοντος κατά παραγγελία. Μπορείτε να πάρετε τα αρχεία εδώ:
Λήψη αρχείων REG
Εξαγάγετε το ληφθέν αρχείο ZIP και ανοίξτε ένα από τα παρακάτω αρχεία.

-
Add Copilot to context menu.reg- προσθέτει τη νέα καταχώρηση στο μενού της επιφάνειας εργασίας. -
Remove Copilot from context menu.reg- καταργεί το Copilot, δηλαδή επαναφέρει τις προεπιλογές.
Τέλος, για να λάβουμε πλήρεις πληροφορίες, ας εξετάσουμε άλλες μεθόδους για να ανοίξετε το Copilot.
Πώς να ανοίξετε τα Windows Copilot
Μέθοδος ένα. Ανοίξτε το Copilot με μια συντόμευση πληκτρολογίου
Πάτα το Νίκη + ντο πλήκτρα μαζί στο πληκτρολόγιο. Αυτό θα ανοίξει αμέσως τον βοηθό. Μπορείτε να το κλείσετε με την ίδια σειρά πλήκτρων.
Μέθοδος δεύτερη. Το εικονίδιο της γραμμής εργασιών
Κάνοντας κλικ στο κουμπί Copilot στη γραμμή εργασιών θα ανοίξει ο βοηθός.

Μέθοδος τρίτη. Ανοίξτε το Windows Copilot από τον Microsoft Edge
- Ξεκινήστε το Microsoft Edge πρόγραμμα περιήγησης.
- Κάντε κλικ στο κουμπί Bing/Copilot στα δεξιά της γραμμής εργαλείων.

- Το Copilot εκτελείται τώρα στην πλαϊνή γραμμή του Edge.
Αυτό είναι!
Αν σας αρέσει αυτό το άρθρο, κοινοποιήστε το χρησιμοποιώντας τα παρακάτω κουμπιά. Δεν θα πάρει πολλά από εσάς, αλλά θα μας βοηθήσει να αναπτυχθούμε. Ευχαριστώ για την υποστήριξη!
Διαφήμιση