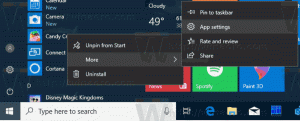Πώς να απενεργοποιήσετε το Copilot στα Windows 11
Ίσως θελήσετε να απενεργοποιήσετε το Windows Copilot εάν δεν βρίσκετε χρήση του βοηθού με τεχνητή νοημοσύνη για τις καθημερινές σας εργασίες και τις διαδικτυακές σας δραστηριότητες. Το Copilot είναι πλέον αναπόσπαστο μέρος των Windows 11, ξεκινώντας από την έκδοση 23H2.
Το Windows Copilot είναι ένας νέος βοηθός με τεχνητή νοημοσύνη που διατίθεται στα Windows 11. Έχει σχεδιαστεί για να βοηθά τους χρήστες να τελειώνουν τις καθημερινές τους ρουτίνες πιο γρήγορα. Μπορείτε να το ανοίξετε γρήγορα σε μια πλαϊνή γραμμή με μια συντόμευση γραμμής εργασιών ή με το Νίκη + ντο συντόμευση και κάντε μια ερώτηση.
Οι αλγόριθμοι μηχανικής μάθησης μπορούν να συλλέγουν πληροφορίες από το Διαδίκτυο, να τις αναλύουν και να σας παρέχουν την πιο σχετική απάντηση. Η Microsoft στοχεύει να επεκτείνει σημαντικά τις δυνατότητες του Copilot κάνοντας το να κάνει περισσότερα για εσάς.
Το Copilot θα σας επιτρέψει να αναλύσετε το περιεχόμενο της οθόνης και να σας δώσει προτάσεις παραγωγικότητας με βάση αυτό που εκτελείται και είναι ανοιχτό. Επίσης, θα σας επιτρέψει να αλλάξετε τις ρυθμίσεις των Windows σε μορφή φιλική προς τη συνομιλία. Αναγνωρίζει ήδη εντολές όπως "Ενεργοποίηση σκοτεινής λειτουργίας" για να εφαρμόσει αμέσως το σκοτεινό θέμα. Εξυπηρετεί το Windows Copilot και μια εκτεταμένη έκδοση και αντικατάσταση επί τόπου για τον βοηθό Cortana που έχει πλέον καταργηθεί.
Ωστόσο, δεν αρέσει σε όλους το Copilot. Οι άνθρωποι που πάντα απέφευγαν κάθε είδους βοήθεια AI στα Windows είναι απίθανο να χρησιμοποιήσουν αυτή τη νέα. Σε ορισμένους χρήστες δεν αρέσει η παρουσία του AI εδώ και εκεί. Ανεξάρτητα από τον λόγο, μπορεί να θέλετε να απενεργοποιήσετε το Windows Copilot.
Για να απενεργοποιήσετε το Copilot στα Windows 11, κάντε τα εξής.
Πώς να απενεργοποιήσετε το Copilot
- Τύπος Νίκη + R και πληκτρολογήστε regedit στο πλαίσιο Εκτέλεση.
- Πλοηγηθείτε στο HKEY_CURRENT_USER\Software\Policies\Microsoft\Windows κλειδί.
- Κάντε δεξί κλικ στο Windows πληκτρολογήστε στα αριστερά και επιλέξτε Νέο > Κλειδί από το μενού.
- Τύπος WindowsCopilot για το νέο όνομα κλειδιού και πατήστε Εισαγω.
- Τώρα, κάντε δεξί κλικ στο WindowsCopilot κλειδί που μόλις δημιουργήσατε και επιλέξτε Νέο > Τιμή DWORD (32-bit). από το μενού του με δεξί κλικ.
- Ονομάστε τη νέα τιμή TurnOffWindowsCopilot και κάντε διπλό κλικ για να αλλάξετε τα δεδομένα τιμής του.
- Τέλος, ρυθμίστε το TurnOffWindowsCopilot σε 1.
- Αποσυνδεθείτε από τον λογαριασμό σας και συνδεθείτε ξανά για να εφαρμόσετε την αλλαγή.
Τελείωσες. Από εδώ και στο εξής, ο λογαριασμός χρήστη σας δεν θα έχει πλέον Windows Copilot. Θα απενεργοποιηθεί για εσάς.
Για να αναιρέσετε την αλλαγή, πρέπει να καταργήσετε την τιμή TurnOffWindowsCopilot και να επανεκκινήσετε το λειτουργικό σύστημα.
Λήψη αρχείων REG
Για να εξοικονομήσετε χρόνο, μπορείτε να κατεβάσετε τα δύο έτοιμα προς χρήση αρχεία REG από αυτόν τον σύνδεσμο. Εξαγάγετε το αρχείο ZIP σε οποιονδήποτε φάκελο της επιλογής σας και εξαγάγετε το.
- Κάντε διπλό κλικ στο
Disable_Windows_Copilot.regαρχείο για να απενεργοποιήσετε τη δυνατότητα. - Το άλλο,
Enable_Windows_Copilot.reg, το ενεργοποιεί ξανά.
Το καλό με αυτήν τη μέθοδο Μητρώου είναι ότι λειτουργεί σε όλες τις εκδόσεις των Windows 11, συμπεριλαμβανομένου του Home. Ωστόσο, εάν εκτελείτε εκδόσεις Pro, Education ή Enterprise του λειτουργικού συστήματος, μπορείτε να χρησιμοποιήσετε το GUI: εργαλείο gpedit.msc.
Χρήση του Επεξεργαστή Πολιτικής Τοπικής Ομάδας
- Ανοίξτε το Local Group Policy Editor πληκτρολογώντας
gpedit.mscστο Τρέξιμο διάλογος (Νίκη + R). - Πλοηγηθείτε στο Διαμόρφωση χρήστη > Πρότυπα διαχείρισης > Στοιχεία Windows > Windows Copilot.
- Στο δεξιό παράθυρο, βρείτε το Απενεργοποιήστε το Windows Copilot πολιτική και ανοίξτε το.
- Ορίστε την πολιτική σε Ενεργοποιήθηκε, Κάντε κλικ Ισχύουν και ΕΝΤΑΞΕΙ.
- Τώρα, για να εφαρμόσετε την αλλαγή, αποσυνδεθείτε και συνδεθείτε ξανά. Εναλλακτικά, μπορείτε να επανεκκινήσετε το λειτουργικό σύστημα.
Εγινε! Ανεξάρτητα από τη μέθοδο που χρησιμοποιήσατε, είτε είναι Μητρώο είτε gpedit, το Windows Copilot θα είναι πλέον απενεργοποιημένο. Η Microsoft υποστηρίζει και προτείνει επίσημα και τα δύο και δίνουν το ίδιο αποτέλεσμα.
Υπάρχει ένας ακόμη τρόπος για να δοκιμάσετε. Δεν είναι επίσημο και περιλαμβάνει ανοιχτό κώδικα τρίτων ViVeTool εφαρμογή. Σε αντίθεση με τις δύο μεθόδους που εξετάστηκαν στα προηγούμενα κεφάλαια, αυτή όχι μόνο απενεργοποιεί το Copilot αλλά το κρύβει από το λειτουργικό σύστημα. Είναι σαν να μην υπάρχει στα Windows 11.
Ωστόσο, αξίζει να αναφέρουμε ότι η μέθοδος ViVeTool μπορεί να σταματήσει να λειτουργεί ανά πάσα στιγμή και σε οποιαδήποτε έκδοση. Η Microsoft ενδέχεται να αλλάξει bits στο λειτουργικό σύστημα, ώστε η εφαρμογή ViVeTool να αποτύχει να κάνει τη δουλειά της.
Δείτε πώς μπορείτε να χρησιμοποιήσετε το ViVeTool για να απενεργοποιήσετε το Copilot στα Windows 11.
Απενεργοποιήστε το Windows Copilot με το ViVeTool
- Κατευθύνετε το πρόγραμμα περιήγησης στο web αυτή τη σελίδα στο GitHubκαι κατεβάστε ViVeTool.
- Εξαγάγετε το αρχείο ZIP με την εφαρμογή στο c:\vivetool φάκελο για διευκόλυνσή σας και ταχύτερη πρόσβαση.
- Τώρα πρέπει να κάνετε δεξί κλικ στο Αρχή πατήστε στη γραμμή εργασιών και επιλέξτε Τερματικό (Διαχειριστής) να ανοίξει το Η εφαρμογή τερματικού είναι ανυψωμένη.
- Τέλος, σε Τερματικό, πληκτρολογήστε αυτήν την εντολή:
c:\vivetool\vivetool /disable /id: 44774629,44850061,44776738,42105254,41655236. - Ως τελευταίο βήμα, επανεκκινήστε τα Windows 11 και τελειώσατε.
Το Viola, το ViVeTool μόλις αφαίρεσε το Windows Copilot για εσάς.
Σημείωση: Για να επαναφέρετε τις αλλαγές, χρησιμοποιήστε την ακόλουθη αντίθετη εντολή ViVeTool.
c:\vivetool\vivetool /reset /id: 44774629,44850061,44776738,42105254,41655236
Τέλος, ως μπόνους συμβουλή, δείτε πώς μπορείτε να αφαιρέσετε το κουμπί Copilot από τη γραμμή εργασιών. Μπορεί να βοηθήσει σε δύο περιπτώσεις. Μπορεί να θέλετε να χρησιμοποιήσετε το κουμπί Windows Copilot εάν το έχετε απενεργοποιήσει, αλλά το κουμπί παραμένει ορατό. Επίσης, μπορεί να θέλετε *απλώς* να το αποκρύψετε από τη γραμμή εργασιών για να έχετε περισσότερο χώρο για την εκτέλεση εφαρμογών. Έτσι, το εικονίδιο δεν θα καταλαμβάνει τη γραμμή εργασιών, αλλά θα εξακολουθείτε να μπορείτε να ανοίξετε το Copilot, ας πούμε με το Νίκη + ντο πλήκτρο συντόμευσης.
Αφαιρέστε το κουμπί Copilot από τη γραμμή εργασιών
- Ανοιξε το Ρυθμίσεις εφαρμογή (Νίκη + Εγώ).
- Πλοηγηθείτε στο Εξατομίκευση > Γραμμή εργασιών.
- Στην επόμενη σελίδα, κάτω από Γραμμή εργασιών στοιχεία, απενεργοποιήστε το κουμπί εναλλαγής για το Δεύτερος πιλότος είδος.
- Κλείστε την εφαρμογή Ρυθμίσεις.
Τελείωσες. Δεν έχετε πλέον τη συντόμευση Copilot στη γραμμή εργασιών.
Επίσης, μπορείτε να απενεργοποιήσετε το κουμπί της γραμμής εργασιών Copilot στο Μητρώο. Αυτό μπορεί να είναι χρήσιμο εάν ρυθμίζετε το περιβάλλον της επιφάνειας εργασίας σας με ένα σενάριο ή αυτοματοποιείτε τη ρύθμιση. Ορίστε.
Απενεργοποιήστε το κουμπί της γραμμής εργασιών Copilot στο Μητρώο
- Ανοιξε το Επεξεργαστής μητρώου με το άνοιγμα Αναζήτηση των Windows (Νίκη + μικρό) και μπαίνοντας
regedit. - Περιηγηθείτε στο αριστερό παράθυρο για να HKEY_CURRENT_USER\Software\Microsoft\Windows\CurrentVersion\Explorer\Advanced. Μπορείτε να επικολλήσετε αυτήν τη διαδρομή στη γραμμή διευθύνσεων για να ανοίξετε απευθείας αυτό το κλειδί.
- Στα δεξιά, αλλάξτε ή δημιουργήστε μια νέα τιμή DWORD 32 bit ShowCopilotButton και ορίστε το σε μία από τις ακόλουθες τιμές:
- 1 = το κουμπί είναι ενεργοποιημένο.
- 0 = απενεργοποιήστε το κουμπί της γραμμής εργασιών Copilot.
- Κλείστε τον επεξεργαστή μητρώου.
Τελείωσες.
Και πάλι, για να εξοικονομήσω χρόνο, ετοίμασα τα ακόλουθα δύο αρχεία REG. Μπορείτε να τα κατεβάσετε εδώ:
Λήψη Αρχείων Μητρώου
Εξαγάγετε τα αρχεία REG σε οποιονδήποτε βολικό φάκελο και ανοίξτε ένα από τα αρχεία.
-
Remove_Copilot_button_from_taskbar.reg- κρύβει το κουμπί. -
Add_Copilot_button_to_taskbar.reg- το επαναφέρει.
Κάντε διπλό κλικ στο αρχείο REG για να αλλάξετε το Μητρώο. Εάν δείτε μια προτροπή Έλεγχος λογαριασμού χρήστη, κάντε κλικ στην επιλογή Εκτέλεση/Ναι, Ναι και OK για να επιτρέψετε την τροποποίηση. Τώρα πρέπει επανεκκινήστε τη διαδικασία του εξερευνητή, ή αποσυνδεθείτε και συνδεθείτε για να ολοκληρώσετε την προσαρμογή.
Αυτό είναι!
Αν σας αρέσει αυτό το άρθρο, κοινοποιήστε το χρησιμοποιώντας τα παρακάτω κουμπιά. Δεν θα πάρει πολλά από εσάς, αλλά θα μας βοηθήσει να αναπτυχθούμε. Ευχαριστώ για την υποστήριξη!