Ενεργοποίηση Copilot και άλλων κρυφών λειτουργιών στο Windows 11 Build 23481 (Dev)
Windows 11 Κατασκευή 23481 που κυκλοφόρησε στους Insiders στο κανάλι Dev, περιέχει μια σειρά από κρυφές λειτουργίες. Μπορείτε να ενεργοποιήσετε μια πρώιμη εφαρμογή του Windows Copilot, επιπλέον ετικέτες για τις συντομεύσεις του μενού Έναρξη και μια νέα επιλογή Ανάπτυξης στην περιοχή Ρυθμίσεις > Εξατομίκευση > Χρήση συσκευής. Επίσης, μπορείτε να αποκρύψετε μια σειρά από πλαίσια ελέγχου στις Επιλογές φακέλων.
Διαφήμιση
Ενεργοποιήστε τις κρυφές δυνατότητες στο Windows 11 Build 23481
Προαπαιτούμενα
Πρώτα απ 'όλα, πρέπει να αποκτήσετε το ViVeTool. Κατεβάστε το από
GitHubκαι εξαγάγετε τα αρχεία του στο φάκελο c:\vivetool. Αυτό θα σας επιτρέψει να εκκινήσετε τις εντολές με βολικό τρόπο.Στη συνέχεια, κάντε δεξί κλικ στο κουμπί με το λογότυπο των Windows στη γραμμή εργασιών και επιλέξτε Τερματικό (Διαχειριστής). Θα χρησιμοποιήσετε το υπερυψωμένο τερματικό εφαρμογή για την εκτέλεση των εντολών ViVeTool.
Οι περισσότερες εντολές απαιτούν επανεκκίνηση των Windows 11 για να τεθούν σε ισχύ οι αλλαγές.
Τώρα είστε έτοιμοι να ενεργοποιήσετε τις κρυφές λειτουργίες στο Windows 11 Build 23481.
Ενεργοποιήστε το Windows Copilot
Το κανάλι Dev Build 23481 προσθέτει το κουμπί Windows Copilot στη γραμμή εργασιών για πρώτη φορά. Όπως ίσως θυμάστε, η Microsoft έχει ανακοίνωσε το Windows Copilot στην εκδήλωση προγραμματιστών Build 2023.
Προς το παρόν, δεν λειτουργεί σωστά, καθώς είναι ένα έργο σε εξέλιξη. Δεν συμβαίνει τίποτα όταν κάνετε κλικ στο κουμπί.

Για να ενεργοποιήσετε το κουμπί Windows Copilot, κάντε το εξής.
- Τύπος Νίκη + Χκαι επιλέξτε Τερματικό (Διαχειριστής) από το μενού.
- Τώρα, πληκτρολογήστε την ακόλουθη εντολή:
c:\ViVeTool\ViVeTool.exe /enable /id: 44788892. - Κτύπημα Εισαγω και επανεκκινήστε το λειτουργικό σύστημα.
Τώρα θα έχετε το κουμπί Copilot στη γραμμή εργασιών.
Αξίζει να αναφέρουμε ότι οι ενθουσιώδεις κατάφεραν να έχουν πρόσβαση στο Windows Copilot μέσω του Microsoft Edge Canary, αν και πολλές από τις τρέχουσες λειτουργίες δεν λειτουργούν σε αυτήν τη λειτουργία.
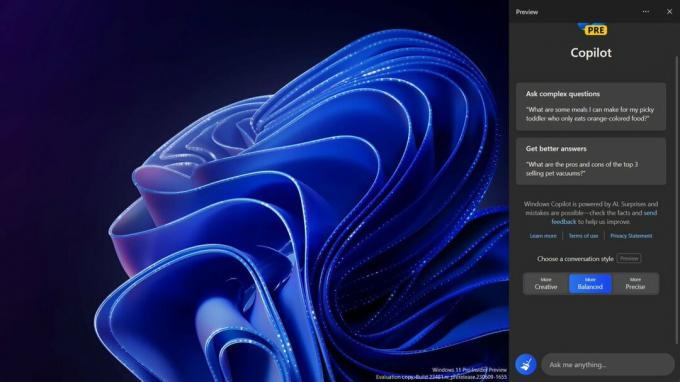
Ο ιστότοπος FireCubeNews συνιστά ενεργοποιώντας το ως εξής.
Ενεργοποιήστε το Copilot με τη βοήθεια του Microsoft Edge
- Εκτελέστε την ακόλουθη εντολή
c:\ViVeTool\ViVeTool.exe /enable /id: 44788892για να ενεργοποιήσετε το κουμπί, όπως εξετάστηκε νωρίτερα. -
Μέθοδος 1 (CMD): Ανοίξτε μια νέα γραμμή εντολών ή τερματικό, εκτελέστε την εντολή:
"C:\Users\{YOUR USER PROFILE}\AppData\Local\Microsoft\Edge SxS\Application\msedge.exe" --enable-features=msEdgeAskCopilot, msShorelineToolbarWinCopilot, msUndersideSidebarPinning, msEdgeSidebarIntoFRE, msStandaloneSidebarFramework --flag-switches-begin --σημαία-διακόπτες-άκρο`. Υποκατάστατο{YOUR USER PROFILE}με το πραγματικό όνομα του προφίλ χρήστη σας. -
Μέθοδος 2 (Εκτέλεση): Πρ Νίκη + R και επικολλήστε την ακόλουθη εντολή στο παράθυρο διαλόγου Εκτέλεση:
%localappdata%\Microsoft\Edge SxS\Application\msedge.exe --enable-features=msEdgeAskCopilot, msShorelineToolbarWinCopilot, msUndersideSidebarPinning, msEdgeSidebarIntoFRE, msStandaloneSidebarFramework. Κτύπημα Εισαγω. -
Μέθοδος 3 (εναλλακτική CMD): Χρησιμοποιώντας τη γραμμή εντολών μεταβείτε στο σημείο όπου είναι αποθηκευμένο το Edge
"C:\Users\{Το προφίλ χρήστη σας}\AppData\Local\Microsoft\Edge SxS\Application\και μετά τρέξεmsedge --enable-features=msEdgeAskCopilot, msShorelineToolbarWinCopilot, msUndersideSidebarPinning, msEdgeSidebarIntoFRE, msStandaloneSidebarFramework --flag-switches-begin --enable-features=msEdgeAskCopilot, msShorelineToolbarWinCopilot, msUndersideSidebarPinning, msEdgeSidebarIntoFRE, msStandaloneSidebarFramework, msEdgeJSONViewer, msEdgeMinimumToolbarTitleBar, msEdgeMoveAvatarButtonToFrameView, msEdgeReadingView, msEdgeShare, msEdgeSplitWindow, msEnableDeveloperControlCenter, msEnableShyUI, msOverlayStyleW: scrollbar_mode/enable_settings, msPhoenixShowContainersInEdge, msRobin, msSwipeToShyUi, msVisualRejuvMaterialsMenu, msVisualRejuvRoundedTabs, msWebAppLinkHandling, msWebAppLinkHandlingWinIntegration, msWebAppWidgets --flag-switches-end - Κάντε επανεκκίνηση του Edge μέσω της διαχείρισης εργασιών ή σκοτώστε όλες τις διεργασίες Edge. Για αυτό, πατήστε Νίκη + Χ > επιλέξτε Τερματικό (Διαχειριστής) > πληκτρολογήστε
taskkill /im msedge.exe/f > πατήστε Enter. - Ανοιξε Ακρη
- Τέλος, κάντε κλικ στο Κουμπί Bing για την έναρξη Δεύτερος πιλότος μέσω Edge.
Ενεργοποίηση ετικετών για εφαρμογές συστήματος στο μενού Έναρξη
Η Microsoft πρόκειται να επισημάνει οπτικά τις εφαρμογές συστήματος στο μενού Έναρξη με την κατάλληλη ετικέτα. Από τώρα, όλες οι εφαρμογές που περιέχουν τη λέξη "Microsoft" στο όνομα εμφανίζονται ως εφαρμογές "συστήματος". Πιθανότατα, πρόκειται για μια πρώιμη υλοποίηση που σύντομα θα επανεξεταστεί. Εδώ είναι πώς φαίνεται αυτή τη στιγμή.

Για να ενεργοποιήσετε τις ετικέτες "σύστημα" για εφαρμογές στο μενού Έναρξη, εκτελέστε την ακόλουθη εντολή ViVeTool σε ένα υπερυψωμένο τερματικό.
c:\vivetool\vivetool /enable /id: 44573982
Ενεργοποιήστε την επιλογή Ανάπτυξη στην Εξατομίκευση
Στη σελίδα "Ρυθμίσεις" -> "Εξατομίκευση" -> "Χρήση συσκευής", θα δείτε ότι έχει εμφανιστεί μια νέα επιλογή "Ανάπτυξη". Η αυτόματη ενεργοποίηση της επιλογής για πρώτη φορά εκκινεί την εφαρμογή Dev Home, εάν η τελευταία είναι εγκατεστημένη.
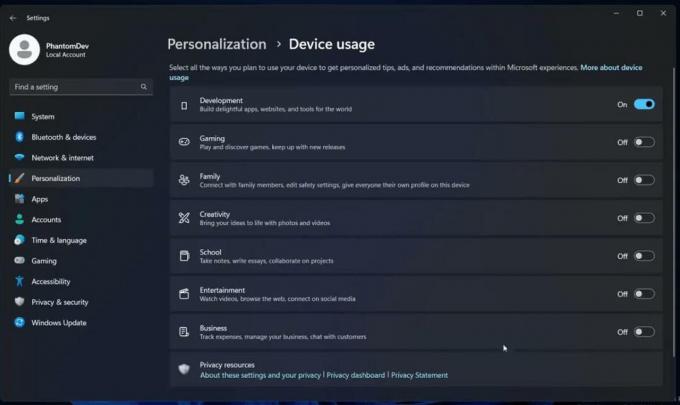
Είναι ενδιαφέρον ότι η Microsoft δοκιμάζει ένα σενάριο όταν η εφαρμογή Dev Home ξεκινά αυτόματα όταν συνδέεστε. Εάν το έχετε εγκαταστήσει, αλλά δεν το εκκινήσατε ποτέ, τα Windows 11 θα το ξεκινήσουν για εσάς.
Χρησιμοποιήστε την ακόλουθη εντολή ViveTool για να ενεργοποιήσετε το Ανάπτυξη επιλογή.
c:\vivetool\vivetool /enable /id: 44358372,43489782,44217597
Ενεργοποιήστε τις ενημερωμένες επιλογές φακέλων
Η έκδοση 23481 των Windows 11 συνοδεύεται από μια αλλαγή που, κατά τη γνώμη μου, προκαλεί έναν βαθμό διαμάχης. Η Microsoft έχει αφαιρέσει πολλές επιλογές στο παράθυρο διαλόγου Επιλογές φακέλου (Επιλογές Εξερεύνηση αρχείων). Επί του παρόντος, η εταιρεία δοκιμάζει την αλλαγή με έναν μικρό αριθμό εμπιστευτικών πληροφοριών. Επομένως, εάν δεν έχετε δοκιμάσει, αλλά οι Επιλογές φακέλου σας χάνουν πολλά πλαίσια ελέγχου, εκτελέστε την ακόλουθη εντολή:
c:\ViVeTool\ViVeTool.exe /enable /id: 42105254,40608813
Κάντε επανεκκίνηση του λειτουργικού συστήματος. Δεν θα δείτε τις ακόλουθες ρυθμίσεις:
- Απόκρυψη διένεξης συγχώνευσης φακέλων.
- Να εμφανίζονται πάντα εικονίδια, ποτέ μικρογραφίες.
- Εμφάνιση εικονιδίου αρχείου σε μικρογραφίες.
- Εμφάνιση πληροφοριών μεγέθους αρχείου στις Συμβουλές φακέλων.
- Απόκρυψη προστατευμένων αρχείων λειτουργικού συστήματος.
- Εμφάνιση γραμμάτων μονάδας δίσκου.
- Εμφάνιση αναδυόμενης περιγραφής για στοιχεία φακέλου και επιφάνειας εργασίας.
- Εμφάνιση κρυπτογραφημένων ή συμπιεσμένων αρχείων NTFS έγχρωμα.
- Χρησιμοποιήστε τον οδηγό κοινής χρήσης.
Η Microsoft πρόκειται να κάνει μόνιμη αυτή την αλλαγή. Προτείνουν στους χρήστες να εφαρμόσουν άμεσες τροποποιήσεις μητρώου για να αλλάξουν οποιοδήποτε από τα πλαίσια ελέγχου που αφαιρέθηκαν. Εάν δεν είστε ευχαριστημένοι με αυτήν την αλλαγή, μπορεί να σας φανεί χρήσιμη μια ειδική επιλογή στο Winaero Tweaker, "Κλασικές Επιλογές Φάκελου".
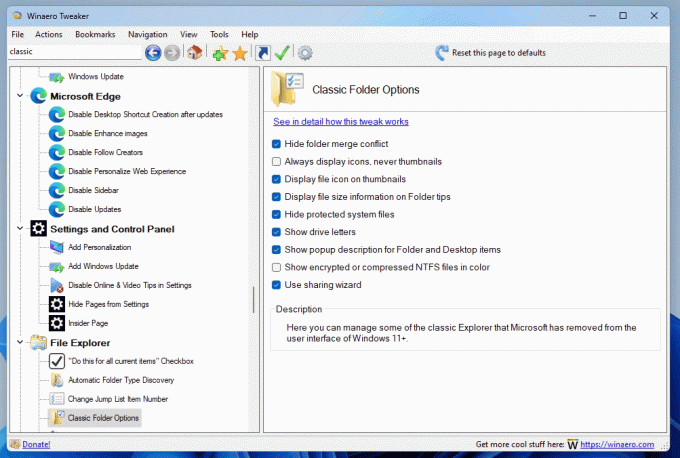
Είναι διαθέσιμο από το Winaero Tweaker 1.54 και βρίσκεται κάτω από Εξερεύνηση αρχείων > Κλασικές επιλογές φακέλων.
Βελτιώσεις μελανιού των Windows
Το βελτιωμένο Windows Ink επιτρέπει στους χρήστες Pen να γράφουν μελάνι ακριβώς πάνω από τα πεδία κειμένου. Επίσης βελτιώνει την ακρίβεια της τεχνολογίας αναγνώρισης χειρογράφου και υποστηρίζει τη χειρονομία διαγραφής.

Για να ενεργοποιήσετε τις βελτιώσεις του Windows Ink, εκτελέστε αυτήν την εντολή:
c:\vivetool\vivetool /enable /id: 42105254,41799415,43679417,44504204
Αυτό είναι. Ευχαριστώ πολύ PhantomOcean3, Albacore, Ξενο, και η κοινότητα.
Αν σας αρέσει αυτό το άρθρο, κοινοποιήστε το χρησιμοποιώντας τα παρακάτω κουμπιά. Δεν θα πάρει πολλά από εσάς, αλλά θα μας βοηθήσει να αναπτυχθούμε. Ευχαριστώ για την υποστήριξη!
Διαφήμιση


