Απενεργοποιήστε τη δυνατότητα Βελτίωση εικόνων στο Edge για να αποτρέψετε τη διαρροή δεδομένων
Η δυνατότητα Βελτίωση εικόνων στο Microsoft Edge είναι μια δυνατότητα που κάνει τις εικόνες στο πρόγραμμα περιήγησης καθαρές και καθαρές. Όπως προκύπτει από την περιγραφή των δυνατοτήτων στις πρόσφατες εκδόσεις Canary, ο Edge στέλνει τις εικόνες στους ιστότοπους που περιηγείστε στους διακομιστές της Microsoft. Έτσι, τεχνικά μπορεί να χρησιμοποιηθεί για την παρακολούθηση της διαδικτυακής σας δραστηριότητας.
Διαφήμιση
Πριν από λίγο καιρό, οι χρήστες ανακάλυψαν ότι το πρόγραμμα περιήγησης Edge είναι διαρροή δεδομένων περιήγησης λόγω σφάλματος στη λειτουργία "Ακολουθήστε τους δημιουργούς". Έστειλε όλα τα URL σας σε διακομιστές Bing, ενώ έπρεπε να ελέγχει για ενημερώσεις περιεχομένου για επιλεγμένα κανάλια πολυμέσων.
Ένα παρόμοιο θέμα επηρεάζει το Βελτιώστε τις εικόνες χαρακτηριστικό. Όταν είναι ενεργοποιημένο, ο Microsoft Edge έχει τη δυνατότητα να βελτιώσει τον τρόπο με τον οποίο εμφανίζονται οι εικόνες σε ιστότοπους. Το πρόγραμμα περιήγησης μπορεί να προσαρμόσει τη φωτεινότητα, την αντίθεση και τους τόνους μιας εικόνας για να την κάνει οπτικά εντυπωσιακή στην οθόνη σας. Δώστε προσοχή στην περιγραφή του χαρακτηριστικού στο παρακάτω στιγμιότυπο οθόνης, που έχει ληφθεί στο Edge stable.
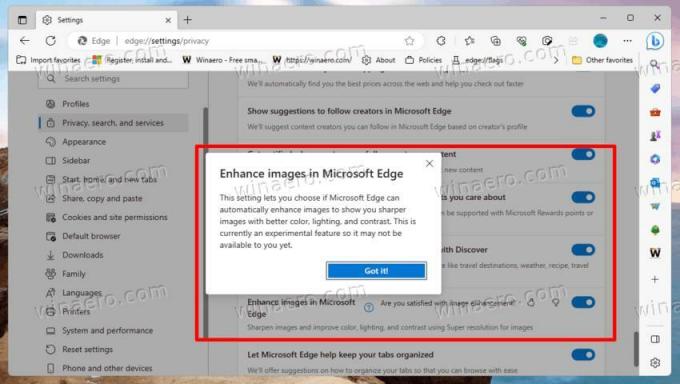 Οπως και παρατήρησε η @Leopeva64, η Microsoft ενημέρωσε την περιγραφή της δυνατότητας. Τώρα δηλώνει ότι το πρόγραμμα περιήγησης θα στέλνει τώρα διευθύνσεις URL εικόνων σε κάποιο διακομιστή της Microsoft.
Οπως και παρατήρησε η @Leopeva64, η Microsoft ενημέρωσε την περιγραφή της δυνατότητας. Τώρα δηλώνει ότι το πρόγραμμα περιήγησης θα στέλνει τώρα διευθύνσεις URL εικόνων σε κάποιο διακομιστή της Microsoft.

Στην πραγματικότητα, δεν είναι σαφές εάν ήταν μια τοπική διαδικασία στην αρχή. Αλλά η περιγραφή του χαρακτηριστικού δεν ανέφερε αρχικά τη μεταφορά διεύθυνσης URL εικόνας στη Microsoft. Εν πάση περιπτώσει, η επεξεργασία εικόνας είναι πλέον σε απομακρυσμένους διακομιστές, οι οποίοι είναι ένας επιπλέον τρόπος για να παρακολουθείτε τι περιηγούνται οι χρήστες.
Η Microsoft δεν έχει ακόμη ανακοινώσει επίσημα την αλλαγή. Πολύ πιθανό η εταιρεία μπορεί να δηλώσει ότι το πρόγραμμα περιήγησης θα χρησιμοποιεί πλέον τεχνητή νοημοσύνη για να βελτιώσει την εμφάνιση της εικόνας, επομένως πρέπει να σταλούν στη Microsoft.
Αξίζει όμως να σημειωθεί ότι το Edge περιλαμβάνει μια παρόμοια δυνατότητα για το περιεχόμενο βίντεο που λειτουργεί τοπικά, τουλάχιστον από τη στιγμή που γράφονται αυτές οι γραμμές. Βίντεο Σούπερ Ανάλυση μπορεί να αναβαθμίσει μια ροή βίντεο χαμηλής ανάλυσης σε 720p και να βελτιώσει την ποιότητα της εικόνας της με τη βοήθεια του AI.
Εάν δεν είστε ικανοποιημένοι με την κατάσταση, μπορείτε να απενεργοποιήσετε τη λειτουργία Βελτίωση εικόνων στο Edge. Αυτό θα εμποδίσει τη διαρροή των δεδομένων περιήγησής σας.
Απενεργοποιήστε τη δυνατότητα "Βελτίωση εικόνων" στον Microsoft Edge
- Τύπος Alt + φά για να ανοίξετε το μενού Edge.
- Πλοηγηθείτε στο Ρυθμίσεις > Απόρρητο, Αναζήτηση και Υπηρεσίες.
- Στα δεξιά, απενεργοποιήστε το Βελτιώστε τις εικόνες στο Microsoft Edge επιλογή.

- Κλείστε την καρτέλα ρυθμίσεων Edge.
Αυτό θα εμποδίσει το πρόγραμμα περιήγησης Edge να διαρρέει τις διευθύνσεις URL εικόνων σας (μέσω Neowin).
Αξίζει να σημειωθεί ότι η Microsoft κυκλοφορεί σταδιακά το "Enhance images". Ανάλογα με το κανάλι κυκλοφορίας στο οποίο βρίσκεστε, η επιλογή ενδέχεται να λείπει από το πρόγραμμα περιήγησής σας. Ή μπορεί να απενεργοποιηθεί από προεπιλογή. Η @Leopeva64 σημείωσε ότι βλέπουν την αλλαγή στο Καναρίνι έκδοση του προγράμματος περιήγησης.
Για να διασφαλίσετε ότι η ανεπιθύμητη λειτουργία θα απενεργοποιηθεί σε κάθε περίπτωση, μπορείτε να εφαρμόσετε μια πολιτική ομάδας. Εάν λείπει στο Edge σας αυτή τη στιγμή, αλλά θα εμφανιστεί σε μια προσεχή ενημέρωση, η πολιτική θα το διατηρήσει απενεργοποιημένο!
Απενεργοποιήστε τις εικόνες Edge Enhance με την πολιτική ομάδας
- Τύπος Νίκη + R, τύπος
regeditστο Τρέξιμο κουτί και χτυπήστε Εισαγω. - Στον Επεξεργαστή Μητρώου, μεταβείτε στο HKEY_LOCAL_MACHINE\SOFTWARE\Policies\Microsoft\Edge κλειδί.
- Εάν λείπει το δευτερεύον κλειδί Edge, κάντε δεξί κλικ στο Microsoft πληκτρολογήστε στο αριστερό παράθυρο, επιλέξτε Νέο > Κλειδίκαι ονομάστε το νέο κλειδί Ακρη.
- Τέλος, κάντε δεξί κλικ στο φάκελο Edge στα αριστερά, επιλέξτε New > DWORD (32-bit) τιμή και ονομάστε τον EdgeEnhanceImagesEnabled.
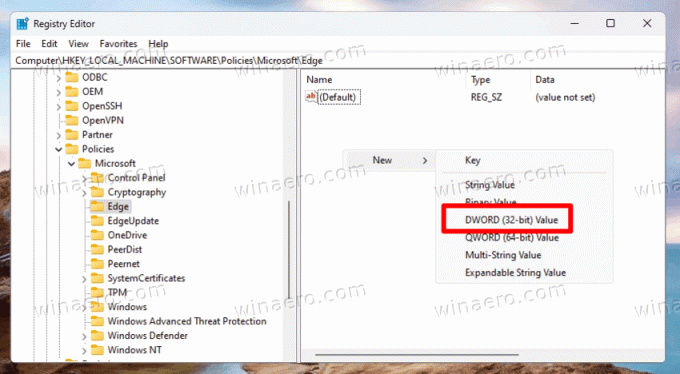
- Αφήστε τα δεδομένα τιμής για EdgeEnhanceImagesEnabled όπως και 0.
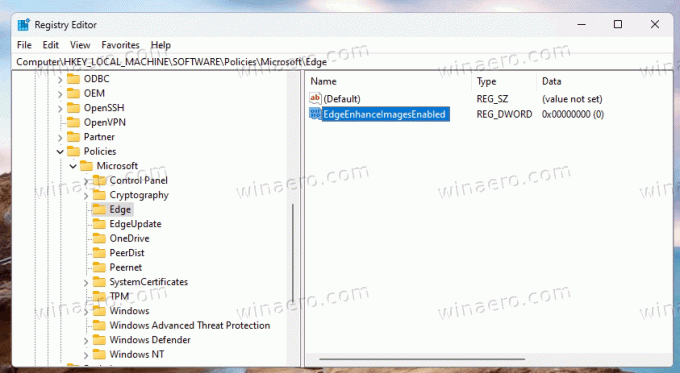
- Ανοίξτε μια νέα καρτέλα στο Edge, πληκτρολογήστε
edge://policyκαι κάντε κλικ στο Γεμίζω πάλι κουμπί.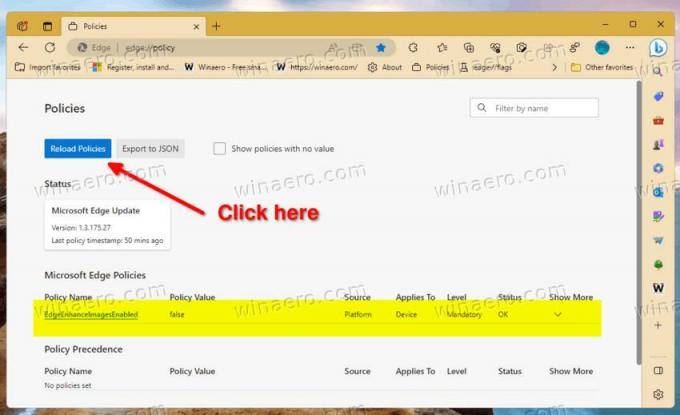
Τελείωσες. Με αυτόν τον τρόπο, μπορείτε να είστε σίγουροι ότι EdgeEnhanceImagesEnabled είναι απενεργοποιημένο εάν/όταν θα είναι διαθέσιμο στο πρόγραμμα περιήγησής σας.
Έτοιμα προς χρήση αρχεία REG
Για να εξοικονομήσετε χρόνο, έχω ετοιμάσει δύο αρχεία μητρώου (*.REG). Μπορείς κατεβάστε τα από αυτόν τον σύνδεσμο. Εξαγάγετε το αρχείο σε οποιονδήποτε φάκελο της επιλογής σας. Μπορείτε να τα τοποθετήσετε απευθείας στην επιφάνεια εργασίας.
Θα λάβετε τα ακόλουθα αρχεία.
-
Απενεργοποιήστε τη Βελτίωση εικόνων στο Edge.reg- αυτό εφαρμόζει την πολιτική και εμποδίζει το πρόγραμμα περιήγησης να βελτιώσει τις εικόνες. -
Ενεργοποιήστε τη Βελτίωση εικόνων στο Edge.reg- αυτό το αρχείο είναι το tweak αναίρεσης που επαναφέρει τις προεπιλογές.

Κάντε διπλό κλικ στο αρχείο REG "Απενεργοποίηση..." για να εφαρμόσετε την αλλαγή, να επιβεβαιώσετε τη γραμμή ελέγχου λογαριασμού χρήστη και την καταχώρηση μητρώου.
Για να δείτε τις αλλαγές στο πρόγραμμα περιήγησης Edge που εκτελείται, μην ξεχάσετε να επισκεφτείτε το edge://policies σελίδα και φορτώστε ξανά τις πολιτικές.
Εφαρμόστε την πολιτική ομάδας από τη γραμμή εντολών
Εκτός από τα αρχεία Μητρώου, μπορεί κάποιος να θέλει να εφαρμόσει τη δυνατότητα με μια εντολή κονσόλας. Αυτή η μέθοδος είναι δημοφιλής μεταξύ των χρηστών που αναπτύσσουν τις προτιμήσεις τους μέσω ενός αρχείου δέσμης. Ισχύει σε παρόμοια σενάρια αυτοματισμού.
Κάντε το εξής.
- Κάντε δεξί κλικ στο Αρχή κουμπί και επιλέξτε Τερματικό (Διαχειριστής) από το μενού.
- Στο Terminal, πληκτρολογήστε μία από τις ακόλουθες εντολές σε οποιοδήποτε από τα δύο PowerShell ή Γραμμή εντολών αυτί.
-
reg προσθήκη HKLM\SOFTWARE\Policies\Microsoft\Edge /v EdgeEnhanceImagesEnabled /t REG_DWORD /d 0 /f- απενεργοποιήστε την επιλογή βελτίωσης εικόνας στο πρόγραμμα περιήγησης.
-
reg delete HKLM\SOFTWARE\Policies\Microsoft\Edge /v EdgeEnhanceImagesEnabled /f- επαναφέρετε τις προεπιλογές.
-
Έτσι, εάν πρόκειται να χρησιμοποιήσετε τις παραπάνω εντολές σε ένα αρχείο δέσμης, μην ξεχάσετε να το εκτελέσετε ως Διαχειριστής (αυξημένο).
Απενεργοποιήστε τη λειτουργία για συγκεκριμένους ιστότοπους
Οι προσεχείς εκδόσεις Edge θα σας επιτρέψουν να αποτρέψετε την ηλεκτρονική επεξεργασία εικόνας για συγκεκριμένους ιστότοπους. Η Microsoft έχει ήδη βελτιώσει την επιλογή στο Edge Canary, επομένως επιτρέπει τον καθορισμό των τοποθεσιών όπου η δυνατότητα πρέπει να είναι πάντα απενεργοποιημένη. Ομοίως, μπορείτε να διαχειριστείτε μια λίστα τοποθεσιών όπου η επιλογή "Βελτίωση εικόνων" θα ενεργοποιείται πάντα.
Για να απενεργοποιήσετε τη δυνατότητα Βελτίωση εικόνων για συγκεκριμένους ιστότοπους, ανοίξτε το μενού του προγράμματος περιήγησης και μεταβείτε σε Ρυθμίσεις > Απόρρητο, Αναζήτηση και Υπηρεσίες > Βελτίωση εικόνων στον Microsoft Edge και κάντε κλικ στο Προσθήκη κουμπί για το Ποτέ μην βελτιώνετε τις εικόνες για αυτούς τους ιστότοπους λίστα. Δώστε τη διεύθυνση URL του ιστότοπου και είστε έτοιμοι.

Για να δημιουργήσετε μια λίστα εξαιρέσεων όπου η "Βελτίωση εικόνων" είναι πάντα ενεργοποιημένη, κάντε παρόμοια κλικ στο Προσθήκη δίπλα στο Πάντα να βελτιώνετε τις εικόνες για αυτούς τους ιστότοπους κουτί.
Αυτό είναι.
Αν σας αρέσει αυτό το άρθρο, κοινοποιήστε το χρησιμοποιώντας τα παρακάτω κουμπιά. Δεν θα πάρει πολλά από εσάς, αλλά θα μας βοηθήσει να αναπτυχθούμε. Ευχαριστώ για την υποστήριξη!
Διαφήμιση

