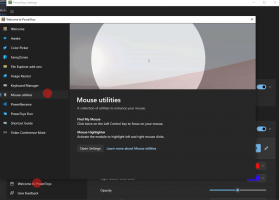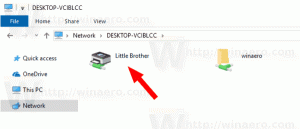Πώς να απενεργοποιήσετε το Print Screen από το άνοιγμα του Snipping Tool στα Windows 11 και 10
Τα Windows 11 χρησιμοποιούν πλέον το κλειδί Print Screen για να ανοίξουν το Snipping Tool, αλλά μπορείτε να απενεργοποιήσετε αυτήν τη νέα συμπεριφορά. Σε προηγούμενες εκδόσεις του λειτουργικού συστήματος, πατώντας το Prt Scr το πλήκτρο καταγράφει μια εικόνα ολόκληρης της οθόνης και την αντιγράφει στο πρόχειρο. Αυτό άλλαξε με το KB5025310.
Ο γίγαντας λογισμικού Redmond σχεδιάζει να κάνει μια σημαντική αλλαγή στον τρόπο λειτουργίας του κλειδιού Print Screen (Prt Scr) στα Windows 11. Η εταιρεία αποφάσισε να αναθεωρήσει αυτήν την προεπιλεγμένη συμπεριφορά αντικαθιστώντας την με το δικό της Snipping Tool.
Αυτό σημαίνει ότι πατώντας το Prt Scr το πλήκτρο θα ανοίξει τώρα το Snipping Tool αντί να καταγράφει ολόκληρη την οθόνη. Η εταιρεία έχει ήδη ξεκινήσει να δοκιμάζει αυτήν την αλλαγή στις εκδόσεις beta των Windows 11.
Η δυνατότητα εκ νέου αντιστοίχισης του κλειδιού Print Screen στην εφαρμογή Snipping Tool παρουσιάστηκε για πρώτη φορά στα Windows 10. Ωστόσο, από τότε δεν ήταν ενεργοποιημένο από προεπιλογή και παρέμεινε προαιρετικό.
KB5025310 που αποστέλλει τα Windows 11 Κατασκευή 22624.1546 στους καταναλωτές καθιστά προεπιλεγμένη τη νέα συμπεριφορά.
Εάν εγκαταστήσετε αυτήν την ενημέρωση ή οποιαδήποτε επόμενη, η συνήθης λειτουργία του κλειδιού Print Screen θα αντικατασταθεί. Αντί να τραβήξετε ένα στιγμιότυπο οθόνης και να το αποθηκεύσετε στο πρόχειρο χωρίς καμία ειδοποίηση, το πλήκτρο θα εκκινήσει τώρα την εφαρμογή Snipping Tool. Θα εκτελείται στη λειτουργία λήψης περιοχής οθόνης. Αφού επιλέξετε μια συγκεκριμένη περιοχή της οθόνης, θα μπορείτε να την αποθηκεύσετε ως αρχείο εικόνας.
Εάν δεν είστε ευχαριστημένοι με τη νέα συμπεριφορά, δείτε πώς μπορείτε να απενεργοποιήσετε το πλήκτρο Print Screen από το άνοιγμα της εφαρμογής Snipping Tool. Κάντε το εξής.
Απενεργοποιήστε την εκτύπωση οθόνης από το άνοιγμα του εργαλείου αποκοπής
- Πάτα το Νίκη + Εγώ συντόμευση πληκτρολογίου για να ανοίξετε το Ρυθμίσεις εφαρμογή.
- Στα αριστερά, κάντε κλικ στο Προσιτότητα είδος.
- Τώρα, κάντε κλικ στο Πληκτρολόγιο κουμπί στο δεξί παράθυρο.
- Τέλος, απενεργοποιήστε το Χρησιμοποιήστε το κουμπί Print Screen για να ανοίξετε το Snipping Tool επιλογή εναλλαγής.
Σημείωση: Στα Windows 10, ονομάζεται η επιλογή εναλλαγής Χρησιμοποιήστε το πλήκτρο Print Screen για να ξεκινήσετε την αποκοπή οθόνης.
Τελείωσες!
Μόλις απενεργοποιήσετε τη νέα συμπεριφορά, μπορείτε να χρησιμοποιήσετε την εναλλακτική Νίκη + Βάρδια + μικρό συντόμευση για την εκκίνηση του Snipping Tool από οποιαδήποτε εφαρμογή. Η απενεργοποίηση του πλήκτρου Print Screen δεν επηρεάζει αυτήν τη συντόμευση.
Εναλλακτικά, μπορείτε να εφαρμόσετε μια προσαρμογή μητρώου που μπορεί να σας βοηθήσει για διάφορες εργασίες αυτοματισμού. Λειτουργεί τόσο στα Windows 11 όσο και στα Windows 10.
Απενεργοποιήστε το Snipping Tool για το κλειδί Print Screen με μια προσαρμογή μητρώου
- Ανοιξε το Επεξεργαστής μητρώου εφαρμογή πληκτρολογώντας regedit σε έρευνα (Νίκη + μικρό).
- Πλοηγηθείτε στο HKEY_CURRENT_USER\Πίνακας Ελέγχου\Πληκτρολόγιο κλειδί. Μπορείτε να επικολλήσετε αυτήν τη διαδρομή στη γραμμή διευθύνσεων του regedit.
- Στα δεξιά, δημιουργήστε ή τροποποιήστε μια νέα τιμή DWORD (32-bit). PrintScreenKeyForSnippingEnabled, και ορίστε την τιμή του στο 0 (μηδέν).
- Κλείστε τον επεξεργαστή μητρώου.
Από τώρα, τα Windows δεν θα ανοίγουν πλέον το Snipping Tool κάθε φορά που πατάτε το κουμπί Print Screen στο πληκτρολόγιο.
Έτοιμα προς χρήση αρχεία μητρώου
Για να εξοικονομήσετε χρόνο, έχω ετοιμάσει δύο αρχεία Μητρώου. Κατεβάστε τα σε αρχείο ZIP, χρησιμοποιώντας αυτόν τον σύνδεσμοκαι εξαγάγετε το αρχείο σε οποιονδήποτε φάκελο της επιλογής σας.
Ανοιξε το Απενεργοποιήστε το Print Screen Key από την εκκίνηση του Snipping Tool.reg αρχείο και επιβεβαιώστε την προτροπή Έλεγχος λογαριασμού χρήστη κάνοντας κλικ στο Ναί κουμπί. Στη συνέχεια, κάντε κλικ Ναί στο Registry Editor για να επιβεβαιώσετε την αλλαγή του μητρώου. Το αρχείο θα ορίσει την εξέταση των παραπάνω PrintScreenKeyForSnippingEnabled τιμή σε 0 και απενεργοποιήστε το Print Screen από το άνοιγμα του Snipping Tool.
Η αναίρεση προσαρμογής, Χρησιμοποιήστε το Print Screen Key για να εκκινήσετε το Snipping Tool.reg, θα επαναφέρει τις νέες προεπιλογές.
Η μέθοδος της γραμμής εντολών
Εκτός από τα αρχεία REG και τη μη αυτόματη επεξεργασία μητρώου, μπορεί να σας φανεί χρήσιμη η αλλαγή του Εκτύπωση οθόνης λειτουργία κλειδιού από τη γραμμή εντολών. Για αυτό, μπορείτε να χρησιμοποιήσετε τα εισερχόμενα reg.exe app, η οποία είναι μια εφαρμογή διαχείρισης μητρώου κονσόλας. Αυτό
Ανοίξτε ένα νέο τερματικό κάνοντας δεξί κλικ στο Αρχή κουμπί και επιλέγοντας Τερματικό (Διαχειριστής).
Στην καρτέλα Γραμμή εντολών (Ctrl + Βάρδια + 2), πληκτρολογήστε μία από τις παρακάτω εντολές.
- Κάντε το Print Screen να εκκινήσει το Snipping Tool:
reg προσθήκη "HKCU\Control Panel\Keyboard" /v PrintScreenKeyForSnippingEnabled /t REG_DWORD /d 1 /f. - Επαναφέρετε την κλασική λειτουργία Print Screen:
reg προσθήκη "HKCU\Control Panel\Keyboard" /v PrintScreenKeyForSnippingEnabled /t REG_DWORD /d 0 /f.
Μπορείτε να χρησιμοποιήσετε αυτές τις εντολές στα αρχεία δέσμης ή τα σενάρια για την ακριβή ρύθμιση του λειτουργικού συστήματος.
Η κλασική συμπεριφορά του πλήκτρου Print Screen δεν ήταν όντως τέλεια. Δημιουργήθηκε όταν οι υπολογιστές είχαν μια ενιαία οθόνη. Σήμερα, οι ρυθμίσεις πολλαπλών οθονών είναι αρκετά συνηθισμένες, αλλά το Print Screen αποτυπώνει σιωπηλά το περιεχόμενό τους ως μια μεγάλη εικόνα στο πρόχειρο. Αυτό μπορεί να δημιουργήσει κάποια ταλαιπωρία. Αυτό είναι ότι η Microsoft αλλάζει την προεπιλεγμένη λειτουργία της.
Υπάρχουν επίσης εφαρμογές τρίτων που ενδέχεται να το υποκλέψουν. Έτσι, ακόμα κι αν απενεργοποιήσετε την ανάθεση του Snipping Tool, το OneDrive, το Dropbox ή οι εφαρμογές λήψης οθόνης της Microsoft, όπως το GreenShot ή το ShareX, ενδέχεται να χειριστούν το κλειδί. Δυστυχώς, δεν υπάρχει ακόμα τρόπος να καθορίσετε μια προσαρμοσμένη εφαρμογή για το κλειδί Print Screen ή να επιλέξετε μία από γνωστά εγκατεστημένα εργαλεία.
Αν σας αρέσει αυτό το άρθρο, κοινοποιήστε το χρησιμοποιώντας τα παρακάτω κουμπιά. Δεν θα πάρει πολλά από εσάς, αλλά θα μας βοηθήσει να αναπτυχθούμε. Ευχαριστώ για την υποστήριξη!