Κρυφές λειτουργίες που μπορείτε να ενεργοποιήσετε στο Windows 11 Build 23435
Ακολουθεί η λίστα με τις κρυφές λειτουργίες που μπορείτε να ενεργοποιήσετε Windows 11 Build 23435. Κυκλοφόρησε σήμερα για τους Insiders στο κανάλι Dev. Εκτός από την επίσημα ανακοινωθείσα Gallery File Explorer (διαθέσιμη σε επιλεγμένους χρήστες), περιλαμβάνει μερικές ακόμη κρυφές αλλαγές. Τώρα μπορείτε να κάνετε την Αναζήτηση ανοιχτή με το δείκτη του ποντικιού, να ενεργοποιήσετε διαφορετικές ειδοποιήσεις σημάτων μενού Έναρξη και "έξυπνες διατάξεις" για το Snap Assist. Ορίστε.
Διαφήμιση
Πριν ξεκινήσετε, θα ήθελα να αναφέρω ότι η ενεργοποίηση λειτουργιών σε εξέλιξη μπορεί να προκαλέσει διάφορα προβλήματα με το λειτουργικό σύστημα. Αυτό μπορεί να επηρεάσει τη σταθερότητα, την αξιοπιστία και την απόδοσή του. Μην τα ενεργοποιήσετε εάν έχετε κάποια κρίσιμη εργασία για την παρουσία του Insider Preview OS.
Ενεργοποίηση κρυφών λειτουργιών Windows 11 Build 23435
- Πρώτα απ 'όλα, κατεβάστε την εφαρμογή δωρεάν λογισμικού ViVeTool από GitHub.
- Εξαγάγετε τα αρχεία από το ληφθέν αρχείο ZIP στον φάκελο c:\vivetool.
- Τώρα, πατήστε Νίκη + Χ και επιλέξτε Τερματικό (Διαχειριστής) από το μενού.

- Είτε PowerShell ή Γραμμή εντολών καρτέλα, πληκτρολογήστε μία από τις εντολές που εξετάζονται παρακάτω.
- Κάντε επανεκκίνηση των Windows 11 για να εφαρμόσετε την αλλαγή.
File Explorer Gallery
Η νέα λειτουργία Gallery εμφανίζει όλη τη συλλογή εικόνων και φωτογραφιών που έχετε στη συσκευή σας με μια βολική διεπαφή χρήστη. Είναι επίσης προσβάσιμο από το παράθυρο διαλόγου "Άνοιγμα αρχείου", διευκολύνοντας τη γρήγορη εύρεση μιας εικόνας και τη φόρτωσή της σε ένα πρόγραμμα επεξεργασίας εικόνας. Η Συλλογή είναι πολύ πιθανό να είναι κρυμμένη στον υπολογιστή σας, καθώς η Microsoft συλλέγει σχόλια σχετικά με αυτήν από μια μικρή επιλεγμένη ομάδα Insiders.

Αλλά μπορείτε να το ενεργοποιήσετε με τις ακόλουθες εντολές ViVeTool.
- Πρώτα, εκτελέστε αυτό:
c:\vivetool\vivetool /enable /id: 40729001,42105254. Θα ενεργοποιήσει τις νέες δυνατότητες Εξερεύνηση αρχείων που βασίζεται σε WinSDK και Moment 3. - Δεύτερον, ενεργοποιήστε το Gallery με αυτήν την εντολή:
c:\vivetool\vivetool /enable /id: 41040327 /παραλλαγή: 0. οπαραλλαγή: 0Το όρισμα θα το κάνει να εμφανίζεται πάνω από το OneDrive στο παράθυρο περιήγησης της Εξερεύνησης αρχείων.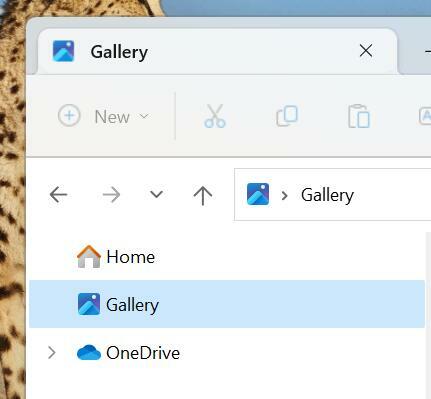
- Τέλος, το
c:\vivetool\vivetool /enable /id: 41040327 /παραλλαγή: 1Η εντολή τοποθετεί το στοιχείο Gallery κάτω από το OneDrive στο αριστερό παράθυρο.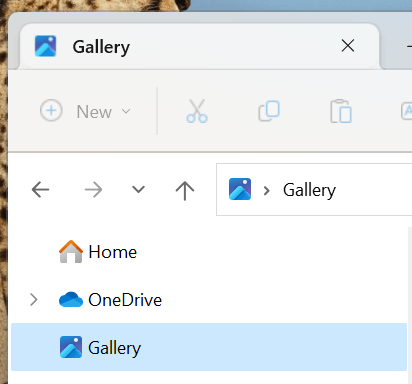
- Επανεκκινήστε το λειτουργικό σύστημα για να εφαρμόσετε τις αλλαγές.
Για να αναιρέσετε την αλλαγή, αντικαταστήστε /enable με /disable σε καθεμία από τις εντολές και εκτελέστε τις τροποποιημένες εντολές.
Ανοίξτε την Αναζήτηση στον δείκτη του ποντικιού
Αυτή η δυνατότητα επιτρέπει το άνοιγμα του παραθύρου αναζήτησης όταν τοποθετείτε το δείκτη του ποντικιού πάνω από το εικονίδιο της γραμμής εργασιών αναζήτησης. Υπάρχει μια κρυφή επιλογή στις Ρυθμίσεις που ενεργοποιεί τη νέα συμπεριφορά.

Για να το κάνετε ορατό, εκτελέστε την ακόλουθη εντολή:
c:\vivetool\vivetool /enable /id: 43572857,43572692
Επανεκκινήστε τα Windows 11 και μεταβείτε σε Ρυθμίσεις (Νίκη + Εγώ) > Εξατομίκευση > Γραμμή εργασιών. Σύμφωνα με το Αναζήτηση ενότητα, θα βρείτε τη νέα επιλογή.
Η εντολή αναίρεσης που κρύβει τη νέα επιλογή είναι c:\vivetool\vivetool /disable /id: 43572857,43572692
Μην ξεχάσετε να εκτελέσετε την εντολή στην εφαρμογή Terminal που είχατε ανοίξει νωρίτερα ως Διαχειριστής.
Επανεκκινήστε το λειτουργικό σύστημα για να εφαρμόσετε τις αλλαγές.
Ειδοποιήσεις σήματος μενού Έναρξη
Δεν είμαι σίγουρος αν κάποιος θέλει να τα ενεργοποιήσει, αλλά ας τα αναφέρουμε για λόγους πληρότητας. Στο Windows 11 Build 23435, μπορείτε να ενεργοποιήσετε τα δύο σήματα ειδοποιήσεων που θα εμφανίζονται στο μενού εικονιδίων χρήστη στην Έναρξη.
Το πρώτο προτείνει τη χρήση του Microsoft 365. Μπορεί να ενεργοποιηθεί με την παρακάτω εντολή.
c:\vivetool\vivetool /enable /id: 36435151 /variant: 1 /variantpayloadkind: 1 /variantpayload: 2880
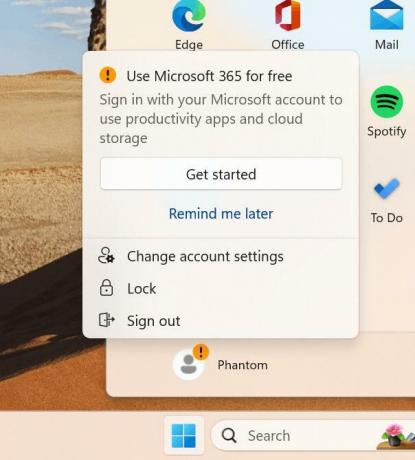
Το άλλο προτείνει στον χρήστη να δημιουργήσει αντίγραφα ασφαλείας των αρχείων του. Η εντολή για να το ενεργοποιήσετε είναι
c:\vivetool\vivetool /enable /id: 36435151 /variant: 1 /variantpayloadkind: 1 /variantpayload: 3008
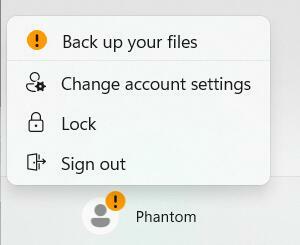
Τέλος, μπορείτε να απενεργοποιήσετε οποιαδήποτε από τις ειδοποιήσεις σήματος του μενού Έναρξη με την ακόλουθη εντολή:
c:\vivetool\vivetool /disable /id: 36435151
Κάντε επανεκκίνηση των Windows 11 για να εφαρμόσετε τις αλλαγές.
Διατάξεις Smart Snap Assist
Η Microsoft δοκιμάζει αυτήν τη στιγμή μια καινοτόμο δυνατότητα αποκοπής παραθύρων που επιτρέπει στον διαχειριστή παραθύρων να θυμάται διατάξεις που έχουν δημιουργηθεί από τον χρήστη για συγκεκριμένες ομάδες εφαρμογών. Με αυτόν τον τρόπο, οι χρήστες μπορούν εύκολα να επαναφέρουν την τοποθέτηση των εφαρμογών στην οθόνη, ακόμη και μετά την επανεκκίνηση του υπολογιστή τους. Αυτή η προσθήκη είναι ιδιαίτερα επωφελής για άτομα που εργάζονται με πολλαπλές εφαρμογές ταυτόχρονα σε καθημερινή βάση. Υπάρχουν πολλά άλλα ενδιαφέροντα χαρακτηριστικά κουμπώματος που θα δούμε στα Windows 11 στο εγγύς μέλλον.
Το build 23435 των Windows 11 κάνει το πρώτο βήμα προς αυτή την κατεύθυνση, προσθέτοντας βελτιωμένες διατάξεις Snap Assist. Εμφανίζονται τόσο για το κουμπί μεγιστοποίησης όσο και για τη γραμμή συμπληρωμάτων που εμφανίζεται στο επάνω μέρος της οθόνης.


Μπορείτε να τα ενεργοποιήσετε με την παρακάτω εντολή.
c:\vivetool\vivetool /enable /id: 41863571,42589465
Αντίστοιχα, η εντολή undo είναι c:\vivetool\vivetool /disable /id: 41863571,42589465.
Ευχαριστώ πολύ @PhantomOfEarth και @XenoPanther!
Αν σας αρέσει αυτό το άρθρο, κοινοποιήστε το χρησιμοποιώντας τα παρακάτω κουμπιά. Δεν θα πάρει πολλά από εσάς, αλλά θα μας βοηθήσει να αναπτυχθούμε. Ευχαριστώ για την υποστήριξη!
Διαφήμιση



