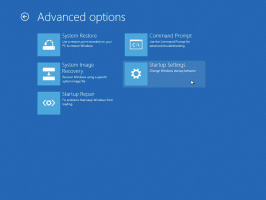Τα Windows 11 επιτρέπουν πλέον τον έλεγχο του φωτισμού RGB των περιφερειακών συσκευών
Μια άλλη κρυφή καινοτομία στο Windows 11 Build 25295 στο κανάλι Dev διευκολύνει την προσαρμογή του φωτισμού RGB των περιφερειακών. Δεν θα χρειάζεται πλέον να εγκαταστήσετε λογισμικό τρίτου κατασκευαστή για αυτό. Υπάρχουν εγγενείς επιλογές για αυτό σε μια ειδική ενότητα στις Ρυθμίσεις. Αυτό το χαρακτηριστικό πιθανότατα θα αποκαλυφθεί επίσημα εντός ενός έτους.
Επί του παρόντος, οι χρήστες πρέπει να κατεβάσουν και να εγκαταστήσουν λογισμικό από τον προμηθευτή υλικού για να ρυθμίσουν τον φωτισμό RGB. Η πλατφόρμα Windows Lighting θα παρέχει τις ίδιες επιλογές εγγενώς. Για να λειτουργήσει σωστά, η πλατφόρμα Lighting των Windows πρέπει να υποστηρίζεται από τη συσκευή.
Το χαρακτηριστικό βρίσκεται επί του παρόντος σε πρώιμο στάδιο ανάπτυξης, επομένως μπορείτε να προσαρμόσετε μόνο το χρώμα, τη φωτεινότητα, το εφέ και την ταχύτητά του. Στο μέλλον, θα υπάρξουν περισσότερες ρυθμίσεις. Θα μπορείτε να αλλάξετε το χρώμα του οπίσθιου φωτισμού όταν φθάνει μια ειδοποίηση, όταν μια εφαρμογή κάνει αστέρι για χρήση του μικροφώνου κ.λπ.
Εάν έχετε την κατάλληλη συσκευή συνδεδεμένη στον υπολογιστή σας, μπορείτε να ενεργοποιήσετε αυτήν την κρυφή λειτουργία για να τη δοκιμάσετε. Κάντε το εξής.
Ενεργοποιήστε την ενότητα Φωτισμός για περιφερειακές συσκευές RGB
- Κάντε λήψη του βοηθητικού προγράμματος ViVeTool από αυτόν τον σύνδεσμο.
- Αποσυσκευάστε το ληφθέν αρχείο στο c:\vivetool ντοσιέ.
- Ανοίξτε ένα νέο γραμμή εντολών ως διαχειριστής; για αυτό, πατήστε Νίκη +R, τύπος cmd στο πλαίσιο Εκτέλεση και πατήστε Ctrl + Βάρδια + Εισαγω για να το τρέξετε ανυψωμένο.
- Στη γραμμή εντολών, πληκτρολογήστε τις παρακάτω εντολές, πατώντας Εισαγω μετά από κάθε ένα:
c:\vivetool\vivetool /enable /id: 41355275c:\vivetool\vivetool /enable /id: 35262205
- Κάντε επανεκκίνηση του υπολογιστή σας για να εφαρμόσετε τις αλλαγές.
- Τώρα ανοιχτό Ρυθμίσεις (Νίκη + Εγώ), και πηγαίνετε στο Εξατομίκευση > Φωτισμός. Εκεί μπορείτε να παίξετε με τις νέες επιλογές.
Τελείωσες.
Εάν αντιμετωπίζετε προβλήματα μετά την ενεργοποίηση αυτής της πειραματικής λειτουργίας, μπορείτε εύκολα να τα απενεργοποιήσετε. Για να αναιρέσετε την αλλαγή και να απενεργοποιήσετε την ενότητα Φωτισμός, εκτελέστε τις ακόλουθες δύο εντολές ως Διαχειριστής:
c:\vivetool\vivetool /disable /id: 41355275c:\vivetool\vivetool /disable /id: 35262205
Μέσω @thebookisclosed
Αν σας αρέσει αυτό το άρθρο, κοινοποιήστε το χρησιμοποιώντας τα παρακάτω κουμπιά. Δεν θα πάρει πολλά από εσάς, αλλά θα μας βοηθήσει να αναπτυχθούμε. Ευχαριστώ για την υποστήριξη!