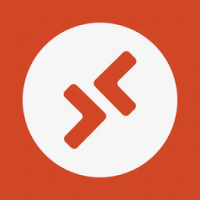Αποκτήστε το Classic Task Manager που μοιάζει με τα Windows 10 για Windows 11
Είναι πλέον δυνατή η επαναφορά του κλασικού Task Manager από τα Windows 10 στα Windows 11, αυτό χωρίς το μενού χάμπουργκερ και με τη σειρά μενού και τις κλασικές καρτέλες. Αν και η Microsoft δεν προσφέρει τέτοια επιλογή στο ίδιο το λειτουργικό σύστημα, εδώ είναι μια ισχυρή λύση που μπορείτε να ακολουθήσετε.
Διαφήμιση
Με τα Windows 11 έκδοση 22H2, η Microsoft παρουσίασε μια νέα εφαρμογή Task Manager. Τεχνικά, εξακολουθεί να είναι η ίδια εφαρμογή όπως ήταν στην προηγούμενη έκδοση του λειτουργικού συστήματος, αλλά φαίνεται εντελώς διαφορετική.

Αντικαθιστά τη γραμμή καρτελών με ένα μενού χάμπουργκερ που μπορεί να κρύψει τα ονόματα των ενοτήτων. Εκτός από τη νέα διάταξη, εμφανίζει επίσης πρόσθετα στοιχεία ελέγχου σε κάθε μία από τις σελίδες. Για παράδειγμα, το Λεπτομέριες Η καρτέλα δείχνει τα κουμπιά για να τερματίσετε μια διαδικασία και να εκτελέσετε μια νέα εφαρμογή, το Διαδικασίες η καρτέλα επιτρέπει την ενεργοποίηση Λειτουργία αποτελεσματικότητας, και ούτω καθεξής.
Προφανώς η Microsoft θα το βελτιώσει περαιτέρω. Υποστηρίζει ήδη το σκοτεινό θέμα, Fluent Design με χρώματα έμφασης, και έχει ένα πλαίσιο αναζήτησης σε πρόσφατες κατασκευές. Αλλά υπάρχουν πάντα χρήστες που προτιμούν το κλασικό στυλ από τη νέα εφαρμογή. Πρώτα απ 'όλα, το νέο σχέδιο το έκανε να ξεκινήσει σιγά σιγά. Το μενού που λείπει είναι ένας άλλος λόγος για αυτούς, καθώς διευκολύνει την επιλογή λειτουργιών με τα πλήκτρα επιτάχυνσης. Δυστυχώς, η εταιρεία Redmond δεν πρόσθεσε καμία επιλογή για να επιστρέψει στην προηγούμενη σχεδίαση του εργαλείου taskmgr. Εδώ μπαίνει στο παιχνίδι το πακέτο Classic Task Manager.
Λήψη Classic Task Manager για Windows 11 (έκδοση Windows 10)
- Πλοηγηθείτε στο παρακάτω ιστότοπο και κατεβάστε το αρχείο taskmgr10.zip.
- Ανοίξτε το αρχείο ZIP και εκτελέστε taskmgr_w10_for_w11-1.0-setup.exe.

- Ακολουθήστε τα βήματα του προγράμματος εγκατάστασης. Μπορείτε προαιρετικά να καθορίσετε τον κατάλογο εγκατάστασης, αλλά ο προεπιλεγμένος θα κάνει το κόλπο.

- Μόλις ολοκληρώσετε την εγκατάσταση, πατήστε Ctrl + Βάρδια + Esc ή κάντε δεξί κλικ στη γραμμή εργασιών για να ανοίξετε τη Διαχείριση εργασιών. Συγχαρητήρια, τώρα έχετε την εφαρμογή που μοιάζει με τα Windows 10!

Τελείωσες. Το πακέτο υποστηρίζει όλες τις επίσημες τοπικές ρυθμίσεις των Windows 11. Σημαίνει ότι ανεξάρτητα από τη γλώσσα εμφάνισης του λειτουργικού συστήματος, ο Διαχειριστής εργασιών θα είναι της ίδιας γλώσσας. Π.χ. στο αγγλικό λειτουργικό σύστημα θα είναι στα αγγλικά, στα γαλλικά Windows 11 θα είναι στα γαλλικά, και ούτω καθεξής. Το πρόγραμμα εγκατάστασης είναι αρκετά έξυπνο ώστε να εγκαταστήσει μόνο τα απαιτούμενα αρχεία τοπικής ρύθμισης, επομένως δεν θα γεμίσει τη μονάδα σας με περιττά αρχεία.
Υποστηρίζεται η ακόλουθη λίστα τοπικών ρυθμίσεων: ar-sa, bg-bg, cs-cz, da-dk, de-de, el-gr, en-gb, en-us, es-es, es-mx, et-ee, fi-fi, fr-ca, fr-fr, he-il, hr-hr, hu-hu, it-it, ja-jp, ko-kr, lt-lt, lv-lv, nb-no, nl-nl, pl-pl, pt-br, pt-pt, ro-ro, ru- ru, sk-sk, sl-si, sr-latn-rs, sv-se, th-th, tr-tr, uk-ua, zh-cn, zh-hk, zh-tw.
Το πακέτο είναι κατασκευασμένο από γνήσια αρχεία των Windows 11 έκδοση 21H2. Είναι η τελευταία έκδοση των Windows που περιέχει την κλασική Διαχείριση εργασιών παρόμοια με τα Windows 10.
Επαναφέρετε την προεπιλεγμένη Διαχείριση εργασιών
Είναι εύκολο να αναιρέσετε τις αλλαγές με απλή εγκατάσταση της εφαρμογής. Άνοιγμα ρυθμίσεων (Νίκη + Εγώ), και πηγαίνετε στο Εφαρμογές > Εγκατεστημένο εφαρμογές. Στη λίστα, αναζητήστε το Κλασικό Task Manager (έκδοση Windows 10) και επιλέξτε Απεγκατάσταση από το μενού με τις τρεις κουκκίδες. Επιβεβαιώστε ότι θέλετε να καταργήσετε την εφαρμογή και θα επαναφέρει την προεπιλεγμένη Διαχείριση εργασιών των Windows 11 με το μενού χάμπουργκερ.
ℹ️ Το λογισμικό εγκαθιστά τη Διαχείριση εργασιών δίπλα-δίπλα με την πιο πρόσφατη και δεν θα αντικαταστήσει κανένα αρχείο συστήματος. Το λειτουργικό σύστημα θα παραμείνει αμετάβλητο.
Εάν η Διαχείριση Εργασιών που μοιάζει με τα Windows 10 δεν είναι αρκετά κλασική για εσάς, μπορείτε να χρησιμοποιήσετε μια ακόμη παλαιότερη έκδοση από τα Windows 7. Ευτυχώς εξακολουθεί να λειτουργεί στα Windows 11.
Windows 7 Task Manager για Windows 11
- Πλοηγηθείτε στον ιστότοπο του έργου χρησιμοποιώντας αυτός ο σύνδεσμος.
- Κατεβάστε την εφαρμογή και κάντε διπλό κλικ για να ανοίξει.

- Εκτελέστε το πρόγραμμα εγκατάστασης και ακολουθήστε τα βήματα. Σας προτείνω να αφήσετε την επιλογή "Κλασικό msconfig" ενεργοποιήθηκε, καθώς η διαχείριση εργασιών παλαιού τύπου δεν επιτρέπει διαχείριση εφαρμογών εκκίνησης. Το κλασικό msconfig συνοδεύεται από τη λειτουργία "Ξεκίνακαρτέλα ".

- Μόλις κάνετε κλικ στο κουμπί Τέλος, πατήστε Ctrl + Βάρδια + Esc. Θα έχετε τώρα την εφαρμογή Windows 7 αντί για την προεπιλεγμένη.

Το Classic Windows 7 Task Manager εκτελείται στα Windows 11. Το Msconfig περιλαμβάνει την καρτέλα Εκκίνηση.
Όπως και το προηγούμενο αναθεωρημένο, αυτό το πακέτο είναι κατασκευασμένο από γνήσια αρχεία Windows 7. Δεν αντικαθιστά τα αρχεία συστήματος, επομένως οι Task Managers θα συνυπάρχουν. Υποστηρίζει το πλήρης λίστα των γλωσσών διεπαφής των Windows, επομένως θα μεταφράζεται πάντα σωστά στη γλώσσα του λειτουργικού σας συστήματος. Θα βρείτε αυτήν τη λίστα στη σελίδα λήψης της εφαρμογής.
Για να επαναφέρετε την προεπιλεγμένη Διαχείριση εργασιών των Windows 11, απλώς απεγκαταστήστε την εφαρμογή από Ρυθμίσεις > Εφαρμογές > Εγκατεστημένες εφαρμογές. Βρείτε εκεί"Κλασικό Task Manager + msconfig" και απεγκαταστήστε το. Αυτό θα επαναφέρει την προεπιλεγμένη εφαρμογή.

Τέλος, μπορεί να θέλετε να κάνετε εναλλαγή μεταξύ αυτών των δύο ή και τριών Διαχειριστών Εργασιών εν κινήσει. Υπάρχει ένας τρόπος να τα διατηρήσετε όλα εγκατεστημένα και να κάνετε εναλλαγή μεταξύ τους κατά παραγγελία. Είναι επίσης πολύ απλό.
Εναλλαγή μεταξύ διαφορετικών εκδόσεων κατά παραγγελία
Η έκδοση του Task Manager που χρησιμοποιείται ορίζεται από το ακόλουθο κλειδί μητρώου: HKEY_LOCAL_MACHINE\SOFTWARE\Microsoft\Windows NT\CurrentVersion\Image File Execution Options\taskmgr.exe.

Εάν αυτό το κλειδί δεν υπάρχει, τα Windows θα εκκινήσουν την προεπιλεγμένη Διαχείριση εργασιών.
Αλλά εάν το κλειδί υπάρχει, το λειτουργικό σύστημα θα αναζητήσει το Εντοπιστής σφαλμάτων τιμή συμβολοσειράς (REG_SZ) εκεί. Εάν έχει οριστεί σε κάποια εκτελέσιμη διαδρομή, θα εκκινήσει αυτήν την εφαρμογή αντί για την αρχική taskmgr.exe αρχείο. Ομοίως, εάν το Εντοπιστής σφαλμάτων Η τιμή δεν είναι ή δεν υπάρχει, τα Windows 11 θα εκτελούν την προεπιλεγμένη Διαχείριση εργασιών. Έχοντας υπόψη όλα όσα μόλις μάθαμε, μπορούμε να δημιουργήσουμε τρία αρχεία REG για εναλλαγή μεταξύ των Task Managers on demand.
Για εναλλαγή μεταξύ διαφορετικών εκδόσεων του Task Manager του fly, κάντε τα εξής.
- Κατεβάστε αυτό το αρχείο ZIP με τρία αρχεία REG.
- Εξαγάγετε τα σε οποιονδήποτε φάκελο της επιλογής σας.
- Για να χρησιμοποιήσετε την προεπιλεγμένη εφαρμογή Διαχείριση εργασιών, ανοίξτε το
προεπιλεγμένη taskmgr.regαρχείο. - Για εναλλαγή στην έκδοσή του από τα Windows 11 21H2/Windows 10, ανοίξτε το
win10 taskmgr.regαρχείο. - Τέλος, για να χρησιμοποιήσετε την έκδοση των Windows 7 του Task Manager, ανοίξτε το
win7 taskmgr.regαρχείο. - Επιβεβαιώστε το Ελεγχος λογαριασμού χρήστη προτροπή κάνοντας κλικ Ναί στο διάλογό του.

- Τέλος, επιβεβαιώστε την προτροπή του Επεξεργαστή Μητρώου ότι θέλετε να συγχωνεύσετε το αρχείο REG.

- Τώρα ο συνδυασμός του Ctrl + Βάρδια + Διαφυγή πλήκτρα θα εκκινήσει την εφαρμογή που έχετε επιλέξει με το αρχείο REG. Στην περίπτωσή μου είναι η έκδοση των Windows 10.
 Τελείωσες.
Τελείωσες.
Τα αρχεία REG υποθέτουν ότι έχετε εγκαταστήσει τα αρχεία taskmgr με τα πακέτα που αναφέρονται σε αυτήν την ανάρτηση. Διαφορετικά, ανοίξτε τα ληφθέντα αρχεία REG στην εφαρμογή Σημειωματάριο και αλλάξτε τη(τις) διαδρομή(ες) σε taskmgr10.exe και tm.exe αρχεία. Τα αρχεία REG είναι σε μορφή απλού κειμένου, ώστε να μπορείτε εύκολα να τα αλλάξετε για να ταιριάζουν με τις ανάγκες σας. Πληκτρολογήστε τις σωστές τιμές για κάθε έναν από τους Task Managers και είστε έτοιμοι. Λάβετε υπόψη ότι πρέπει να χρησιμοποιήσετε τη διπλή ανάστροφη κάθετο (\\) ως διαχωριστικό διαδρομής αντί για τη μοναδική στα αρχεία REG.

Και πάλι, η επεξεργασία του αρχείου REG απαιτείται μόνο εάν τα έχετε εγκαταστήσει σε μη προεπιλεγμένους φακέλους.
Αυτό είναι!
Αν σας αρέσει αυτό το άρθρο, κοινοποιήστε το χρησιμοποιώντας τα παρακάτω κουμπιά. Δεν θα πάρει πολλά από εσάς, αλλά θα μας βοηθήσει να αναπτυχθούμε. Ευχαριστώ για την υποστήριξη!
Διαφήμιση