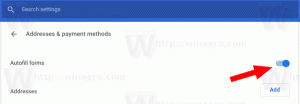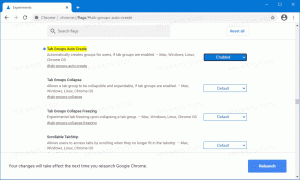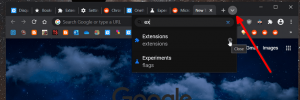Πώς να ανοίξετε το PowerShell στα Windows 11
Υπάρχουν διάφοροι τρόποι για να ανοίξετε το PowerShell στα Windows 11. Αυτό το άρθρο τα απαριθμεί όλα. Το PowerShell είναι μια ισχυρή εφαρμογή κονσόλας δέσμης ενεργειών στα Windows 11 Η Microsoft παρουσιάστηκε το 2008. Αν και η Microsoft θέλει να χρησιμοποιείτε το Windows Terminal ως κύρια εφαρμογή κονσόλας, το PowerShell εξακολουθεί να είναι διαθέσιμο, όπως και η Γραμμή εντολών.
Διαφήμιση
PowerShell είναι μια προηγμένη γλώσσα σεναρίου και μηχανή που συνοδεύεται από ένα τεράστιο σύνολο ενσωματωμένων εντολών που ονομάζονται "cmdlets". Τα Cmdlet επιτρέπουν την εκτέλεση ενός ευρέος φάσματος εργασιών, από απλή λειτουργία αρχείων και επεξεργασία κειμένου έως εργασίες προγραμματισμού και διαχείρισης συστήματος. Επιπλέον, ο χρήστης μπορεί να δημιουργήσει προσαρμοσμένες μονάδες και να χρησιμοποιήσει λειτουργίες και συγκροτήματα .NET για τη δημιουργία ισχυρών βοηθητικών προγραμμάτων και υπηρεσιών χρησιμοποιώντας μόνο το PowerShell.

Ανοίξτε το PowerShell στα Windows 11
Υπάρχουν πολλές μέθοδοι για να ανοίξετε το PowerShell στα Windows 11. Εκτός από τη συντόμευση στο μενού Έναρξη, μπορείτε να την ξεκινήσετε απευθείας από το παράθυρο διαλόγου Εκτέλεση, από τη Διαχείριση εργασιών, την Εξερεύνηση αρχείων και με μια σειρά από άλλες μεθόδους. Ας εξετάσουμε αυτές τις μεθόδους.
Ανοίξτε το PowerShell από το μενού Έναρξη
Σε αντίθεση με τα Windows 10, όπου το PowerShell έχει έναν αποκλειστικό φάκελο στη λίστα όλων των εφαρμογών, τα Windows 11 "αποθηκεύουν" το PowerShell μαζί με όλα τα εργαλεία συστήματος σε έναν μόνο φάκελο που ονομάζεται "Εργαλεία των Windows."Μπορείτε να εκκινήσετε το PowerShell από αυτόν τον φάκελο.
Για να ανοίξετε το PowerShell στα Windows 11, κάντε τα εξής.
- Ανοίξτε το μενού Έναρξη και κάντε κλικ στο κουμπί "Όλες οι εφαρμογές".

- Κάντε κύλιση προς τα κάτω και βρείτε το φάκελο "Windows Tools". Ανοίξτε το.

- Μεταβείτε στη λίστα των βοηθητικών προγραμμάτων και ανοίξτε το PowerShell, το PowerShell ISE ή τις αντίστοιχες εκδόσεις τους x86.

Μπορείτε επίσης να ανοίξετε το PowerShell στα Windows 11 χρησιμοποιώντας το πλαίσιο διαλόγου Εκτέλεση, τη Διαχείριση εργασιών ή σε οποιονδήποτε φάκελο στην Εξερεύνηση αρχείων με το powershell.exe εντολή.
Χρησιμοποιώντας την εντολή Powershell.exe
- Τύπος Νίκη + R για να ανοίξετε το πλαίσιο διαλόγου Εκτέλεση και, στη συνέχεια, εισάγετε
PowerShell. Τύπος Εντάξει για να εκτελέσετε την εντολή.
- Ομοίως με το Run, μπορείτε να ανοίξετε το PowerShell στα Windows 11 από τη Διαχείριση εργασιών. Ανοίξτε τη Διαχείριση εργασιών και κάντε κλικ Αρχείο > Εκτέλεση νέας εργασίας.

- Εισαγω
powershellστο πλαίσιο κειμένου Εκτέλεση. - Κάντε κλικ Εντάξει για να ανοίξετε την κλασική κονσόλα PowerShell.
- Τέλος, μπορείτε να ανοίξετε την Εξερεύνηση αρχείων και να κάνετε κλικ στη γραμμή διευθύνσεων και μετά να εισάγετε
powershell. Τύπος Εισαγω.
Αυτός είναι ο τρόπος πρόσβασης στο Windows 11 PowerShell με την ομώνυμη εντολή.
Χρησιμοποιώντας το τερματικό των Windows
Από προεπιλογή, τα Windows 11 χρησιμοποιούν μια νέα εφαρμογή κονσόλας που ονομάζεται Windows Terminal. Διαθέτει πολλά ενσωματωμένα προφίλ, όπως Command Prompt και PowerShell. Το PowerShell είναι η προεπιλογή, πράγμα που σημαίνει ότι μπορείτε απλά να ανοίξετε το Windows Terminal για να το χρησιμοποιήσετε ως PowerShell.
Έχουμε ένα αφιερωμένο άρθρο για το πώς να ανοίξτε το Windows Terminal στα Windows 11. Ο απλούστερος τρόπος είναι να κάνετε δεξί κλικ στο κουμπί μενού Έναρξη και να επιλέξετε Windows Terminal ή Windows Terminal (Admin) εάν πρέπει να ανοίξετε το PowerShell ως Διαχειριστής στα Windows 11.

Εάν αλλάξατε το προεπιλεγμένο προφίλ στο Windows Terminal, τότε πρέπει να επιλέξετε PowerShell από το κουμπί "προφίλ" κάτω βέλους.

Τέλος, μπορείτε να προσθέσετε Προφίλ τερματικού των Windows στο μενού περιβάλλοντος της Εξερεύνησης αρχείων και εκκινήστε και το επιθυμητό προφίλ απευθείας στον τρέχοντα φάκελο, συμπεριλαμβανομένου του κλασικού PowerShell και του νεότερου PowerShell 7.x.

Πώς να ανοίξετε το PowerShell στα Windows 11 χρησιμοποιώντας την Αναζήτηση
- Τύπος Νίκη + μικρό για να ανοίξετε την Αναζήτηση των Windows. Εναλλακτικά, ανοίξτε το μενού Έναρξη και κάντε κλικ στο κουμπί αναζήτησης. Μπορείτε επίσης απλά να ανοίξετε το μενού Έναρξη και να αρχίσετε να πληκτρολογείτε.

- Εισαγω PowerShell. Τα Windows θα εμφανίσουν την εφαρμογή στα αποτελέσματα αναζήτησης.

- Τύπος Εισαγω για να ανοίξετε το PowerShell στα Windows 11. Εναλλακτικά, κάντε κλικ Εκτέλεση ως Διαχειριστής αν χρειαστεί.
Καρφιτσώστε το PowerShell στη γραμμή εργασιών των Windows 11
Εάν χρησιμοποιείτε συχνά το PowerShell στα Windows 11, μπορείτε να καρφιτσώσετε το PowerShell στη γραμμή εργασιών για να το διατηρήσετε συνεχώς. Το μόνο που χρειάζεστε είναι να ανοίξετε το PowerShell στα Windows 11 χρησιμοποιώντας οποιαδήποτε μέθοδο σε αυτό το άρθρο, κάντε δεξί κλικ στο εικονίδιο στη γραμμή εργασιών και κάντε κλικ στο "Καρφίτσωμα στη γραμμή εργασιών".
Σημείωση: Για κάποιο λόγο, η Microsoft δεν επιτρέπει το καρφίτσωμα εφαρμογών στη γραμμή εργασιών με μεταφορά και απόθεση, τουλάχιστον από τη στιγμή που γράφεται αυτό το άρθρο. Επομένως, μην προσπαθήσετε καν να καρφιτσώσετε το PowerShell στη γραμμή εργασιών χρησιμοποιώντας αυτήν τη μέθοδο.
Πώς να δημιουργήσετε μια συντόμευση για το PowerShell στην επιφάνεια εργασίας
Ένας άλλος τρόπος για να ανοίξετε το PowerShell στα Windows 11 είναι να δημιουργήσετε μια συντόμευση στην επιφάνεια εργασίας.
- Ανοίξτε το μενού Έναρξη και κάντε κλικ στο "Όλες οι εφαρμογές".
- Βρείτε το φάκελο Εργαλεία των Windows και ανοίξτε τον.
- Εντοπίστε το PowerShell, το PowerShell ISE ή τις εκδόσεις τους x86.
- Σύρετε το PowerShell στην επιφάνεια εργασίας για να δημιουργήσετε μια συντόμευση.

Υπάρχει ένας άλλος τρόπος για να δημιουργήσετε μια συντόμευση για το PowerShell στα Windows 11. Μπορείτε να το κάνετε χειροκίνητα ως εξής.
Δημιουργήστε μια συντόμευση PowerShell με μη αυτόματο τρόπο
- Στην επιφάνεια εργασίας ή σε οποιονδήποτε άλλο φάκελο, κάντε δεξί κλικ και επιλέξτε Νέο > Συντόμευση.

- Σε ένα νέο παράθυρο, εισάγετε PowerShell.exe στο πεδίο "Πληκτρολογήστε την τοποθεσία...".

- Κάντε κλικ στο Επόμενο και δώστε στη συντόμευση κάποιο ουσιαστικό όνομα.

- Κάντε κλικ Φινίρισμα για να ολοκληρωθεί η διαδικασία.
Ανοίξτε το PowerShell από το μενού περιβάλλοντος
Τέλος, μπορείτε να εκκινήσετε το PowerShell από το μενού περιβάλλοντος στα Windows 11 σε οποιονδήποτε φάκελο. Το File Explorer περιλαμβάνει μια ενσωματωμένη εντολή για αυτό, απλώς κρύβεται από προεπιλογή.
Για να ανοίξετε το PowerShell στα Windows 11 από το μενού περιβάλλοντος, κάντε τα εξής.
- Ανοίξτε την Εξερεύνηση αρχείων, πατήστε Νίκη + μι γι'αυτό.
- Κάντε δεξί κλικ στο φάκελο στον οποίο θέλετε να ανοίξετε την κονσόλα PowerShell.
- Πατήστε και κρατήστε πατημένο το Μετατόπιση πληκτρολογήστε στο πληκτρολόγιο και, στη συνέχεια, κάντε κλικ στο στοιχείο Εμφάνιση περισσότερων επιλογών.

- Επιλέγω Ανοίξτε το PowerShell εδώ.

Έτσι αποκτάτε πρόσβαση στο PowerShell στα Windows 11. Οποιαδήποτε από αυτές τις μεθόδους λειτουργεί εξίσου, οπότε μπορείτε να χρησιμοποιήσετε όποια προτιμάτε.