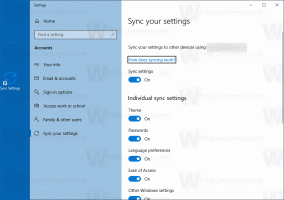Πώς να ενεργοποιήσετε το πλαίσιο αναζήτησης στη Διαχείριση εργασιών στα Windows 11
Η Microsoft εργάζεται για την προσθήκη ενός πλαισίου αναζήτησης στη Διαχείριση εργασιών. Θα εμφανιστεί ακριβώς στη γραμμή τίτλου, οπότε ο χρήστης θα απέχει ένα κλικ από την αναζήτηση διεργασιών και υπηρεσιών με το όνομα, τον προγραμματιστή ή το PID του. Η νέα δυνατότητα υπάρχει στα Windows 11 ξεκινώντας από το Insider Build 25231, αλλά είναι κρυφή.
Διαφήμιση
Με τα Windows 11, η Διαχείριση εργασιών διαθέτει μια νέα διεπαφή χρήστη. Κάθε σελίδα του διαθέτει πλέον μια μίνι γραμμή εργαλείων για ταχύτερη πρόσβαση σε επιλογές που χρησιμοποιούνται συχνά. Το μενού χάμπουργκερ με ενότητες στα αριστερά έχει αντικαταστήσει τις κλασικές καρτέλες. Τώρα υποστηρίζει τη σκοτεινή λειτουργία, ακολουθεί το χρώμα έμφασης και ως αποκλειστική σελίδα ρυθμίσεων. Η Microsoft βελτιώνει περαιτέρω την εφαρμογή με κάθε σημαντική ενημέρωση των Windows 11. Μόλις πρόσφατα έλαβε υποστήριξη Ζωντανές χωματερές πυρήνων.
Στο Windows 11 Insider Build 25231, η Διαχείριση εργασιών έχει λάβει επίσης ένα πλαίσιο αναζήτησης στη γραμμή τίτλου.

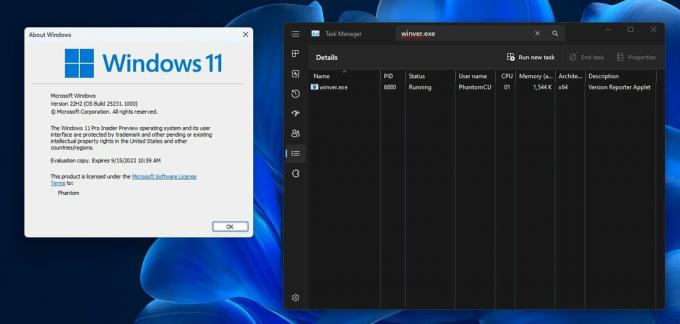
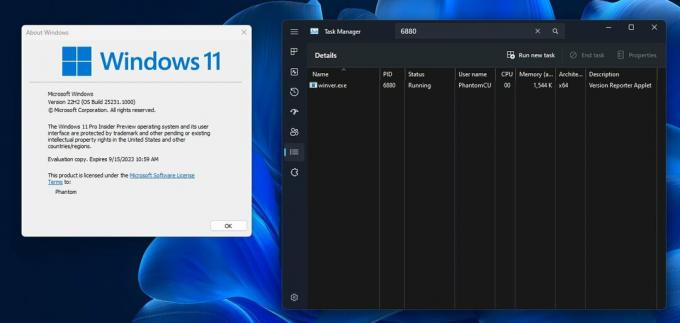
Δεδομένου ότι είναι μια κρυφή δυνατότητα, πρέπει να χρησιμοποιήσετε την εφαρμογή ανοιχτού κώδικα ViveTool για να την ενεργοποιήσετε. Ωστόσο, έχετε υπόψη σας ότι η ενεργοποίηση πειραματικών και ημιτελών λειτουργιών μπορεί να επηρεάσει αρνητικά τη σταθερότητα της εφαρμογής και το UX. Κάντε αυτό προσεκτικά. Παρέχουμε επίσης μια εντολή αναίρεσης που μπορείτε να εκτελέσετε εάν κάτι πάει στραβά.
Κάντε το εξής.
Ενεργοποιήστε το πλαίσιο αναζήτησης στη Διαχείριση εργασιών
- Κατεβάστε την εφαρμογή ViveTool από το GitHub.
- Αποσυσκευάστε το ληφθέν αρχείο στο c:\ViveTool ντοσιέ.
- Ανοίξτε α γραμμή εντολών ή Τερματικό ως διαχειριστής. Π.χ. πατήστε Win + X και επιλέξτε Τερματικό (Διαχειριστής).
- Στην κονσόλα, πληκτρολογήστε την παρακάτω εντολή και πατήστε Εισαγω.
c:\vivetool\vivetool /enable /id: 39420424. - Βεβαιωθείτε ότι η γραμμή εντολών εμφανίζει το μήνυμα "Επιτυχής ρύθμιση παραμέτρων χαρακτηριστικών"
- Κάντε επανεκκίνηση του υπολογιστή σας για να εφαρμόσετε τις αλλαγές.
Τελείωσες!
Εάν θέλετε να απενεργοποιήσετε τις λειτουργίες, χρησιμοποιήστε την εντολή:
c:\vivetool\vivetool /disable /id: 39420424 /store: και τα δύο
Είναι πιθανό αυτή η αλλαγή να είναι διαθέσιμη στο Windows 11 2022 Update (έκδοση 22H2) μαζί με την επόμενη ενημέρωση, με την κωδική ονομασία Moment 2, προγραμματισμένο για τον Φεβρουάριο-Μάρτιο 2023.
Πηγή: PhantomOcean
Αν σας αρέσει αυτό το άρθρο, κοινοποιήστε το χρησιμοποιώντας τα παρακάτω κουμπιά. Δεν θα πάρει πολλά από εσάς, αλλά θα μας βοηθήσει να αναπτυχθούμε. Ευχαριστώ για την υποστήριξη!
Διαφήμιση