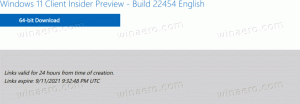Προσαρμόστε τις στήλες και τις ρυθμίσεις του Task Manager των Windows 11
Στο σημερινό μας σεμινάριο, θα δούμε πώς να προσαρμόσετε τη Διαχείριση εργασιών των Windows 11 και να αλλάξετε τις στήλες που βλέπετε στις σελίδες της, καθώς και άλλες επιλογές.
Διαφήμιση
Το Windows 11 Task Manager είναι ένα βασικό εργαλείο που επιτρέπει τη διαχείριση διαδικασιών και εφαρμογών που εκτελούνται στο λειτουργικό σύστημα και την προβολή των λεπτομερειών τους. Εμφανίζει πολλές χρήσιμες πληροφορίες συνοπτικά και για κάθε εφαρμογή ξεχωριστά. Μπορείτε να βρείτε γρήγορα τη χρήση των πόρων, να τερματίσετε μια διαδικασία ή ακόμα και να διαχειριστείτε εφαρμογή εκκίνησης.

Η Microsoft εργάζεται ενεργά στην εφαρμογή. Για παράδειγμα, έχει ένα πλαίσιο αναζήτησης για να βρει γρήγορα μια διαδικασία με το όνομά της, τον εκδότη ή το PID της.
Αν και η Διαχείριση εργασιών δεν περιλαμβάνει πολλές επιλογές προσαρμογής, μπορεί να εκπλαγείτε πόσα πράγματα μπορεί να αλλάξετε. Για τη διευκόλυνσή σας, μπορείτε
αλλάξτε τη σελίδα εκκίνησης, όπως εξετάσαμε σε προηγούμενη ανάρτηση. Επίσης, προσθέτοντας και αφαιρώντας στήλες για κάθε μία από τις σελίδες, μπορείτε να δείτε λεπτομέρειες που δεν μπορούσατε να γνωρίζετε.Προσθήκη ή αφαίρεση στηλών στη Διαχείριση εργασιών των Windows 11
Μπορείτε να κάνετε τη Διαχείριση εργασιών πιο ενημερωτική προσθέτοντας περισσότερες στήλες με επιπλέον πληροφορίες. Μπορείτε επίσης να αφαιρέσετε τις στήλες που δεν χρησιμοποιείτε ποτέ για να έχετε περισσότερο χώρο για άλλα χρήσιμα δεδομένα.
Για να προσθέσετε ή να αφαιρέσετε στήλες στη Διαχείριση εργασιών, κάντε τα εξής.
- Μεταβείτε στην καρτέλα Διαχείριση εργασιών για την οποία θέλετε να προσαρμόσετε τις στήλες.
- Κάντε δεξί κλικ στην κεφαλίδα οποιασδήποτε στήλης για να ανοίξετε το μενού περιβάλλοντος.

- Από το μενού, επιλέξτε (τσεκάρετε) τις στήλες που πρέπει να είναι ορατές.
- Τώρα, κάντε ξανά δεξί κλικ στην κεφαλίδα οποιασδήποτε στήλης και επιλέξτε ένα επιλεγμένο όνομα στήλης για να το αφαιρέσετε από το σύνολο, δηλαδή να το αποκρύψετε.
- Επαναλάβετε τα βήματα 2-4 για όλες τις στήλες που θέλετε να εμφανίσετε ή να αποκρύψετε στη Διαχείριση εργασιών στην τρέχουσα καρτέλα.
- Μεταβείτε στην επόμενη καρτέλα και προσαρμόστε τις στήλες με τον ίδιο τρόπο. Σημειώστε ότι το Υπηρεσίες Η καρτέλα δεν επιτρέπει την προσαρμογή των στηλών της.
Εγινε.
Για να επεξηγήσουμε την παραπάνω διαδικασία, ας προσθέσουμε μια χρήσιμη στήλη γραμμής εντολών στη Διαχείριση εργασιών. Δυστυχώς, η εφαρμογή δεν το εμφανίζει από προεπιλογή. Αλλά ίσως οι χρήστες εξακολουθούν να θέλουν να δουν ποιο είναι το εκτελέσιμο αρχείο και το επιχείρημά του για την εκτέλεση εφαρμογών. Λοιπόν, το Γραμμή εντολών στήλη δείχνει ακριβώς αυτές τις πληροφορίες.

Προσθέστε τη στήλη Γραμμή εντολών στη Διαχείριση εργασιών
- Ανοίξτε τη Διαχείριση εργασιών (Ctrl + Βάρδια + Esc).
- Εναλλαγή στο Διαδικασίες στήλη αν δεν ανοίγει σε αυτήν.
- Κάντε δεξί κλικ σε οποιαδήποτε κεφαλίδα, π.χ. Ονομα, και επιλέξτε Γραμμή εντολών από το μενού για να τοποθετήσετε ένα σημάδι επιλογής για αυτό. Η στήλη θα εμφανιστεί αμέσως.

- Τώρα, μεταβείτε στο Εφαρμογές εκκίνησης αυτί.
- Κάντε δεξί κλικ στο Ονομα στήλη και παρομοίως επιλέξτε Γραμμή εντολών.

- Εναλλαγή στο Λεπτομέριες καρτέλα και κάντε δεξί κλικ στο Ονομα επί κεφαλής.

- Σε αυτήν ακριβώς την καρτέλα, έπρεπε να επιλέξετε "Επιλέξτε Στήλες" από το μενού, καθώς υποστηρίζει πολλές επιλογές που δεν ταιριάζουν στο μενού περιβάλλοντος. Θα ανοίξει ένα νέο παράθυρο διαλόγου.

- Εκεί, βρείτε το Γραμμή εντολών επιλογή, τοποθετήστε ένα σημάδι επιλογής δίπλα του και κάντε κλικ Εντάξει για να προσθέσετε τη στήλη.
Αυτό είναι. Τώρα, όλες οι καρτέλες που υποστηρίζουν την εμφάνιση της γραμμής εντολών της εφαρμογής θα την εμφανίσουν για εσάς.
Διαθέσιμες στήλες και σελίδες του Task Manager
Ανάλογα με την καρτέλα, το σύνολο των καρτελών που μπορείτε να επιλέξετε. Ας εξετάσουμε τις καρτέλες που μπορείτε να εμφανίσετε ή να αποκρύψετε.
Διαδικασίες

ο Διαδικασίες Η σελίδα εμφανίζει ένα πλέγμα με εφαρμογές που εκτελούνται και διαδικασίες παρασκηνίου. Για κάθε μία από τις διαδικασίες, εμφανίζει CPU, RAM, δίσκο, δίκτυο, GPU και άλλες μετρήσεις χρήσης πόρων. Εδώ, μπορείτε να εμφανίσετε ή να αποκρύψετε τις ακόλουθες στήλες.
- Τύπος. Κρυμμένος από προεπιλογή. Δείχνει εάν η εφαρμογή είναι μια κανονική εφαρμογή, μια διαδικασία που εκτελείται στο παρασκήνιο ή είναι μια διαδικασία των Windows.
- Κατάσταση. Ορατός από προεπιλογή. Λέει "Δεν ανταποκρίνεται" για κρεμασμένες εφαρμογές. Μπορεί επίσης να εμφανίσει ένα εικονίδιο παύσης για εφαρμογές που έχουν τεθεί σε αναστολή και ένα εικονίδιο με πράσινα φύλλα για εφαρμογές σε λειτουργία απόδοσης (πρώην Eco mode).
- Εκδότης. Κρυμμένος από προεπιλογή. Εμφανίζει το όνομα του συγγραφέα του προγράμματος για υπογεγραμμένες διαδικασίες. Π.χ. για το Total Commander θα λέει "Ghisler Software" και "Winaero" για το Winaero Tweaker.
- PID.Κρυμμένος από προεπιλογή. Περιέχει τον αριθμό αναγνωριστικού διαδικασίας που έχει εκχωρήσει τα Windows στη διεργασία. Αυτός ο αριθμός μπορεί να είναι χρήσιμος για εργαλεία εντοπισμού σφαλμάτων και διαχείρισης διεργασιών, όπως το taskkill. Κάθε μία από τις διεργασίες που εκτελούνται έχει το μοναδικό της αναγνωριστικό.
-
Όνομα διαδικασίας. Κρυμμένος από προεπιλογή. Το όνομα του εκτελέσιμου αρχείου της διαδικασίας, για παράδειγμα,
explorer.exe. - Γραμμή εντολών. Κρυμμένος από προεπιλογή. Εμφάνιση της πλήρους διαδρομής προς το εκτελέσιμο αρχείο της εφαρμογής και τα ορίσματα εκκίνησης.
- ΕΠΕΞΕΡΓΑΣΤΗΣ. Ορατός από προεπιλογή. Εμφανίζει ένα ποσοστό της χρήσης της CPU για τις διεργασίες.
- Μνήμη. Ορατός από προεπιλογή. Η ποσότητα της μνήμης RAM που χρησιμοποιεί η εφαρμογή σε MB ή GB.
- Δίσκος. Ορατός από προεπιλογή. Αυτή η στήλη εμφανίζει τη δραστηριότητα του δίσκου για μια διεργασία σε MB/s. Για εφαρμογές που δεν γράφουν ή δεν διαβάζουν τίποτα από τη μονάδα, περιέχει μια τιμή 0 MB/s.
- Δίκτυο. Ορατός από προεπιλογή. Οι στήλες περιέχουν τη χρήση εύρους ζώνης ανά διεργασία στο τρέχον ενεργό δίκτυο. Εμφανίζει τα δεδομένα σε Mbps.
- GPU. Ορατός από προεπιλογή. Αυτή η στήλη δείχνει τους πόρους βίντεο που χρησιμοποιεί μια εφαρμογή από τη μονάδα επεξεργασίας γραφικών. Οι πληροφορίες εμφανίζονται ως ποσοστό των συνολικών πόρων της GPU σας.
- Μηχανή GPU. Ορατός από προεπιλογή. Για συσκευές με πολλαπλές GPU, π.χ. εάν έχετε φορητό υπολογιστή, δείχνει ποια ακριβώς GPU χρησιμοποιεί η εφαρμογή. Μπορεί να λέει τη γραμμή όπως "GPU 0 - 3D". Μεταβείτε στη σελίδα Απόδοση > GPU για να δείτε ποιοι είναι οι αριθμοί και τα ονόματα που σχετίζονται με τις GPU σας.
- Χρήση ενέργειας. Κρυμμένος από προεπιλογή. Η στήλη εμφανίζει μια συνοπτική τιμή χρήσης ενέργειας που υπολογίζεται από τους πόρους δίσκου, GPU και CPU που χρησιμοποιούνται από την εφαρμογή. Μπορεί να εμφανίζει το κείμενο όπως "Πολύ χαμηλό", "Πολύ υψηλό" και ούτω καθεξής.
- Τάση χρήσης ενέργειας. Κρυμμένος από προεπιλογή. Η στήλη δείχνει την εκτιμώμενη επίδραση ανά διαδικασία στη χρήση ενέργειας. Παρόμοιο με την προηγούμενη στήλη, αλλά εμφανίζει μια μέση τιμή με την πάροδο του χρόνου. Για παράδειγμα, εάν μια διεργασία συνήθως δεν χρησιμοποιεί πολλούς πόρους συστήματος, αλλά τους χρησιμοποιεί αυτή τη στιγμή, το Χρήση ενέργειας στήλη θα λέει "Πολύ ψηλά", αλλά το Τάση χρήσης ενέργειας θα συνεχίσει να εμφανίζει το "Πολύ χαμηλά".
Εκτέλεση
ο Εκτέλεση Η σελίδα στέκεται μόνη της στο σύνολο των διαθέσιμων καρτελών στη Διαχείριση εργασιών. Δεν έχει πίνακα ή λίστα διεργασιών, αλλά περιλαμβάνει πολλά γραφήματα οργανωμένα σε κατηγορίες. Υπάρχουν μεμονωμένες ενότητες για CPU, μνήμη, δίσκο, δίκτυο και GPU. Κάθε μία από τις ενότητες εμφανίζει σύνθετες λεπτομέρειες για το υλικό και το λογισμικό σας. Υπάρχουν το όνομα του επεξεργαστή σας, ο τύπος της εγκατεστημένης μνήμης, το μοντέλο GPU και άλλα.

Οι ενότητες έχουν δυναμικά εικονίδια στα αριστερά που αντικατοπτρίζουν τις τρέχουσες τιμές χρήσης πόρων σε μικροσκοπικά γραφήματα. Όταν κάνετε κλικ σε ένα τέτοιο εικονίδιο, ένα γράφημα πλήρους μεγέθους θα εμφανιστεί στα δεξιά.
ο Εκτέλεση η σελίδα έχει τις παρακάτω κατηγορίες.
- ΕΠΕΞΕΡΓΑΣΤΗΣ. Κάνοντας κλικ στο γράφημα της CPU σάς επιτρέπει να προβάλετε το μοντέλο της CPU, το ρολόι της, τον αριθμό των πυρήνων, μαζί με άλλες λεπτομέρειες όπως εικονικοποίηση, προσωρινή μνήμη και χρόνο λειτουργίας συστήματος. Το τελευταίο δείχνει πόσο καιρό λειτουργεί το σύστημα.
- Μνήμη εμφανίζει τον όγκο της μνήμης RAM που είναι εγκατεστημένη στη συσκευή σας. Οι λεπτομέρειες περιλαμβάνουν την ταχύτητά του, ακόμη και τον αριθμό των διαθέσιμων υποδοχών στη μητρική πλακέτα (αν υπάρχουν). Επίσης σε αυτήν την ενότητα θα βρείτε πόση μνήμη RAM είναι αποθηκευμένη στην κρυφή μνήμη για να λειτουργεί το λογισμικό πιο γρήγορα. Εάν δείτε κάποια τιμή "δέσμευσης υλικού", αυτό σημαίνει ότι το κομμάτι της μνήμης RAM χρησιμοποιείται από ενσωματωμένο προσαρμογέα βίντεο.
- Δίσκος δείχνει το μοντέλο και τη χωρητικότητα των συσκευών αποθήκευσης και τον τύπο του, π.χ. SSD. Θα δείτε επίσης την ταχύτητα ανάγνωσης και εγγραφής του.
- Ethernet/Wi-Fi. Αυτές οι δύο ενότητες περιλαμβάνουν λεπτομέρειες σχετικά με τη σύνδεσή σας. Υπάρχουν το όνομα του προγράμματος οδήγησης, ο τύπος προσαρμογέα, το όνομα του προσαρμογέα, οι εκχωρημένες διευθύνσεις δικτύου και η τρέχουσα κίνηση καθώς και η ταχύτητα σύνδεσης δικτύου.
- ο GPU οι ενότητες θα σας επιτρέψουν να μάθετε περισσότερα σχετικά με τις εγκατεστημένες κάρτες γραφικών. Υπάρχουν πολλά γραφήματα για απόδοση, κωδικοποίηση και αποκωδικοποίηση και πολλά άλλα. Υπάρχουν επίσης λεπτομέρειες σχετικά με τα προγράμματα οδήγησης, την έκδοση DirectX, λεπτομέρειες υλικού και τη θερμοκρασία της GPU (εάν υποστηρίζεται από τα προγράμματα οδήγησης). Για κάθε έναν από τους εγκατεστημένους προσαρμογείς θα έχετε έναν ειδικό GPU x Ενότητα.
Ιστορικό εφαρμογών
Η σελίδα Ιστορικό εφαρμογών εμφανίζει λεπτομέρειες χρήσης πόρων για εφαρμογές καταστήματος. Εδώ θα βρείτε πόση κίνηση δικτύου κατανάλωσε αυτή ή εκείνη η εφαρμογή σε τακτικά και μετρημένες συνδέσειςκαι ο χρόνος CPU του. Αυτές οι τιμές συσσωρεύονται από μια συγκεκριμένη ημερομηνία που σημειώνεται στην κεφαλίδα. Εδώ μπορείτε να εμφανίσετε ή να αποκρύψετε τις ακόλουθες στήλες πλέγματος.

- Ονομα. Η στήλη δείχνει το φιλικό όνομα της εφαρμογής. Είναι υποχρεωτικό και δεν μπορεί να κρυφτεί.
- Χρόνος CPU. Ορατός από προεπιλογή. Δείχνει τον χρόνο της CPU που δαπανήθηκε για την εκτέλεση της εφαρμογής.
- Δίκτυο. Ορατός από προεπιλογή. Η στήλη περιέχει τον όγκο της κίνησης δικτύου που δημιουργείται από την εφαρμογή, συμπεριλαμβανομένων των λήψεων και των μεταφορτώσεων.
- Δίκτυο μέτρησης. Ορατός από προεπιλογή. Εάν χρησιμοποιείτε την εφαρμογή σε μετρημένη σύνδεση (ες), θα δείτε την ποσότητα αυτής της επισκεψιμότητας εδώ.
- Δίκτυο χωρίς μετρήσεις. Κρυμμένος από προεπιλογή. Η στήλη δείχνει την ποσότητα των δεδομένων δικτύου που μεταφέρονται σε τακτικές συνδέσεις.
- Λήψεις. Κρυμμένος από προεπιλογή. Η δραστηριότητα λήψης δικτύου από την εφαρμογή.
- Μεταφορτώσεις. Κρυμμένος από προεπιλογή. Η κίνηση μεταφόρτωσης δικτύου από την εφαρμογή.
Εφαρμογές εκκίνησης
Αυτή η σελίδα του Task Manager σάς επιτρέπει να αποτρέπετε μόνιμα οποιαδήποτε εφαρμογή από ξεκινώντας από τα Windowsή ενεργοποιήστε ξανά την προηγούμενη απενεργοποιημένη εφαρμογή. Ο πίνακας εδώ παραθέτει όλες τις εφαρμογές που ξεκινούν αυτόματα όταν συνδέεστε στον λογαριασμό χρήστη σας, συμπεριλαμβανομένων των κατάλληλων καταχωρίσεων μητρώου και των συντομεύσεων του φακέλου εκκίνησης. Εκτός από τις επιλογές διαχείρισης της έναρξης της εφαρμογής, εμφανίζεται και η σελίδα τελευταία ώρα BIOS. Ο πίνακας περιλαμβάνει τα ακόλουθα στοιχεία.

- Ονομα. Το όνομα της εφαρμογής που λαμβάνεται από το Μητρώο ή το όνομα του προγράμματος.
- Εκδότης. Ορατός από προεπιλογή. Εδώ θα βλέπετε συνήθως το όνομα προγραμματιστή της εφαρμογής.
- Κατάσταση. Ορατός από προεπιλογή. Η πιο σημαντική στήλη σε αυτήν τη σελίδα. Λέει "Ενεργοποιημένο" για εφαρμογές που επιτρέπεται να ξεκινούν με Windows και "Ατομα με ειδικές ανάγκες" για τις διαδικασίες που έχετε αποτρέψει από την εκκίνηση.
- Επιπτώσεις εκκίνησης. Ορατός από προεπιλογή. Σας επιτρέπει να δείτε πόσο εντατικά χρησιμοποιεί η εφαρμογή CPU και δίσκο κατά την εκκίνηση. Μπορεί "Υψηλός", "Χαμηλός", "Κανένας"για απενεργοποιημένες εφαρμογές και"Δεν μετριέται" για εφαρμογές που δεν ξεκίνησαν μία φορά. Οι βαριές εφαρμογές με τον «υψηλό» αντίκτυπο θα επιβραδύνουν τα Windows και θα κάνουν την εκκίνηση για μεγαλύτερη διάρκεια. Εδώ μπορείτε να μάθετε περισσότερα για πώς η Διαχείριση εργασιών υπολογίζει τον αντίκτυπο της εκκίνησης.
- Τύπος εκκίνησης. Κρυμμένος από προεπιλογή. Δείχνει από ποια τοποθεσία εκκίνησης εκτελείται η εφαρμογή με τα Windows. Μπορεί να πει είτε "Αρχείο" ή "Ντοσιέ."
- I/O δίσκου κατά την εκκίνηση. Κρυμμένος από προεπιλογή. Αντιπροσωπεύει τη δραστηριότητα του δίσκου από το πρόγραμμα σε MB κατά την εκκίνηση.
- CPU κατά την εκκίνηση. Κρυμμένος από προεπιλογή. Η στήλη δείχνει το φορτίο της CPU από την εφαρμογή όταν ξεκινά με τα Windows.
- Τρέχοντας τώρα. Κρυμμένος από προεπιλογή. λέει "Τρέξιμο" για τις διαδικασίες που εκτελούνται ακόμη αυτήν τη στιγμή. Τέτοιες διεργασίες εκτελούνται συνήθως στο παρασκήνιο και συχνά έχουν εικονίδια δίσκου.
- Ώρα για άτομα με ειδικές ανάγκες. Κρυμμένος από προεπιλογή. Εδώ θα δείτε την ημερομηνία και την ώρα που απενεργοποιήσατε το πρόγραμμα
- Γραμμή εντολών. Εμφανίζει την πλήρη διαδρομή προς το εκτελέσιμο αρχείο της εφαρμογής με τα ορίσματα της γραμμής εντολών (εάν υπάρχουν).
Χρήστες
Αυτή η σελίδα του Task Manager εμφανίζει λεπτομέρειες για λογαριασμούς χρηστών που είναι συνδεδεμένοι αυτήν τη στιγμή στα Windows. Θα βρείτε τη χρήση των πόρων τους συνοπτικά και αναλυτικά ανά εφαρμογή. Μπορείτε να επεκτείνετε κάθε σειρά με τη συνοπτική προβολή χρήστη και να δείτε όλες τις λεπτομέρειες για κάθε εφαρμογή που εκτελείται.

Οι διαθέσιμες στήλες είναι:
- ΤΑΥΤΟΤΗΤΑ.Κρυμμένος από προεπιλογή. Τα Windows εκχωρούν ένα μοναδικό αναγνωριστικό αριθμού σε κάθε συνδεδεμένο χρήστη. Ο συνδεδεμένος λογαριασμός χρήστη είναι μια "συνεδρία". Ακόμη και οι διαδικασίες και οι υπηρεσίες του συστήματος τρέχουν στις δικές τους συνεδρία 0. Ενεργοποιώντας τη στήλη ID, μπορείτε να δείτε τον αριθμό περιόδου σύνδεσης για κάθε συνδεδεμένο χρήστη.
- Συνεδρία.Κρυμμένος από προεπιλογή. Δείχνει τον τρόπο σύνδεσης του χρήστη στο σύστημα. Για χρήστες που έχουν συνδεθεί τοπικά λέει "Κονσόλα". Για χρήστες που συνδέονται μέσω RDP θα λέει "RDP-tcp#", και ούτω καθεξής.
- Όνομα Πελάτη. Κρυμμένος από προεπιλογή. Για συνδέσεις RDP, αυτή η στήλη θα περιέχει το όνομα του απομακρυσμένου υπολογιστή.
- Κατάσταση. Ορατός από προεπιλογή. Για κλειδωμένες οθόνες και αποσυνδεδεμένα RDP θα λέει "Ασύνδετος."
- ΕΠΕΞΕΡΓΑΣΤΗΣ. Ορατός από προεπιλογή. Ο συνολικός αριθμός πόρων CPU που καταναλώνονται από όλες τις εφαρμογές που εκτελούνται στον λογαριασμό χρήστη.
- Μνήμη.Ορατός από προεπιλογή. Συνολική μνήμη RAM που χρησιμοποιείται από όλες τις εφαρμογές που εκτελούνται στον λογαριασμό χρήστη.
- Δίσκος.Ορατός από προεπιλογή. Δραστηριότητα δίσκου που προκαλείται από όλες τις εφαρμογές που εκτελούνται στον λογαριασμό χρήστη.
- Δίκτυο.Ορατός από προεπιλογή. Σύνοψη κυκλοφορίας δικτύου για όλες τις εφαρμογές του χρήστη.
- GPU.Ορατός από προεπιλογή. Σύνοψη χρήσης πόρων βίντεο από τις εφαρμογές του χρήστη.
- Μηχανή GPU. Ορατός από προεπιλογή. Δείχνει ποιος τύπος γραφικών χρησιμοποιείται περισσότερο, π.χ. 3D.
Επιπλέον, μπορείτε να κάνετε δεξί κλικ σε οποιονδήποτε λογαριασμό χρήστη στον πίνακα και να επιλέξετε "Αποσύνδεση" από το μενού περιβάλλοντος. Αυτό θα αποσυνδέσει τη συνεδρία χρήστη, αλλά θα διατηρήσει ανέπαφες τις εφαρμογές που εκτελούνται. Θα συνεχίσουν να εκτελούνται με τα διαπιστευτήρια αυτού του χρήστη. Από το ίδιο μενού περιβάλλοντος, μπορείτε να επιλέξετε "Αποσύνδεση" για να τερματίσετε αναγκαστικά τη συνεδρία χρήστη και να τερματίσετε όλες τις εφαρμογές και τις διαδικασίες της.
Αυτές οι επιλογές είναι χρήσιμες όταν έχετε πολλούς απομακρυσμένους χρήστες συνδεδεμένους στον υπολογιστή σας, π.χ. μέσω LAN ή Διαδικτύου.
Για έναν μέσο οικιακό υπολογιστή, ο πίνακας Χρήστες εμφανίζει μόνο έναν (τρέχοντα) λογαριασμό.
Λεπτομέριες
Αυτή η σελίδα εμφανίζει σύνθετες λεπτομέρειες για κάθε μεμονωμένη εφαρμογή που εκτελείται σε Windows. Αν θυμάστε το κλασικό Task Manager, είχε την ίδια καρτέλα αλλά ονομάστηκε "Επεξεργασμένο" και ήταν η πρώτη καρτέλα στην εφαρμογή. Λοιπόν, η νεότερη Διαχείριση εργασιών έχει μια διαφορετική σελίδα "Διαδικασίες" και η κλασική έχει μετονομαστεί σε "Λεπτομέρειες" από τα Windows 8.

Εδώ θα βρείτε πληροφορίες για όλες τις διαδικασίες συστήματος και χρήστη. Το πλέγμα στη σελίδα Λεπτομέρειες μπορεί να έχει τεράστιο αριθμό στηλών. Είναι τόσα πολλά που δεν χωρούν στο μενού περιβάλλοντος. Έτσι, όταν κάνετε δεξί κλικ σε έναν τίτλο στήλης και επιλέγετε "Επιλέξτε στήλες," θα δείτε ένα επιπλέον παράθυρο διαλόγου όπου μπορείτε να ενεργοποιήσετε ή να απενεργοποιήσετε στήλες με πλαίσια ελέγχου. Οι διαθέσιμες στήλες είναι οι εξής.
- Ονομα πακέτου. Κρυμμένος από προεπιλογή. Εμφανίζει το αναγνωριστικό που έχει εκχωρηθεί στο πακέτο για τις εφαρμογές του Microsoft Store. Κάθε ένα από αυτά έχει ένα μοναδικό αναγνωριστικό, έτσι ώστε το λειτουργικό σύστημα να μπορεί να διαχειρίζεται τις εφαρμογές αποτελεσματικά.
- PID. Ορατός από προεπιλογή. Παρόμοια με την πρώτη σελίδα (Διαδικασίες), εμφανίζει τον μοναδικό αριθμό ID διεργασίας.
- Κατάσταση. Ορατός από προεπιλογή. Αυτή η στήλη δείχνει εάν η εφαρμογή εκτελείται ή αν έχει τεθεί σε αναστολή. Τα Windows τοποθετούν τις εφαρμογές του Store και τις σχετικές διεργασίες τους σε κατάσταση "Αναστολή" για να ελευθερώσουν πόρους συστήματος.
- Ονομα χρήστη. Ορατός από προεπιλογή. Εμφανίζει τον λογαριασμό χρήστη που εκτελεί αυτήν ή την άλλη εφαρμογή και διαδικασία. Αυτό περιλαμβάνει τον δικό σας λογαριασμό χρήστη, άλλους χρήστες που είναι συνδεδεμένοι σε αυτόν τον υπολογιστή και ενσωματωμένους λογαριασμούς για υπηρεσίες και διαδικασίες συστήματος.
- Αναγνωριστικό συνεδρίας. Κρυμμένος από προεπιλογή. Έχετε δει αυτόν τον αριθμό στο Χρήστες αυτί. Είναι ο ίδιος μοναδικός αριθμός για κάθε μία από τις περιόδους σύνδεσης χρήστη.
- Αναγνωριστικό αντικειμένου εργασίας. Κρυμμένος από προεπιλογή. Στα Windows οι διεργασίες μπορούν να οργανωθούν σε ομάδες για τη διαχείριση όλων ταυτόχρονα από το λειτουργικό σύστημα. Μια τέτοια ομάδα ονομάζεται «δουλειά». Εάν η τρέχουσα διαδικασία βρίσκεται σε μια εργασία, θα δείτε το μοναδικό αναγνωριστικό αυτής της εργασίας σε αυτήν τη στήλη.
- ΕΠΕΞΕΡΓΑΣΤΗΣ. Ορατός από προεπιλογή. Εδώ θα δείτε το ποσοστό των πόρων της CPU που χρησιμοποιούνται από την τρέχουσα διαδικασία. Στη λίστα, θα δείτε το Σύστημα σε αδράνεια σειρά που δείχνει τους υπόλοιπους (δωρεάν) πόρους της CPU. Π.χ. Η τιμή 0% System Idle σημαίνει ότι η CPU φορτώνεται κατά 100% από τις υπόλοιπες εφαρμογές.
- Χρόνος CPU. Κρυμμένος από προεπιλογή. Η στήλη δείχνει το συνολικό χρόνο που καταναλώνεται από μια διεργασία από την CPU. Εάν μια διεργασία χρησιμοποιούσε έντονα CPU σε κάποιο σημείο στο παρελθόν, θα παρατηρήσετε ότι εδώ, ακόμα κι αν τώρα βρίσκεται σε κατάσταση αδράνειας. Ωστόσο, λάβετε υπόψη ότι αυτή η τιμή συνοψίζεται μόνο για διεργασίες που εκτελούνται. Εάν κλείσετε και ανοίξετε ξανά την εφαρμογή, αυτό θα επαναφέρει την τιμή στο Χρόνος CPU στήλη.
- Κύκλος. Κρυμμένος από προεπιλογή. Το ποσοστό των κύκλων CPU που χρησιμοποιεί αυτή τη στιγμή η διαδικασία σε όλες τις CPU. Δεν είναι σαφές πώς ακριβώς αυτό διαφέρει από τη στήλη της CPU, καθώς η τεκμηρίωση της Microsoft δεν το εξηγεί. Ωστόσο, οι αριθμοί σε αυτήν τη στήλη είναι γενικά αρκετά παρόμοιοι με τη στήλη της CPU, επομένως είναι πιθανό μια παρόμοια πληροφορία να μετράται διαφορετικά.
- Σετ εργασίας (μνήμη). Κρυμμένος από προεπιλογή. Εμφανίζει την ποσότητα της φυσικής μνήμης που χρησιμοποιείται από τη διαδικασία.
- Σετ εργασίας αιχμής (μνήμη). Κρυμμένος από προεπιλογή. Εμφανίζει τη μέγιστη ποσότητα φυσικής μνήμης που χρησιμοποιείται από τη διαδικασία από την έναρξή της μέχρι τώρα.
- Σετ εργασίας δέλτα (μνήμη). Κρυμμένος από προεπιλογή. Δείχνει πώς άλλαξε το σύνολο εργασίας μνήμης από την τελευταία ανανέωση του πίνακα.
- Μνήμη (ενεργό ιδιωτικό σετ εργασίας). Ορατός από προεπιλογή. Εμφανίζει την ποσότητα μνήμης που καταλαμβάνεται αποκλειστικά (μη κοινόχρηστη) και χρησιμοποιείται από τη διαδικασία. Δηλ. Εμφανίζει την ποσότητα μνήμης με την οποία λειτουργεί αυτήν τη στιγμή η διαδικασία.
- Μνήμη (ιδιωτικό σετ εργασίας). Κρυμμένος από προεπιλογή. Εμφανίζει την ποσότητα της μνήμης που καταλαμβάνει αποκλειστικά η διεργασία, συμπεριλαμβανομένων των κρυφών και της μνήμης που η διαδικασία δεν διαβάζει/εγγράφει τη συγκεκριμένη χρονική στιγμή.
- Μνήμη (κοινόχρηστο σετ εργασίας). Κρυμμένος από προεπιλογή. Η κοινή φυσική μνήμη που μπορεί να χρησιμοποιηθεί από άλλες διεργασίες όταν χρειάζεται.
- Δέσμευση μεγέθους. Κρυμμένος από προεπιλογή. Η ποσότητα της μνήμης του φάκελος σελίδας που διατίθεται για τη διαδικασία (σελιδοποιημένη μνήμη).
- Σελιδοποιημένη πισίνα. Κρυμμένος από προεπιλογή. Εμφανίζει τη χρήση της σελιδοποιημένης μνήμης.
- πισίνα NP. Κρυμμένος από προεπιλογή. Η ποσότητα της μνήμης που δεν μπορεί να σελιδοποιηθεί, π.χ. κρίσιμα μέρη του ΛΣ και των στοιχείων του.
- Σφάλματα σελίδας. Κρυμμένος από προεπιλογή. Ο αριθμός των σφαλμάτων σελίδας για τη διαδικασία. Εμφανίζονται όταν η εφαρμογή αποκτά πρόσβαση σε κάποια μνήμη χωρίς εκχώρηση.
- PF Delta. Κρυμμένος από προεπιλογή. Αλλαγή στον αριθμό των σφαλμάτων σελίδας από την τελευταία ενημέρωση.
- Βασική προτεραιότητα. Κρυμμένος από προεπιλογή. Εμφανίζει την προτεραιότητα της τρέχουσας διαδικασίας, Χαμηλή, Κανονική ή Υψηλή.
- Λαβές.Κρυμμένος από προεπιλογή. Ο συνολικός αριθμός αριθμητικών αναγνωριστικών για ανοιχτά αρχεία κατά τη διαδικασία.
- Νήματα. Κρυμμένος από προεπιλογή. Ο αριθμός των νημάτων που δημιουργήθηκαν από τη διαδικασία. Ένα νήμα είναι η βασική μονάδα στην οποία το λειτουργικό σύστημα εκχωρεί τον χρόνο του επεξεργαστή. Ένα νήμα μπορεί να εκτελέσει οποιοδήποτε μέρος του κώδικα διεργασίας, συμπεριλαμβανομένων τμημάτων που εκτελούνται αυτήν τη στιγμή από άλλο νήμα.
- Αντικείμενα χρήστη. Κρυμμένος από προεπιλογή. Ο αριθμός των «Ο διαχειριστής παραθύρων αντιτίθεται” χρησιμοποιείται από τη διαδικασία. Αυτό περιλαμβάνει παράθυρα, μενού και δρομείς.
- Αντικείμενα GDI. Κρυμμένος από προεπιλογή. Ο αριθμός των Αντικείμενα διεπαφής συσκευής γραφικών χρησιμοποιείται από τη διαδικασία. Αυτά χρησιμοποιούνται για τη σχεδίαση της διεπαφής χρήστη.
- I/O διαβάζει. Κρυμμένος από προεπιλογή. Η στήλη δείχνει τον αριθμό του αρχείου, του δικτύου, μιας συσκευής που διαβάζει η διαδικασία από την έναρξή της. Ενώ I/O σημαίνει είσοδος-έξοδος, αυτή η στήλη εμφανίζει μόνο λειτουργίες ανάγνωσης.
- I/O γράφει. Κρυμμένος από προεπιλογή και δείχνει πόσες λειτουργίες εγγραφής έγιναν από τη διαδικασία από τότε που ξεκίνησε.
- I/O άλλο. Κρυμμένος από προεπιλογή. Ο αριθμός των ΑΛΛΩΝ λειτουργιών εισόδου/εξόδου, δηλαδή που δεν σχετίζονται με την ανάγνωση και τη γραφή, για τη διαδικασία.
- I/O ανάγνωση byte. Κρυμμένος από προεπιλογή. Η ποσότητα των δεδομένων ανάγνωσης σε byte, που υπολογίζεται από την έναρξή της.
- I/O εγγραφή byte. Κρυμμένος από προεπιλογή. Η ποσότητα των γραπτών δεδομένων σε byte, που υπολογίζεται από την έναρξή τους.
- I/O άλλα byte. Κρυμμένος από προεπιλογή. Τα δεδομένα τιμής σε byte για άλλες λειτουργίες εισόδου/εξόδου, π.χ. για λειτουργίες διαχείρισης.
- Όνομα διαδρομής εικόνας. Κρυμμένος από προεπιλογή. Η πλήρης διαδρομή προς το αρχείο *.exe της διαδικασίας.
- Γραμμή εντολών. Κρυμμένος από προεπιλογή. Η εντολή με αυτήν ξεκίνησε η διαδικασία, συμπεριλαμβανομένων των επιλογών και των επιχειρημάτων της.
- Πλαίσιο λειτουργικού συστήματος. Κρυμμένος από προεπιλογή. Το ελάχιστο λειτουργικό σύστημα που υποστηρίζει το πρόγραμμα. Οι σύγχρονες εφαρμογές έχουν ένα ιδιαίτερο αρχείο ορισμού δήλωσης, που καθορίζει την ελάχιστη υποστηριζόμενη έκδοση λειτουργικού συστήματος. Πολλές εφαρμογές δεν έχουν τέτοιο αρχείο, επομένως ενδέχεται να έχουν μια κενή τιμή σε αυτήν τη στήλη.
- Πλατφόρμα.Κρυμμένος από προεπιλογή. Η πλατφόρμα στόχος για τη διαδικασία, ARM, x86, AMD64.
- Αρχιτεκτονική.Ορατός από προεπιλογή. Δείχνει αν είναι α 32-bit ή 64-bit επεξεργάζομαι, διαδικασία.
- Ανυψωμένο.Κρυμμένος από προεπιλογή. Είτε η διαδικασία είναι τρέχει ως Διαχειριστής.
- Εικονικοποίηση UAC. Κρυμμένος από προεπιλογή. Δείχνει εάν το UAC είναι ενεργοποιημένο για τη διαδικασία. Εάν είναι ενεργοποιημένο, τα Windows παρέχουν στην εφαρμογή πρόσβαση εγγραφής σε ένα αντίγραφο του Μητρώου και του συστήματος αρχείων που τώρα προστατεύονται από προεπιλογή με δικαιώματα εγγραφής. Αυτό επιτρέπει σε εφαρμογές παλαιού τύπου να εκτελούνται χωρίς δικαιώματα διαχειριστή σε έναν κανονικό λογαριασμό χρήστη. Η στήλη μπορεί να εμφανίζει τις ακόλουθες τιμές: Ενεργοποιημένο απενεργοποιημένο, και Δεν επιτρέπεται.
- Περιγραφή. Ορατός από προεπιλογή. Μια περιγραφή που ορίζεται από τον προγραμματιστή που διαβάζεται από πόρους του εκτελέσιμου αρχείου της εφαρμογής. Η ίδια γραμμή εμφανίζεται στη στήλη "Όνομα" στην πρώτη Διαδικασίες Ενότητα.
- Αποτροπή εκτέλεσης δεδομένων: Δείχνει εάν Αποτροπή εκτέλεσης δεδομένων (DEP) είναι ενεργοποιημένο ή όχι για τη διαδικασία.
-
Εταιρικό πλαίσιο. Κρυμμένος από προεπιλογή. Η στήλη δείχνει τι μπορεί να κάνει η διαδικασία με τους πόρους της επιχείρησής σας. Οι αξίες είναι:
- η εφαρμογή μπορεί να έχει πρόσβαση σε πόρους εργασίας, "Προσωπικός" - η εφαρμογή δεν έχει πρόσβαση σε δεδομένα εργασίας, "Απαλλάσσω" για διεργασίες συστήματος Windows και τα στοιχεία τους. - Ευαισθητοποίηση DPI. Κρυμμένος από προεπιλογή. Δείχνει εάν η εφαρμογή ταιριάζει καλά με οθόνες HiDPI και υψηλές αναλύσεις.
- Στραγγαλισμός ισχύος. Κρυμμένος από προεπιλογή. Για τη βελτιστοποίηση της κατανάλωσης ενέργειας, ένας ειδικός έξυπνος αλγόριθμος στα Windows ανιχνεύει ενεργές εργασίες χρήστη και τις διατηρεί σε λειτουργία, ενώ όλες οι άλλες διεργασίες θα περιοριστούν.
- GPU. Κρυμμένος από προεπιλογή. Εμφανίζει το ποσοστό χρήσης πόρων GPU από την εφαρμογή.
- Κινητήρας GPU. Κρυμμένος από προεπιλογή. Η στήλη δείχνει ποια μηχανή GPU χρησιμοποιεί η εφαρμογή, π.χ. 3D για παιχνίδια, VideoDecode για εφαρμογές πολυμέσων και άλλα.
- Αποκλειστική μνήμη GPU. Κρυμμένος από προεπιλογή. Η ποσότητα της ενσωματωμένης μνήμης της GPU (ή μέρος της μνήμης RAM που είναι αφιερωμένη σε μια ενσωματωμένη GPU) που χρησιμοποιείται από την τρέχουσα εφαρμογή.
- Κοινόχρηστη μνήμη GPU. Κρυμμένος από προεπιλογή. Η ποσότητα της κοινόχρηστης μνήμης GPU (μέρος της κοινής μνήμης RAM με το υλικό GPU) που χρησιμοποιείται από την τρέχουσα εφαρμογή.
- Προστασία στοίβας με επιβολή υλικού. Κρυμμένος από προεπιλογή. Εκπομπές Ενεργοποιημένο ή Ατομα με ειδικές ανάγκες. Οι ενεργοποιημένες εφαρμογές θα χρησιμοποιούν το υλικό της CPU για να προστατεύσουν τον κώδικά τους ενώ εκτελούνται στη μνήμη της CPU.
- Εκτεταμένη προστασία ροής ελέγχου. Κρυμμένος από προεπιλογή. Το Control Flow Guard είναι μια άλλη δυνατότητα προστασίας μνήμης που εφαρμόζει αυστηρούς περιορισμούς σχετικά με το από πού μπορεί μια εφαρμογή να εκτελέσει κώδικα. Αυτό επιτρέπει την προστασία του κώδικα από τρωτά σημεία όπως η υπερχείλιση buffer. Μπορεί να δείξει είτε Ενεργοποιημένο ή άτομα με ειδικές ανάγκες.
Υπηρεσίες
Η σελίδα Υπηρεσίες του Task Manager παραθέτει όλες τις υπηρεσίες που είναι καταχωρημένες στο λειτουργικό σας σύστημα. Μια υπηρεσία είναι μια ειδική εφαρμογή που έχει σχεδιαστεί για να εκτελεί πάντα το φόντο. Οι υπηρεσίες σπάνια αλληλεπιδρούν απευθείας με τους χρήστες. Τα περισσότερα από αυτά λειτουργούν με υψηλά προνόμια και λειτουργούν σε συνδυασμό με προγράμματα οδήγησης συσκευών και πολύπλοκες εφαρμογές.

Εδώ σε αυτή τη σελίδα μπορείτε έναρξη, διακοπή, επανεκκίνηση, ή απενεργοποιήστε μια υπηρεσία, μάθετε περισσότερα για αυτό από τις ιδιότητές του. Συμβουλή: Τα Windows 11 περιλαμβάνουν επίσης α αποκλειστική εφαρμογή "Υπηρεσίες"., ένα συμπληρωματικό πρόγραμμα MMC που σας επιτρέπει να κάνετε το ίδιο.
Επίσης, από εκεί, μπορείτε να βρείτε ποιες διαδικασίες έχουν ξεκινήσει από την υπηρεσία. Για αυτό, κάντε δεξί κλικ σε μια υπηρεσία στον πίνακα και επιλέξτε "Μετάβαση στις λεπτομέρειες" από το μενού περιβάλλοντος.

Η σελίδα "Υπηρεσίες" του Task Manager έχει μόνο μερικές στήλες. Είναι όλα ορατά από προεπιλογή. Ο χρήστης δεν μπορεί να τα προσαρμόσει. Οι στήλες είναι οι εξής.
- Ονομα. Ένα αναγνώσιμο από τον άνθρωπο όνομα της υπηρεσίας.
- PID. Ένας μοναδικός αριθμός που προσδιορίζει τη διαδικασία εξυπηρέτησης.
- Περιγραφή. Κάποιο επιπλέον κείμενο που σας δίνει μια ιδέα για το τι ακριβώς κάνει η υπηρεσία.
- Κατάσταση. Δείχνει εάν η υπηρεσία είναι απενεργοποιημένη, εκτελείται ή έχει σταματήσει. Το κατάλληλο κείμενο θα εμφανιστεί σε αυτή τη στήλη.
- Ομάδα. Τα Windows φορτώνουν κάποια υπηρεσία σε μια παρτίδα. Για αυτό, υπάρχουν «ομάδες» υπηρεσιών. Εάν η υπηρεσία είναι μέρος μιας τέτοιας ομάδας, αυτό θα αντικατοπτρίζεται εδώ.
Αλλάξτε τις ρυθμίσεις του Task Manager
Το Modern Task Manager διαθέτει μια ειδική σελίδα ρυθμίσεων. Εκεί θα βρείτε βασικές επιλογές διαμόρφωσης για επιπλέον ευκολία.
Προεπιλεγμένη αρχική σελίδα
Αυτή η επιλογή καθορίζει ποια σελίδα ανοίγει η Διαχείριση εργασιών από προεπιλογή. Ξεκινά με το Processes, αλλά μπορείτε να το ρυθμίσετε σε οτιδήποτε άλλο. Για παράδειγμα, εάν χρησιμοποιείτε τη Διαχείριση εργασιών για διαχείριση εφαρμογών εκκίνησης, μπορείτε να επιλέξετε την κατάλληλη επιλογή από την αναπτυσσόμενη λίστα. Εχουμε ένα ειδικό σεμινάριο για αυτό το θέμα.

Εκτός από την αρχική σελίδα, οι ρυθμίσεις του Task Manager σάς επιτρέπουν να προσαρμόσετε μερικές ακόμη επιλογές.
Ταχύτητα ενημέρωσης σε πραγματικό χρόνο
Αυτή η επιλογή του Task Manager σάς επιτρέπει να καθορίσετε πόσο συχνά θα πρέπει να ενημερώνει τα περιεχόμενα της στήλης. Μπορείτε να επιλέξετε Υψηλός, Κανονικό και Χαμηλό από το αναπτυσσόμενο μενού. Η τελευταία επιλογή, Σε παύση, θα σταματήσει τις ενημερώσεις στηλών, επομένως οι ορατές πληροφορίες θα παγώσουν.

Πάντα στην κορυφή
Κάνει τη Διαχείριση εργασιών να παραμένει πάντα πάνω από όλα τα άλλα παράθυρα. Αυτό σας επιτρέπει να βλέπετε τις διαδικασίες όλη την ώρα.
Ελαχιστοποιήστε τη χρήση
Το όνομα αυτής της επιλογής δεν είναι σαφές για έναν χρήστη που δεν είναι εξοικειωμένος με τη Διαχείριση εργασιών. Να τι κάνει. Όταν ενεργοποιείτε αυτήν την επιλογή, ο διαχειριστής εργασιών πηγαίνει στη γραμμή εργασιών ελαχιστοποιημένη αφού επιλέξετε "switch to" για την εκτέλεση της εφαρμογής στην καρτέλα Διεργασίες.
Απόκρυψη όταν ελαχιστοποιείται
Όταν ο χρήστης ενεργοποιήσει αυτήν την επιλογή, η ελαχιστοποιημένη Διαχείριση εργασιών θα μεταβεί στην περιοχή του εικονιδίου του δίσκου (υπερχείλιση γραμμής εργασιών). Το κουμπί της γραμμής εργασιών του θα εξαφανιστεί. Το εικονίδιο του δίσκου στην περιοχή ειδοποιήσεων θα είναι το μόνο εικονίδιο που υποδεικνύει την εκτέλεση της εφαρμογής. Για να ανοίξετε το κρυφό παράθυρο της εφαρμογής, πρέπει να κάνετε διπλό κλικ στο εικονίδιο της περιοχής ειδοποιήσεων.
Θα εμφανίσει επίσης το φορτίο της CPU ακριβώς στο εικονίδιο του δίσκου. Το τελευταίο μπορεί να είναι χρήσιμο εάν χρειάζεται να παρακολουθήσετε γρήγορα την απόδοση κάποιας εφαρμογής.
Θέμα εφαρμογής
Χρησιμοποιήστε αυτές τις επιλογές για να παρακάμψετε τις επιλογές που ορίζονται στις Ρυθμίσεις > Εξατομίκευση > Χρώματα. Μπορείτε να το κάνετε να χρησιμοποιεί πάντα το ανοιχτό ή σκοτεινό θέμα. Από προεπιλογή ακολουθεί την επιλογή "λειτουργία εφαρμογής" στις Ρυθμίσεις, όπως φαίνεται στο στιγμιότυπο οθόνης μου.

Εμφάνιση πλήρους ονόματος λογαριασμού
Αυτό το πλαίσιο ελέγχου επιτρέπει στην εφαρμογή να εμφανίζει επιπλέον λεπτομέρειες για το Χρήστες αυτί.
- Όταν η επιλογή δεν είναι ενεργοποιημένη, η Διαχείριση εργασιών θα εμφανίζει μόνο το όνομα σύνδεσης για ένα τοπικός λογαριασμός, ή email για έναν λογαριασμό Microsoft για κάθε έναν από τους συνδεδεμένους χρήστες.
- Διαφορετικά, θα εμφανίζει επίσης το πραγματικό όνομα, το επώνυμο και άλλα στοιχεία του χρήστη που θα μπορούσατε να συμπληρώσετε για τον λογαριασμό χρήστη σας όταν τον δημιουργήσατε.
Εμφάνιση ιστορικού για όλες τις διαδικασίες
Αυτή η επιλογή ελέγχει πόσες εφαρμογές μπορείτε να δείτε στο Ιστορικό εφαρμογών σελίδα. Όταν δεν είναι επιλεγμένο (απενεργοποιημένο), η σελίδα εμφανίζει μόνο εφαρμογές που έχετε χρησιμοποιήσει τουλάχιστον μία φορά.
Διαφορετικά, θα εμφανίζει κάθε εφαρμογή που είναι γνωστή στα Windows 11, συμπεριλαμβανομένων των κλασικών εφαρμογών Win32 για υπολογιστές.
Από προεπιλογή, θα βλέπετε μόνο τις εφαρμογές Store εδώ και τις ενσωματωμένες εφαρμογές που λαμβάνουν ενημερώσεις από εκεί, όπως το Σημειωματάριο και το Paint.
Ρωτήστε πριν εφαρμόσετε τη λειτουργία αποδοτικότητας
Αυτή η επιλογή ενεργοποιεί ή απενεργοποιεί μια προτροπή που εμφανίζεται όταν ενεργοποιείτε τη λειτουργία αποδοτικότητας (Power throttling) για μια διαδικασία. Εάν ενεργοποιήσετε αυτήν τη δυνατότητα, θα δείτε ένα επιπλέον μήνυμα.

Η απενεργοποίησή του θα κάνει το Task Manager να ενεργοποιήσει απευθείας τον περιορισμό ισχύος διεργασίας.
Τέλος, αφού προσαρμόσετε τη Διαχείριση εργασιών, ίσως θελήσετε να δημιουργήσετε ένα αντίγραφο ασφαλείας των προτιμήσεών σας. Όπως μάθαμε σήμερα, η εφαρμογή αποθηκεύει τις ρυθμίσεις της στο Μητρώο, επομένως αρκεί να τις εξαγάγετε σε ένα αρχείο REG και να τις εισάγετε όταν χρειάζεται.
Δημιουργία αντιγράφων ασφαλείας των ρυθμίσεων του Task Manager
- Κλείστε τη Διαχείριση εργασιών.
- Ανοιξε το Επεξεργαστής Μητρώου εφαρμογή (Νίκη + R >
regedit> Εισαγω). - μεταβείτε στο HKEY_CURRENT_USER\Software\Microsoft\Windows\CurrentVersion\TaskManager κλειδί. Μπορείτε να αντιγράψετε και να επικολλήσετε αυτή τη διαδρομή στη γραμμή διευθύνσεων του regedit.
- Τώρα, κάντε δεξί κλικ στο Διαχειριστής εργασιών ενότητα στα αριστερά και επιλέξτε Εξαγωγή από το μενού.
- Στο Αποθηκεύσετε διαλόγου αρχείου, αναζητήστε τον φάκελο στον οποίο θέλετε να αποθηκεύσετε τις επιλογές του Task Manager και πληκτρολογήστε το όνομα του αρχείου, π.χ.
TaskManagerSettings.reg.
Εγινε! Τώρα έχετε ένα αντίγραφο ασφαλείας των ρυθμίσεων του Task Manager.
Εάν πρέπει να το δημιουργήσετε από τη γραμμή εντολών ή να το πείτε βάσει χρονοδιαγράμματος, μπορεί να σας αρέσει η ακόλουθη εντολή.
Δημιουργήστε αντίγραφα ασφαλείας των ρυθμίσεων του Task Manager στη γραμμή εντολών
Ανοίξτε μια νέα γραμμή εντολών ή Τερματικό. Μπορείτε να ανοίξετε γρήγορα το τελευταίο πατώντας Νίκη + Χ και επιλέγοντας Τερματικό από το μενού.
Στο Terminal, πληκτρολογήστε την ακόλουθη εντολή:
εξαγωγή reg HKCU\Software\Microsoft\Windows\CurrentVersion\TaskManager c:\users\winaero\desktop\taskmanagersettings.reg
Αλλάξτε τη διαδρομή προς το taskmanagersettings.reg αρχείο στο φάκελο όπου θα αποθηκεύσετε το αντίγραφο ασφαλείας και πατήστε Εισαγω.
Ανά πάσα στιγμή αργότερα, μπορείτε να επαναφέρετε γρήγορα τις ρυθμίσεις του κάνοντας διπλό κλικ στο αρχείο REG που μόλις δημιουργήσατε.
Επαναφέρετε τις ρυθμίσεις του Task Manager από ένα αντίγραφο ασφαλείας
- Κλείστε τη Διαχείριση εργασιών.
- Ανοίξτε το φάκελο που αποθηκεύει το δικό σας
TaskManagerSettings.regαρχείο και κάντε διπλό κλικ σε αυτό. - Επιβεβαιώστε τη λειτουργία κάνοντας κλικ Ναί στο παράθυρο διαλόγου Έλεγχος λογαριασμού χρήστη και, στη συνέχεια, κάντε κλικ Εντάξει για επιβεβαίωση της προσθήκης των πληροφοριών στο Μητρώο.
- Τώρα, ανοίξτε τη Διαχείριση εργασιών. Θα πρέπει τώρα να περιλαμβάνει όλες τις προσαρμογές στο αντίγραφο ασφαλείας σας.
Τέλος, εάν δεν είστε πολύ ευχαριστημένοι με αυτό που κάνατε στη Διαχείριση εργασιών, υπάρχει ένας γρήγορος τρόπος να επαναφέρετε τις ρυθμίσεις του στις προεπιλογές, ταυτόχρονα. Ορίστε.
Επαναφορά των ρυθμίσεων του Task Manager στα Windows 11
- Κλείστε τη Διαχείριση εργασιών.
- Εκτελέστε το regedit.exe εφαρμογή.
- Περιηγηθείτε στον Επεξεργαστή Μητρώου στο HKEY_CURRENT_USER\Software\Microsoft\Windows\CurrentVersion\TaskManager κλειδί.
- Κάντε δεξί κλικ στο Διαχειριστής εργασιών φάκελο στην αριστερή δενδρική περιοχή και επιλέξτε Διαγράφω από το μενού. Επιβεβαιώστε την αφαίρεση του κλειδιού.
- Τώρα, ανοίξτε τη Διαχείριση εργασιών. Voila, όλες οι ρυθμίσεις του θα οριστούν τώρα στις προεπιλογές τους.
Εγινε!
Συμβουλή: εάν προτιμάτε μια εντολή μίας γραμμής για την επαναφορά των ρυθμίσεων του Task Manager, μπορείτε να το κάνετε ως εξής.
Επαναφέρετε τη Διαχείριση εργασιών από τη γραμμή εντολών
Κλείστε τη Διαχείριση εργασιών και ανοίξτε μια νέα Γραμμή εντολών. Τώρα, πληκτρολογήστε ή αντιγράψτε-επικολλήστε την ακόλουθη εντολή:
reg διαγραφή HKCU\Software\Microsoft\Windows\CurrentVersion\TaskManager
Αυτό θα επαναφέρει άμεσα τις ρυθμίσεις της εφαρμογής.
Αυτά είναι όλα σχετικά με την προσαρμογή του Task Manager στα Windows 11. Εάν εξακολουθείτε να έχετε κάποιες ερωτήσεις ή προτάσεις, μη διστάσετε να αφήσετε ένα σχόλιο.
Αν σας αρέσει αυτό το άρθρο, κοινοποιήστε το χρησιμοποιώντας τα παρακάτω κουμπιά. Δεν θα πάρει πολλά από εσάς, αλλά θα μας βοηθήσει να αναπτυχθούμε. Ευχαριστώ για την υποστήριξη!
Διαφήμιση