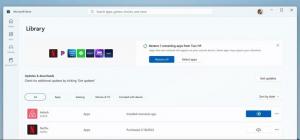Πώς να αλλάξετε τη σελίδα έναρξης στη Διαχείριση εργασιών των Windows 11
Η δυνατότητα αλλαγής της αρχικής σελίδας στη Διαχείριση εργασιών είναι πολύ χρήσιμη. Από προεπιλογή στα Windows 11 η εφαρμογή ανοίγει στη σελίδα Διεργασίες. Αλλά μπορείτε να το αλλάξετε, ας πούμε, σε Λεπτομέρειες που εκθέτει πιο χρήσιμες πληροφορίες σχετικά με τις εφαρμογές. Εάν χρησιμοποιείτε συχνά τη Διαχείριση εργασιών για τη διαχείριση των εφαρμογών εκκίνησης, μπορείτε πάντα να ανοίξετε την αντίστοιχη καρτέλα.
Τα Windows 11 περιλαμβάνουν μια ολοκαίνουργια εφαρμογή Task Manager. Φαίνεται αρκετά διαφορετικό από αυτό που μπορούσατε να δείτε σε προηγούμενες εκδόσεις λειτουργικού συστήματος. Εκτός από τις στρογγυλότερες γωνίες και τα κουμπιά, το Windows 11 Task Manager διαθέτει μια εντελώς νέα διάταξη.
Οι καρτέλες βρίσκονται τώρα στα αριστερά και είναι κρυμμένες από το μενού χάμπουργκερ. Για να δείτε τα ονόματά τους και να αναπτύξετε τις καρτέλες, πρέπει να κάνετε κλικ στο κουμπί μενού. Κάθε σελίδα της έχει πλέον το δικό της σύνολο κουμπιών. Π.χ. για την καρτέλα διεργασία, μπορείτε να εκτελέσετε μια νέα εργασία, να ενεργοποιήσετε ομάδες διεργασιών, να τερματίσετε τις επιλεγμένες εφαρμογές. Στη σελίδα εκκίνησης μπορείτε
ενεργοποίηση ή απενεργοποίηση εφαρμογών εκκίνησης, άνοιγμα ιδιοτήτων αρχείου ή τοποθεσίας και ούτω καθεξής.Στις πρόσφατες εκδόσεις των Windows 11 σχεδιάζει επίσης τις γραμμές και τονίζει το χρώμα έμφασης που έχετε ορίσει στην Εξατομίκευση, που το κάνει όμορφο. Επίσης, η εφαρμογή υποστηρίζει σκοτεινά και ανοιχτόχρωμα θέματα που είναι διαθέσιμα στα Windows.
Εκτός από τις αισθητικές αλλαγές, προσθέτει επίσης μερικές ακόμη συντομεύσεις για να κάνετε τα πράγματα πιο γρήγορα. Τώρα μπορείτε να χρησιμοποιήσετε το Ctrl + Σελίδα προς τα πάνω και Ctrl + Σελίδα κάτω συνδυασμούς πλήκτρων για εναλλαγή μεταξύ των σελίδων του. Επίσης, πατώντας το Alt το πλήκτρο σε μια σελίδα θα αποκαλύψει τα πλήκτρα επιτάχυνσης για άμεση πρόσβαση στα κουμπιά.
Για τη διευκόλυνσή σας, μπορείτε να αλλάξετε τη σελίδα εκκίνησης, π.χ. για να είναι ανοιχτό σε λεπτομέρειες αντί για διαδικασίες.
Αλλάξτε τη σελίδα έναρξης για τη Διαχείριση εργασιών στα Windows 11
- Τύπος Ctrl + Βάρδια + Esc κλειδιά για ανοίξτε την εφαρμογή Task Manager.
- Κάνε κλικ στο "Ρυθμίσεις" κουμπί (το εικονίδιο με το γρανάζι) κάτω αριστερά.
- Στη σελίδα ρυθμίσεων, επιλέξτε Διαδικασίες, Εκτέλεση, Ιστορικό εφαρμογών, Εφαρμογές εκκίνησης, Χρήστες, Λεπτομέριες, ή Υπηρεσίες από το αναπτυσσόμενο μενού κάτω Προεπιλεγμένη αρχική σελίδα.
Τελείωσες. Την επόμενη φορά που θα ανοίξετε τη Διαχείριση εργασιών, θα ανοίξει στην επιλεγμένη αρχική σελίδα.
Συμβουλή: Εάν πρόκειται να ρυθμίσετε τη Διαχείριση εργασιών να ανοίγει το Ξεκίνα σελίδα από προεπιλογή, σας συνιστώ να δημιουργήσετε μια ειδική συντόμευση ή να χρησιμοποιήσετε μια εντολή. Μπορείτε να ανοίξετε απευθείας τη σελίδα εκκίνησης στη Διαχείριση εργασιών εκτελώντας την με τα ακόλουθα ορίσματα:
taskmgr /0 /startup
Μπορείτε να δημιουργήσετε μια συντόμευση επιφάνειας εργασίας με αυτήν την εντολή στην επιφάνεια εργασίας και να διαχειριστείτε την εφαρμογή εκκίνησης όταν χρειάζεται. Αυτή η εντολή λειτουργεί επίσης στα Windows 10, οπότε μπορείτε ανατρέξτε στον παρακάτω οδηγό για να μάθετε περισσότερα σχετικά με τη συντόμευση της επιφάνειας εργασίας.
Διαθέσιμες καρτέλες στη Διαχείριση εργασιών
Διαδικασίες
ο Διαδικασίες Η καρτέλα εμφανίζει ένα πλέγμα με εφαρμογές που εκτελούνται και διαδικασίες παρασκηνίου. Για κάθε μία από τις διαδικασίες, εμφανίζει CPU, RAM, δίσκο, δίκτυο, GPU και άλλες μετρήσεις χρήσης πόρων.
Εκτέλεση
Στο Εκτέλεση στην καρτέλα θα βρείτε πολλές ενότητες που περιλαμβάνουν γραφήματα για χρήση πόρων CPU, RAM, δίσκου, δικτύου και GPU. Τα γραφήματα ενημερώνονται σε πραγματικό χρόνο και εμφανίζουν επιπλέον πληροφορίες. Για παράδειγμα, οι καρτέλες Δίσκος εμφανίζουν το τύπος μονάδας δίσκου (SSD ή HDD), η σελίδα CPU εμφανίζει το μοντέλο και το ρολόι για τον επεξεργαστή και ούτω καθεξής.
Ιστορικό εφαρμογών
Αυτή η καρτέλα δείχνει πόσο υλικό και πόροι δικτύου έχουν χρησιμοποιηθεί από εγκατεστημένες εφαρμογές Store. Από προεπιλογή, η Διαχείριση εργασιών παραθέτει μόνο τις εφαρμογές Store και τις εφαρμογές UWP που είναι προεγκατεστημένες. Στις ρυθμίσεις του, μπορείτε να το κάνετε να εμφανίζει το ιστορικό για όλες τις εφαρμογές.
💡Κάντε κλικ στο εικονίδιο με το γρανάζι "Ρυθμίσεις" κάτω αριστερά και τοποθετήστε ένα σημάδι επιλογής για την επιλογή "Εμφάνιση ιστορικού για όλες τις διεργασίες" για να δείτε όλες τις εφαρμογές που αναφέρονται σε αυτήν την καρτέλα.
Εφαρμογές εκκίνησης
ο Εφαρμογές εκκίνησης σελίδα εμφανίζει τις εφαρμογές που ξεκινούν αυτόματα με τα Windows. Εδώ μπορείτε να ενεργοποιήσετε ή να απενεργοποιήσετε συγκεκριμένες καταχωρίσεις για να ορίσετε ποιες εφαρμογές θα ξεκινούν όταν συνδέεστε στον λογαριασμό χρήστη σας.
Χρήστες
Η καρτέλα Χρήστες της Διαχείρισης εργασιών είναι μια λίστα περιόδων σύνδεσης λογαριασμού χρήστη στον υπολογιστή σας. Εμφανίζει τη συνοπτική προβολή των πόρων που χρησιμοποιούνται από κάθε χρήστη. Επεκτείνοντας τη σειρά χρήστη θα δείτε τη λίστα των διαδικασιών που ξεκίνησε ο συγκεκριμένος χρήστης.
💡Μπορείτε να κάνετε τη Διαχείριση εργασιών να εμφανίζει το πλήρες όνομα χρήστη σε αυτήν την καρτέλα. Στις ρυθμίσεις του, ενεργοποιήστε την επιλογή "Εμφάνιση πλήρους ονόματος λογαριασμού". Μετά από αυτό, εκτός από το όνομα λογαριασμού χρήστη/email για τον λογαριασμό Microsoft θα εμφανίζει επίσης το πραγματικό όνομα, το επώνυμο και άλλα στοιχεία του χρήστη που θα μπορούσατε να συμπληρώσετε για τον λογαριασμό χρήστη σας όταν τον δημιουργήσατε.
Λεπτομέριες
Αυτή η σελίδα μοιάζει αρκετά με την πρώτη καρτέλα "Πόροι", αλλά δείχνει περισσότερες λεπτομέρειες. Έχει ένα ευρύτερο σύνολο στηλών που μπορείτε να αποκρύψετε ή να εμφανίσετε. Δεν υποστηρίζει ομάδες και κατηγορίες εφαρμογών, δηλαδή είναι μια απλή προβολή πλέγματος. Αυτή η σελίδα είναι παρόμοια με τη σελίδα Διεργασίες του κλασικού Task Manager των Windows XP/Vista/7.
Υπηρεσίες
Υπηρεσίες είναι η τελευταία σελίδα του Task Manager. Εμφανίζει όλες τις υπηρεσίες που είναι καταχωρημένες στο λειτουργικό σύστημα και επιτρέπει τη διαχείρισή τους από εδώ. Συγκεκριμένα, μπορείτε να ξεκινήσετε, να σταματήσετε και να επανεκκινήσετε μια υπηρεσία και να ανοίξετε το συμπληρωματικό πρόγραμμα services.msc. Μπορείτε επίσης να κάνετε αναζήτηση στο διαδίκτυο για το όνομα της υπηρεσίας.
Αυτό που δεν μπορείτε να κάνετε εδώ είναι να διαμορφώσετε τις ιδιότητες υπηρεσίας. Για αυτό, πρέπει να χρησιμοποιήσετε το υπηρεσίες.msc εφαρμογή.
Ανάλογα με τις καθημερινές σας εργασίες, μπορείτε να ορίσετε οποιαδήποτε από τις παραπάνω σελίδες ως καρτέλα εκκίνησης στη Διαχείριση εργασιών και θα σας εξοικονομήσει μερικά κλικ.
Ίσως χρειαστεί να αυτοματοποιήσετε αυτήν τη διαδικασία ή να εφαρμόσετε την αλλαγή ρυθμίσεων σε πολλούς υπολογιστές. Για το σκοπό αυτό, μπορείτε να χρησιμοποιήσετε ένα tweak μητρώου. Η Διαχείριση εργασιών αποθηκεύει τις προτιμήσεις σας κάτω από το HKEY_CURRENT_USER\Software\Microsoft\Windows\CurrentVersion\TaskManager κλειδί. Η αρχική σελίδα θα αποθηκευτεί στο StartUpTab Τιμή DWORD 32 bit.
Ενημέρωση 2022/07/15: Από τουλάχιστον την έκδοση 25151 των Windows 11, η Διαχείριση εργασιών δεν χρησιμοποιεί πλέον το κλειδί μητρώου που αναφέρεται παρακάτω. Μπορείτε να βρείτε την έκδοση και την έκδοση των Windows 11 που έχετε εγκαταστήσει εκτελώντας νικητής από το παράθυρο διαλόγου Εκτέλεση (Νίκη + R).
Ορίστε την προεπιλεγμένη σελίδα για τη Διαχείριση εργασιών στο Μητρώο
- Τύπος Νίκη + R και πληκτρολογήστε
regeditστο Τρέξιμο κουτί. - Πλοηγηθείτε στο HKEY_CURRENT_USER\Software\Microsoft\Windows\CurrentVersion\TaskManager μονοπάτι.
- Στο δεξί παράθυρο του Διαχειριστής εργασιών φάκελο αλλάξτε το StartUpTab τιμή σε έναν από τους παρακάτω αριθμούς.
- StartUpTab = 0 - ανοίξτε τη Διαχείριση εργασιών σε Διαδικασίες. Αυτή είναι η προεπιλεγμένη τιμή.
- StartUpTab = 1 - Σετ Εκτέλεση ως προεπιλεγμένη σελίδα.
- StartUpTab = 2 - Ανοιξε Ιστορικό εφαρμογών από προεπιλογή.
- StartUpTab = 3 - Ανοιξε Εφαρμογές εκκίνησης από προεπιλογή.
- StartUpTab = 4 - Θα ανοίξει η Διαχείριση εργασιών Χρήστες.
- StartUpTab = 5 - Θα ανοίξει η Διαχείριση εργασιών Λεπτομέριες.
- StartUpTab = 6 - Φτιαχνω, κανω Υπηρεσίες την προεπιλεγμένη σελίδα.
- Τώρα μπορείτε να κλείσετε τον επεξεργαστή μητρώου και να ανοίξετε τη Διαχείριση εργασιών για να δείτε την αλλαγή.
Για τις εργασίες αυτοματισμού σας, πιθανότατα θα προτιμούσατε είτε μια εντολή REG κονσόλας για να τροποποιήσετε το Μητρώο είτε έτοιμα αρχεία REG.
Μέθοδος γραμμής εντολών
Ανοίξτε τη γραμμή εντολών (Νίκη + R > cmd.exe > Εισαγω) και εκδώστε την ακόλουθη εντολή:
reg προσθέστε "HCKU\Software\Microsoft\Windows\CurrentVersion\TaskManager" /v StartUpTab /t REG_DWORD /d /φά
Αντικαταστήστε το μερίδα με τιμή από 0 έως 5 όπως περιγράφεται παραπάνω. Π.χ. η επόμενη εντολή ορίζει το Λεπτομέριες σελίδα ως προεπιλεγμένη σελίδα.
reg προσθέστε "HCKU\Software\Microsoft\Windows\CurrentVersion\TaskManager" /v StartUpTab /t REG_DWORD /d 4 /φά
Τέλος, εδώ είναι τα αρχεία REG.
Λήψη αρχείων REG
Κάντε κλικ αυτός ο σύνδεσμος για να κατεβάσετε 7 αρχεία σε ένα αρχείο zip. Εξαγάγετε το σε οποιονδήποτε φάκελο σας βολεύει.
Κάντε κλικ σε ένα από τα ακόλουθα αρχεία και κάντε κλικ στο Yes στο μήνυμα Έλεγχος λογαριασμού χρήστη εάν το δείτε.
-
1-Processes-default-start-page-in-Task-Manager.reg, -
2-Performance-default-start-page-in-Task-Manager.reg, -
3-App-history-default-start-page-in-Task-Manager.reg, -
4-Startup-apps-default-start-page-in-Task-Manager.reg, -
5-Users-default-start-page-in-Task-Manager.reg, -
6-Details-default-start-page-in-Task-Manager.reg, 7-Services-default-start-page-in-Task-Manager.reg
Τα ονόματα των αρχείων είναι αυτονόητα, επομένως απλώς επιλέξτε αυτό που κάνει την καρτέλα της επιλογής σας την προεπιλεγμένη αρχική σελίδα στη Διαχείριση εργασιών στα Windows 11.
Αφού επιβεβαιώσετε τη λειτουργία τροποποίησης μητρώου, μπορείτε να διαγράψετε με ασφάλεια τα αρχεία REG, καθώς δεν χρειάζονται πλέον για τις λειτουργίες του Task Manager.
Αυτό είναι.
Αν σας αρέσει αυτό το άρθρο, κοινοποιήστε το χρησιμοποιώντας τα παρακάτω κουμπιά. Δεν θα πάρει πολλά από εσάς, αλλά θα μας βοηθήσει να αναπτυχθούμε. Ευχαριστώ για την υποστήριξη!