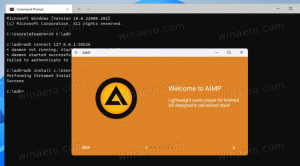Πώς να μάθετε SSD, NVMe ή HDD σε έναν υπολογιστή με Windows 11
Πολλοί νεοφερμένοι είναι συχνά περίεργοι πώς να μάθουν εάν είναι εγκατεστημένος SSD ή HDD στον υπολογιστή τους με Windows 11. Μπορείτε να το κάνετε σχετικά γρήγορα και εύκολα. Δεν χρειάζεται να ανοίξετε τη θήκη του υπολογιστή ή να αποσυναρμολογήσετε το φορητό υπολογιστή σας. Ωστόσο, οι μέθοδοι μπορεί να μην είναι τόσο προφανείς.
Διαφήμιση
Σήμερα, υπάρχουν τρεις τύποι μονάδας δίσκου που μπορείτε να βρείτε στον υπολογιστή.
- Σκληρός δίσκος (HDD) είναι μια κλασική συσκευή με μαγνητικό περιστρεφόμενο δίσκο μέσα. Αυτοί οι δίσκοι παρουσιάστηκαν για πρώτη φορά το 1956 και χρησιμοποιούνται ευρέως μέχρι τώρα. Εκτελούν λειτουργίες ανάγνωσης και εγγραφής με μαγνητική κεφαλή και μπορούν επίσης να ανακτήσουν δεδομένα με σειρά τυχαίας πρόσβασης.
- Μονάδα δίσκου στερεάς κατάστασης (SSD) είναι ένας σύγχρονος τύπος δίσκων που δεν έχει περιστρεφόμενα μέρη. Είναι σαν μια τεράστια μονάδα flash με έναν ελεγκτή που χειρίζεται τη μεταφορά δεδομένων. Οι πληροφορίες θα εγγραφούν σε ειδικά κελιά μνήμης. Προφανώς, οι SSD λειτουργούν πολύ πιο γρήγορα από τους σκληρούς δίσκους και δεν παράγουν θόρυβο. Οι κλασικοί SSD είναι συχνά εναλλάξιμοι με τους σκληρούς δίσκους.
- Non-Vatile Memory Express (NVMe) είναι η πιο πρόσφατη έκδοση μονάδων δίσκου στερεάς κατάστασης. Διαφέρουν από τους κλασικούς SSD καθώς χρησιμοποιούν ειδική διεπαφή. Δεν είναι συμβατά με HDD και Sata SSD, ωστόσο προσφέρουν απίστευτες ταχύτητες μεταφοράς δεδομένων. Επίσης είναι πολύ συμπαγές σε μέγεθος.
Ακολουθούν οι μέθοδοι που μπορείτε να χρησιμοποιήσετε για να βρείτε εάν έχετε SSD, NVMe ή HDD στον υπολογιστή ή το φορητό σας υπολογιστή Windows 11.
Πώς να μάθετε SSD ή HDD στα Windows 11
Υπάρχουν πολλοί τρόποι για να βρείτε τον τύπο μονάδας δίσκου που έχετε στον υπολογιστή ή το φορητό υπολογιστή σας με Windows 11. Μπορείτε να χρησιμοποιήσετε πολλά ενσωματωμένα εργαλεία ή πολλά εργαλεία τρίτων κατασκευαστών. Η χρήση εγγενών εφαρμογών των Windows είναι η πιο γρήγορη μέθοδος, καθώς δεν χρειάζεται να εγκαταστήσετε ή να κατεβάσετε τίποτα.
Ανίχνευση SSD ή HDD στη Διαχείριση δίσκων
- Κάντε δεξί κλικ στο Αρχή κουμπί και επιλέξτε Τρέξιμο, ή πατήστε Νίκη + R.
- Τύπος dfrgui στο Τρέξιμο κουτί και χτυπήστε Εισαγω να ανοίξει το Βελτιστοποίηση μονάδων δίσκου εργαλείο.

- Στη λίστα μονάδων δίσκου, δείτε το Τύπος πολυμέσων στήλη. Για μονάδα SSD, θα λέει Μονάδα δίσκου στερεάς κατάστασης.

Τελείωσες. Αν και αυτή η μέθοδος είναι η απλούστερη, μπορεί να μην είναι τόσο ακριβής. Επειδή τα Windows εντοπίζουν τον τύπο μονάδας δίσκου με τις δικές τους δοκιμές, συμπεριλαμβανομένης της ταχύτητας μονάδας. Εάν λειτουργεί αργά ή είναι πολύ νέο για την έκδοση των Windows, το λειτουργικό σύστημα μπορεί να το εντοπίσει ως σκληρό δίσκο.
Μια άλλη μέθοδος είναι α PowerShell μικροεφαρμογή.
Βρείτε SSD ή HDD στα Windows 11 με το PowerShell
- Τύπος Νίκη + Χ και επιλέξτε Τερματικό (Διαχειριστής) από το μενού.

- Βεβαιωθείτε ότι ανοίγει με ένα PowerShell καρτέλα και πληκτρολογήστε την ακόλουθη εντολή: Get-PhysicalDisk.
- Στην έξοδο, ελέγξτε το Τύπος πολυμέσων στήλη. Θα γράφει SSD ή HDD ανάλογα με τον τύπο της μονάδας.

Τελείωσες.
Τέλος, μπορείτε να χρησιμοποιήσετε την εφαρμογή Task Manager για να μάθετε για τις μονάδες δίσκου σας.
Χρήση του Task Manager
Στα Windows 11, η Microsoft έχει ενημερώσει τη Διαχείριση εργασιών με προηγμένες δυνατότητες. Εκτός από την ενημερωμένη εμφάνιση, είναι σε θέση να εμφανίζει επιπλέον λεπτομέρειες σχετικά με το υλικό σας.
Για να βρείτε τον τύπο μονάδας δίσκου με τη Διαχείριση εργασιών, κάντε τα εξής.
- Ανοιξε το Διαχειριστής εργασιών εφαρμογή με το Ctrl + Βάρδια + Esc συντομώτερος δρόμος.
- Στην εφαρμογή, κάντε κλικ στο εικονίδιο του χάμπουργκερ για να δείτε τις ετικέτες κειμένου και, στη συνέχεια, κάντε κλικ στο Εκτέλεση αυτί.

- Τέλος, στο Εκτέλεση καρτέλα, επιλέξτε το δίσκο. Θα δείτε αν είναι SSD ή HDD σε μια σημείωση κάτω από τα ονόματα των διαμερισμάτων.

Επίσης, μπορείτε να προσπαθήσετε να αναζητήσετε στο Διαδίκτυο τεχνικές προδιαγραφές της μονάδας σας. Εκεί, θα βρείτε πολλές πληροφορίες για αυτό, συμπεριλαμβανομένου του τύπου του. Πρώτα όμως πρέπει να μάθεις το μοντέλο του.
Βρείτε τον τύπο της μονάδας με βάση το μοντέλο της
Πρώτα απ 'όλα, πρέπει να βρείτε το μοντέλο μονάδας δίσκου. Μπορείτε να το βρείτε είτε στη Διαχείριση Συσκευών, στη Διαχείριση Εργασιών ή στο εργαλείο Πληροφορίες συστήματος.
Διαχειριστής εργασιών
- Στη Διαχείριση Εργασιών (Ctrl + Βάρδια + Esc), ο Δίσκοι καρτέλα στο Εκτέλεση σελίδα δείχνει το μοντέλο μονάδας δίσκου.

Διαχειριστή της συσκευής
- Κάντε δεξί κλικ στο Αρχή πατήστε στη γραμμή εργασιών και επιλέξτε Διαχειριστή της συσκευής από το μενού.

- Αναπτύξτε την ενότητα αποθήκευσης.
- Σημειώστε το μοντέλο μονάδας δίσκου.

Χρήση του εργαλείου πληροφοριών συστήματος
- Τύπος Νίκη + R και μπείτε msinfo32 στο Τρέξιμο διαλόγου.

- Στο αριστερό παράθυρο, αναπτύξτε το δέντρο σε Στοιχεία > Αποθήκευση > Δίσκοι.
- Αναζητήστε το μοντέλο μονάδας στα δεξιά και επιλέξτε το.
- Τύπος Ctrl + ντο για να αντιγράψετε το μοντέλο της μονάδας στο πρόχειρο.

Τώρα, όταν γνωρίζετε το μοντέλο της μονάδας δίσκου, κάντε μια αναζήτηση στον ιστό με το Google ή το Bing χρησιμοποιώντας τις λέξεις μοντέλου ως λέξη-κλειδί. Στον ιστότοπο του πωλητή ή σε κάποιο αξιόπιστο πόρο υλικού θα βρείτε όλες τις πληροφορίες σχετικά με τη μονάδα δίσκου, συμπεριλαμβανομένου του τύπου της. Δηλ. θα δείξει αν είναι SSD, NVMe ή HDD.
Τώρα, όταν ξέρετε πώς να βρείτε εάν έχετε SSD ή HDD, ας δούμε πώς να διαφοροποιήσετε το NVMe για SATA SSD.
Μάθετε το NVMe στα Windows 11
- Τύπος Νίκη + Εγώ για να ανοίξω Ρυθμίσεις.
- μεταβείτε στο Σύστημα > Αποθήκευση σελίδα και κάντε κλικ στο Δίσκοι και τόμοι επιλογή κάτω από Προηγμένες ρυθμίσεις αποθήκευσης.

- Στην επόμενη σελίδα, κάντε κλικ στο Ιδιότητες κουμπί δίπλα στο όνομα της μονάδας δίσκου.

- Η σελίδα ιδιοτήτων θα εμφανίσει το NVMe γραμμή για το Τύπος λεωφορείου. Διαφορετικά, θα δείτε SATA.

Τελείωσες!
💡 Σημείωση: Σε ορισμένες συσκευές, το NVMe αναφέρεται ως "RAID". Πρέπει να είναι το πρόγραμμα οδήγησης που αναφέρει τον τύπο διεπαφής στο λειτουργικό σύστημα. Αναφέρεται επίσης ως RAID σε εργαλεία τρίτων που εξετάζονται στο επόμενο κεφάλαιο. Να το έχετε υπόψη σας.
Για λόγους πληρότητας, ας εξετάσουμε μερικές εναλλακτικές μεθόδους που μπορείτε να χρησιμοποιήσετε για να ανακαλύψετε το NVMe στα Windows 11.
Βρείτε εάν έχετε NVMe στις Ιδιότητες δίσκου
- Κάντε δεξί κλικ στο Αρχή κουμπί και επιλέξτε Διαχειριστή της συσκευής.

- Στη Διαχείριση Συσκευών, αναπτύξτε το Οδηγοί δίσκων κατηγορία στα αριστερά.
- Κάντε διπλό κλικ στη μονάδα δίσκου για να ανοίξετε τις ιδιότητές της.
- Στο Ιδιότητες παράθυρο, μεταβείτε στο Λεπτομέριες αυτί.
- Στο Ιδιοκτησία αναπτυσσόμενη λίστα, επιλέξτε Αναγνωριστικά υλικού.
- Στο αξία λίστα, ελέγξτε τις καταχωρήσεις της λίστας. Θα πρέπει να περιλαμβάνει "NMVe" για μονάδες NVMe.

Ολοκληρώθηκε! Τέλος, όπως ανέφερα στην αρχή της ανάρτησης, υπάρχουν αρκετές εφαρμογές τρίτων που μπορείτε να χρησιμοποιήσετε για να βρείτε τον τύπο μονάδας δίσκου στα Windows 11 ακόμα πιο γρήγορα. Ας εξετάσουμε μερικά δωρεάν εργαλεία λογισμικού.
Εργαλεία τρίτων για να ελέγξετε εάν μια μονάδα δίσκου είναι SSD, NVMe ή HDD
Τα δύο αγαπημένα μου εργαλεία για γρήγορη επιθεώρηση μονάδων δίσκου είναι το CrystalDiskInfo και το SSD-Z. Και τα δύο είναι διαθέσιμα δωρεάν και υπάρχουν σε μορφή φορητής εφαρμογής (δεν απαιτεί εγκατάσταση).
CrystalDiskInfo
Κατεβάστε το CrystalDiskInfo από το επίσημο δικτυακός τόπος, εξάγετε και τρέξτε.

Στο κύριο παράθυρο της εφαρμογής, επιλέξτε τη μονάδα δίσκου για την οποία θέλετε να μάθετε περισσότερα. Τώρα, δείτε το Διεπαφή και Περιστροφή κουτιά. Το πρώτο θα δείξει εάν έχετε τύπο διαύλου NVMe ή SATA. ο Περιστροφή Η τιμή θα εμφανιστεί εάν είναι SSD.
SSD-Z
Η εφαρμογή SSD-Z είναι μια άλλη εξαιρετική λύση για τον γρήγορο έλεγχο των πληροφοριών του δίσκου σας. Έρχεται με μια βάση δεδομένων για τον έλεγχο των εσωτερικών SSD έναντι γνωστών προμηθευτών και μονάδων.

Κατέβασέ το από εδώ, εξάγετε και τρέξτε. Θα σας δείξει το Διεπαφή τύπος, π.χ. NVMe ή SATA. Όπως αναφέρθηκε στο προηγούμενο κεφάλαιο, σε αυτήν ακριβώς τη συσκευή το NVMe αναφέρεται ως RAID. Μπορείτε να επιλέξετε οποιαδήποτε από τις μονάδες σας χρησιμοποιώντας την αναπτυσσόμενη λίστα στο κάτω μέρος του παραθύρου της.
Και τα δύο εργαλεία υποστηρίζουν την ανάγνωση S.M.A.R.T. πληροφορίες και έχουν τυπικές δυνατότητες για τα εργαλεία πληροφοριών μονάδας δίσκου.
Αυτό αφορά την εύρεση του τύπου μονάδας δίσκου και της διεπαφής της στα Windows 11.
Αν σας αρέσει αυτό το άρθρο, κοινοποιήστε το χρησιμοποιώντας τα παρακάτω κουμπιά. Δεν θα πάρει πολλά από εσάς, αλλά θα μας βοηθήσει να αναπτυχθούμε. Ευχαριστώ για την υποστήριξη!