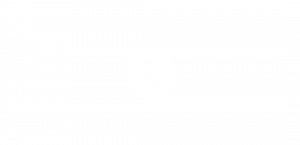Το ενσωματωμένο εργαλείο στιγμιότυπων οθόνης στο Chrome διαθέτει πλέον ένα πλήρες πρόγραμμα επεξεργασίας
Από τον Ιανουάριο του 2022, η Google δοκιμάζει ένα πειραματικό εργαλείο στιγμιότυπων οθόνης στο πρόγραμμα περιήγησής της Chrome. Το εργαλείο επιτρέπει τη λήψη μιας περιοχής που ορίζεται από το χρήστη του ανοιχτού ιστότοπου στην τρέχουσα καρτέλα. Τώρα, το Chrome επιτρέπει την επεξεργασία και τον σχολιασμό της λήψης.
Στην πραγματικότητα, ο επεξεργαστής για στιγμιότυπο οθόνης σχεδιάστηκε από τους προγραμματιστές από την πρώτη κιόλας εφαρμογή. Οταν εμείς το δοκίμασε τον Ιανουάριο, ήταν ήδη διαθέσιμο με τη μορφή μακέτας διεπαφής χρήστη.
Τώρα, ο συντάκτης βγαίνει ζωντανά. Για πρόσβαση σε αυτό, πρέπει να κάνετε κλικ στο κουμπί "Επεξεργασία" στο παράθυρο διαλόγου λήψης.
Έρχεται με πολλά εργαλεία για τον σχολιασμό των στιγμιότυπων οθόνης σας.
- Κύκλος
- Γραμμή
- βέλη
- Αυτοκόλλητα emoji
- Κείμενο
- Ορθογώνιο παραλληλόγραμμο
- Βούρτσα
Μπορείτε επίσης να καθορίσετε το χρώμα αυτού ή εκείνου του εργαλείου. Τέλος, υπάρχει ένα κουμπί για να αντιγράψετε τις επεξεργασίες σας στο πρόχειρο του συστήματος.
Από τη στιγμή που γράφεται αυτό το κείμενο, τόσο το εργαλείο στιγμιότυπου οθόνης όσο και ο επεξεργαστής του είναι κρυμμένοι πίσω από μια σημαία. Δείτε πώς μπορείτε να τα ενεργοποιήσετε.
Ενεργοποιήστε το Screenshot Editor στο Google Chrome
- Ανοίξτε μια νέα καρτέλα στο Google Chrome.
- Επικολλήστε το παρακάτω στη γραμμή διευθύνσεων
chrome://flags/#sharing-desktop-screenshots, και χτυπήστε Εισαγω. - Τώρα, ενεργοποιήστε το "Στιγμιότυπα οθόνης επιφάνειας εργασίας" την επιλογή που βλέπετε επιλέγοντας την επιλογή "Ενεργοποιημένη" από το αναπτυσσόμενο μενού στα δεξιά.
- Για να ενεργοποιήσετε το πρόγραμμα επεξεργασίας στιγμιότυπων οθόνης στο Google Chrome, επικολλήστε
chrome://flags/#sharing-desktop-screenshots-editστο πλαίσιο URL. - Ενεργοποιήστε το Λειτουργία επεξεργασίας στιγμιότυπων οθόνης επιφάνειας εργασίας σημαία.
- Επανεκκινήστε το πρόγραμμα περιήγησης για να εφαρμόσετε τις αλλαγές.
Εγινε! Αφού κάνετε επανεκκίνηση του προγράμματος περιήγησης, ανοίξτε οποιονδήποτε ιστότοπο και κάντε κλικ στο κουμπί κοινής χρήσης στη γραμμή διευθύνσεων. Από εκεί, επιλέξτε το Στιγμιότυπο οθόνης... επιλογή και επιλέξτε περιοχή για λήψη.
Μόλις τραβήξετε ένα στιγμιότυπο οθόνης, κάντε κλικ στο Επεξεργασία κουμπί για πρόσβαση στο πρόγραμμα επεξεργασίας και έλεγχο των δυνατοτήτων του.
Από τώρα, αυτές οι πειραματικές λειτουργίες είναι διαθέσιμες μόνο στο Chrome Canary. Δεν υπάρχει γνωστή ημερομηνία κυκλοφορίας για να φτάσουν στη σταθερή έκδοση του προγράμματος περιήγησης.
Χάρη σε @Leopeva64 για την άκρη.
Αν σας αρέσει αυτό το άρθρο, κοινοποιήστε το χρησιμοποιώντας τα παρακάτω κουμπιά. Δεν θα πάρει πολλά από εσάς, αλλά θα μας βοηθήσει να αναπτυχθούμε. Ευχαριστώ για την υποστήριξη!