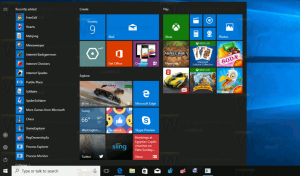Πώς να κλείσετε εφαρμογές που δεν ανταποκρίνονται στα Windows 11
Σε αυτήν την ανάρτηση, θα εξετάσουμε δύο μεθόδους για να κλείσετε εφαρμογές που δεν ανταποκρίνονται στα Windows 11. Μία από τις μεθόδους θα σας επιτρέψει να κλείσετε τις παγωμένες εφαρμογές μία φορά.
Όταν ορισμένες από τις εκτελούμενες εφαρμογές σας παγώνουν και σταματήσουν να ανταποκρίνονται, δεν χρειάζεται να κάνετε επανεκκίνηση των Windows ή να απενεργοποιήσετε ή ακόμα και να αποσυνδέσετε τον υπολογιστή. Εάν μπορείτε να διαχειριστείτε άλλες εφαρμογές, να ανοίξετε το μενού έναρξης κ.λπ., τότε μπορείτε απλά να σκοτώσετε την παγωμένη.
Για το σκοπό αυτό, μπορείτε να χρησιμοποιήσετε την ενσωματωμένη εφαρμογή Διαχείριση εργασιών.
Κλείστε μια εφαρμογή που δεν ανταποκρίνεται στα Windows 11
- Ανοιξε το Διαχειριστής εργασιών πατώντας το Ctrl + Μετατόπιση + Esc πλήκτρα συντόμευσης.
- Αναζητήστε εφαρμογή που δεν ανταποκρίνεται σε καμία από τις δύο Διαδικασίες ή Λεπτομέριες αυτί. Θα έχει "Δεν ανταποκρίνεται" στο "Κατάσταση" στήλη.
- Επιλέξτε το και πατήστε Διαγράφω. Ή κάντε δεξί κλικ και επιλέξτε Τέλος εργασίας από το μενού περιβάλλοντος.
- Μερικές φορές χρειάζεται να επαναλάβετε το βήμα 3 πολλές φορές προτού τα Windows μπορέσουν να σκοτώσουν το παγωμένο λογισμικό.
Εάν έχετε περισσότερες από μία εφαρμογές που δεν ανταποκρίνονται, υπάρχει μια ειδική εντολή που μπορεί να τις κλείσει με χάρη και να απελευθερώσει τους πόρους του υπολογιστή. Είναι πολύ πιο γρήγορο από το κλείσιμο των εφαρμογών μεμονωμένα.
Κλείστε όλες τις αναρτημένες εφαρμογές ταυτόχρονα
- Κάντε δεξί κλικ στο Αρχή κουμπί και επιλέξτε Τερματικό Windows.
- Στην καρτέλα PowerShell ή Γραμμή εντολών, αντιγράψτε και επικολλήστε την ακόλουθη εντολή:
taskkill.exe /F /FI "status eq NOT RESPONDING". - Χτύπα το Εισαγω κλειδί, και τελειώσατε.
Αυτή η μέθοδος περιλαμβάνει μια ενσωματωμένη εφαρμογή, δεξιότητα εργασίας. Σε αντίθεση με το Task Manager, είναι ένα λογισμικό κονσόλας, επομένως πρέπει να το χρησιμοποιήσετε από τη γραμμή εντολών.
Η εφαρμογή υποστηρίζει μια ποικιλία επιχειρημάτων, π.χ. μπορεί να κλείσει μια συγκεκριμένη διεργασία με το εκτελέσιμο όνομα. Για παράδειγμα, το taskkill /IM "notepad.exe" θα κλείσει όλες τις παρουσίες της εφαρμογής Σημειωματάριο.
Υποστηρίζει το /ΦΑ επιχείρημα για το αναγκαστικό κλείσιμο των εφαρμογών χωρίς να περιμένετε να απαντήσει η εφαρμογή στο αίτημα. Αυτό είναι αυτό που χρησιμοποιήσαμε για παγωμένες εφαρμογές στην παραπάνω οδηγία. Π.χ. taskkill /IM notepad.exe /F. Μπορείτε να μάθετε περισσότερα για τις επιλογές και τις δυνατότητές του εκτελώντας το ως εξής: taskkill /?.
Θυμήσου ότι μερικές φορές μια "απασχολημένη" εφαρμογή μπορεί να έχει την κατάσταση "δεν ανταποκρίνεται". Αυτό συμβαίνει συχνά όταν η εφαρμογή περιμένει έναν πόρο δικτύου που αποσυνδέεται ξαφνικά. Ή η εφαρμογή διαβάζει ένα μεγάλο αρχείο από τη μονάδα δίσκου. Η εφαρμογή taskkill θα το σκοτώσει ούτως ή άλλως, καθώς δεν διαφοροποιεί τις αναρτημένες εφαρμογές ανάλογα με τη χρήση των πόρων τους.
Επίσης, μπορείτε να βρείτε μια λίστα με αναρτημένες εργασίες εκτελώντας την ακόλουθη εντολή.
tasklist.exe /FI "status eq NOT RESPONDING"
Θα εκτυπώσει τις εφαρμογές που δεν ανταποκρίνονται. Μπορείτε να το αποθηκεύσετε σε ένα αρχείο κειμένου αντιγράφοντας την έξοδο από το τερματικό ή ανακατευθύνοντας την εντολή στο αρχείο, ως εξής: tasklist.exe /FI "status eq NOT RESPONDING" > frozen-apps.txt.
Δημιουργήστε μια συντόμευση για να σκοτώσετε εφαρμογές που δεν ανταποκρίνονται
- Κάντε δεξί κλικ οπουδήποτε στην επιφάνεια εργασίας και επιλέξτε Νέο > Συντόμευση από το μενού.
- Στο παράθυρο διαλόγου Δημιουργία συντόμευσης, πληκτρολογήστε ή αντιγράψτε επικολλήστε το
taskkill.exe /F /FI "status eq NOT RESPONDING"εντολή και κάντε κλικ Επόμενο. - Στην επόμενη σελίδα, δώστε στη συντόμευση κάποιο όνομα με νόημα, π.χ. "Κλείστε τις εφαρμογές που δεν αποκρίνονται" και κάντε κλικ στο Φινίρισμα.
- Τώρα, κάντε δεξί κλικ στη συντόμευση που μόλις δημιουργήσατε και επιλέξτε Ιδιότητες.
- Αλλάξτε το εικονίδιο του στο Γενικός καρτέλα σε ένα από το αρχείο c:\windows\system32\shell32.dll που ταιριάζει στην ενέργεια συντόμευσης.
Τελείωσες! Τώρα, μπορείτε να κάνετε δεξί κλικ στη συντόμευση και να την καρφιτσώσετε στην Έναρξη ή στη γραμμή εργασιών. Τώρα μπορείτε να κλείσετε αναρτημένες εργασίες με ένα κλικ.
Οι δύο τρόποι που εξετάστηκαν δεν είναι μόνο μέθοδοι για το κλείσιμο παγωμένων εφαρμογών στα Windows 11. Υπάρχουν μερικά απλά κόλπα που μπορεί να σας βοηθήσουν να απαλλαγείτε από μια τέτοια εφαρμογή.
Άλλες μέθοδοι για να κλείσετε μια εφαρμογή που κρέμεται
- Εάν το παράθυρο της εφαρμογής έχει ορατό το κουμπί κλεισίματος, προσπαθήστε να κάνετε κλικ σε αυτό μία ή περισσότερες φορές. Τα Windows ενδέχεται να εμφανίσουν ένα παράθυρο διαλόγου που θα σας επιτρέψει να κλείσετε αναγκαστικά την εφαρμογή.
- Μπορείτε να επιτύχετε το ίδιο αποτέλεσμα πατώντας Alt + F4 μία ή πολλές φορές στο παγωμένο παράθυρο της εφαρμογής. Αυτή η συντόμευση πληκτρολογίου κλείνει το ενεργό παράθυρο, επομένως μπορεί να εμφανίσει το ίδιο παράθυρο διαλόγου.
- Ένα cmdlet PowerShell
Stop-Process -Όνομα "app"θα προσπαθήσει να τερματίσει την εφαρμογή. Δεν είναι αποτελεσματικό, δοκιμάστε να προσθέσετε το-Δύναμηδιαφωνία. Για παράδειγμα,Stop-Process -Όνομα "σημειωματάριο" -Forceγια να κλείσετε το Σημειωματάριο αναγκαστικά. Ελέγξτε τα έγγραφα εδώ.
Σίγουρα, υπάρχουν επίσης εργαλεία τρίτων και επιπλέον λογισμικό που μπορούν να σας βοηθήσουν να κλείσετε οποιαδήποτε από τις διαδικασίες που εκτελούνται. Για να αναφέρουμε μερικά, το Process Killer ή το Sysinternals Process Explorer είναι καλές προσθήκες. Ωστόσο, η χρήση εφαρμογών τρίτων ενδέχεται να απαγορεύεται στον χώρο εργασίας σας από τις εταιρικές πολιτικές.
Τέλος, ορισμένα από τα παιχνίδια πλήρους οθόνης ενδέχεται να σας εμποδίσουν να αποκτήσετε πρόσβαση ή να ανοίξετε τη Διαχείριση εργασιών. Σε αυτήν την περίπτωση, μπορείτε πάντα να χρησιμοποιήσετε τη σειρά πληκτρολογίου Ctrl + Alt + Del και να προσπαθήσετε να ανοίξετε τη Διαχείριση εργασιών από εκεί ή να αποσυνδεθείτε από τον λογαριασμό χρήστη σας ως έσχατη λύση.
Αν σας αρέσει αυτό το άρθρο, κοινοποιήστε το χρησιμοποιώντας τα παρακάτω κουμπιά. Δεν θα πάρει πολλά από εσάς, αλλά θα μας βοηθήσει να αναπτυχθούμε. Ευχαριστώ για την υποστήριξη!