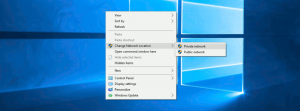Πώς να αλλάξετε το θέμα, το χρώμα και το μέγεθος του δρομέα στα Windows 11
Τα Windows 11 σάς επιτρέπουν να αλλάξετε το θέμα του δρομέα κατά μήκος του μεγέθους και του χρώματος του δρομέα. Εκτός από την εμφάνιση του δείκτη του ποντικιού, μπορείτε επίσης να προσαρμόσετε την εμφάνιση της ένδειξης κειμένου.
Από τις πρώτες κιόλας εκδόσεις, τα Microsoft Windows υποστηρίζουν την προσαρμογή της εμφάνισης και του στυλ του δείκτη του ποντικιού. Παραδοσιακά, το προεπιλεγμένο θέμα έχει διακριτικό σχεδιασμό. Αλλά ο χρήστης μπορεί να το αλλάξει σε ότι θέλει. Υποστηρίζει επίσης κινούμενους δρομείς, φέρνοντας λίγη διασκέδαση στις καθημερινές σας εργασίες.
Κάποια στιγμή, η Microsoft επέτρεψε να προσθέσει επιπλέον θέματα δρομέα με μερικά κλικ. Ίσως θυμάστε τους διάσημους κινούμενους δείκτες dino. Αυτές τις μέρες, μπορείτε να κάνετε λήψη εκατοντάδων προσαρμοσμένων δρομέων από το Διαδίκτυο.
Στα Windows 11, η εφαρμογή Ρυθμίσεις προσφέρει πλούσιες επιλογές προσαρμογών εκτός από την απλή επιλογή θέματος στον κλασικό Πίνακα Ελέγχου. Με μερικά κλικ, μπορείτε να αλλάξετε το μέγεθος του δρομέα, το στυλ, ακόμη και να καθορίσετε ένα προσαρμοσμένο χρώμα για τον κέρσορα. Επιπλέον, σας επιτρέπει να αλλάξετε το μέγεθος και το χρώμα του δρομέα κειμένου. Αλλά αν προτιμάτε τον κλασικό Πίνακα Ελέγχου, μπορείτε ακόμα να τον χρησιμοποιήσετε για να αλλάξετε γρήγορα το θέμα του δρομέα.
Αλλάξτε το μέγεθος και το στυλ του δρομέα στα Windows 11
- Κάντε δεξί κλικ στο Αρχή κουμπί και επιλέξτε Ρυθμίσεις από το μενού περιβάλλοντος.
- Επιλέγω Προσιτότητα στα αριστερά.
- Στο δεξιό τμήμα του παραθύρου, κάντε κλικ στο Δείκτης ποντικιού και άγγιγμα είδος.
- Στην επόμενη σελίδα, επιλέξτε Λευκό, Μαύρο, Αντεστραμμένο, ή Εθιμο σύμφωνα με το Στυλ δείκτη του ποντικιού Ενότητα.
- Τώρα, προσαρμόστε την τιμή του Μέγεθος ολισθητής. Μπορείτε να το ορίσετε σε μια τιμή από 1 προς την 15, όπου 1 είναι η προεπιλεγμένη τιμή.
Τελείωσες.
Η ρύθμιση του στυλ του δρομέα σε "Προσαρμοσμένο" θα σας επιτρέψει να καθορίσετε ένα χρώμα της επιλογής σας για τον δείκτη. Τα Windows 11 εμφανίζουν μερικές προεπιλογές και σας επιτρέπουν επίσης να ορίσετε οποιοδήποτε άλλο χρώμα.
Αλλαγή χρώματος δρομέα στα Windows 11
- Τύπος Νίκη + Εγώ για να ανοίξω Ρυθμίσεις.
- Κάντε κλικ Προσιτότητα στην αριστερή πλευρά και μετά κάντε κλικ Δείκτης ποντικιού και άγγιγμα στα δεξιά.
- Κάτω από Στυλ δείκτη του ποντικιού, Κάνε κλικ στο Εθιμο επιλογή.
- Η σελίδα θα εμφανίσει μια νέα ενότητα, Προτεινόμενα χρώματα. Κάντε κλικ στο πλαίσιο με ένα χρώμα για να εφαρμοστεί αμέσως στον δείκτη του ποντικιού.
- Για να αλλάξετε το χρώμα του δρομέα στα Windows 11 σε διαφορετικό χρώμα, κάντε κλικ στο Επιλέξτε άλλο χρώμα κουμπί.
- Στο επόμενο παράθυρο διαλόγου, χρησιμοποιήστε την αριστερή περιοχή για να καθορίσετε ένα βασικό χρώμα και, στη συνέχεια, αλλάξτε την έντασή του με το ρυθμιστικό παρακάτω.
- Επίσης, μπορείτε να κάνετε κλικ στο Περισσότερο chevron για να εισάγετε απευθείας τιμές RGB ή HSV.
- Κάντε κλικ Εγινε για να εφαρμόσετε το χρώμα.
Τελείωσες. Ο δείκτης του ποντικιού θα έχει πλέον προσαρμοσμένο χρώμα και μέγεθος, σύμφωνα με τις προτιμήσεις σας.
Τέλος, μπορείτε να αλλάξετε ολόκληρο το θέμα του δρομέα με ένα κλικ στην κλασική εφαρμογή Πίνακας Ελέγχου. Ενώ το τελευταίο είναι καλά κρυμμένο στα Windows 11, εξακολουθεί να λειτουργεί και εξακολουθεί να περιέχει μια σειρά από χρήσιμες μικροεφαρμογές. Μερικά από αυτά παραμένουν αποκλειστικά στην εφαρμογή και δεν ταιριάζουν με τα σύγχρονα στις Ρυθμίσεις.
Αλλάξτε το θέμα του δρομέα στον Πίνακα Ελέγχου
- Τύπος Νίκη + R και πληκτρολογήστε τον έλεγχο στο Τρέξιμο πλαίσιο για να ανοίξετε την κληρονομιά Πίνακας Ελέγχου.
- Εάν απαιτείται, αλλάξτε το στο εικονίδια δείτε και βρείτε το Ποντίκι εικόνισμα.
- μεταβείτε στο Δείκτες καρτέλα και επιλέξτε το επιθυμητό θέμα κάτω από το Σχέδιο Ενότητα.
- Κάνε κλικ στο Ισχύουν και Εντάξει κουμπιά για να ενεργοποιήσετε άμεσα το επιλεγμένο θέμα του δρομέα.
Εγινε!
Κλειδιά μητρώου
Εάν είστε περίεργοι, τα Windows αποθηκεύουν τις ρυθμίσεις στυλ, μεγέθους και χρώματος για το δείκτη του ποντικιού κάτω από τα ακόλουθα κλειδιά μητρώου:
- HKEY_CURRENT_USER\Πίνακας Ελέγχου\Δρομείς
- HKEY_CURRENT_USER\Software\Microsoft\Accessibility
Μπορείτε να τα εξαγάγετε πριν αλλάξετε οτιδήποτε και να τα εισαγάγετε αργότερα για να επαναφέρετε γρήγορα τις τροποποιημένες ρυθμίσεις.
Προσαρμογή του δρομέα κειμένου στα Windows 11
Εκτός από τις προσαρμογές δείκτη που εξετάστηκαν παραπάνω, τα Windows 11 σάς επιτρέπουν να προσαρμόσετε την ένδειξη δρομέα κειμένου. Από προεπιλογή, ένας δρομέας κειμένου εμφανίζεται όταν μια περιοχή κειμένου είναι εστιασμένη, π.χ. σε ένα έγγραφο του Word, στο Σημειωματάριο, στο πλαίσιο Εκτέλεση κ.λπ. Μοιάζει με μια μικροσκοπική κάθετη γραμμή που αναβοσβήνει.
Για να γίνει πιο αξιοσημείωτο, τα Windows περιλαμβάνουν μια δυνατότητα που ονομάζεται "Ένδειξη δρομέα κειμένου". Κάνει τον μικροσκοπικό δρομέα κειμένου πολύχρωμο. Μπορείτε να το ενεργοποιήσετε ή να το απενεργοποιήσετε, να αλλάξετε το χρώμα και το μέγεθός του ανάλογα με το γούστο σας. Δείτε πώς μπορεί να γίνει.
Ενεργοποίηση ένδειξης δρομέα κειμένου
- Ανοίξτε τις Ρυθμίσεις των Windows (Win + I).
- Κάνε κλικ στο Προσιτότητα τμήμα στα αριστερά.
- Στα δεξιά, επιλέξτε Δρομέας κειμένου.
- Αναψε το Ένδειξη δρομέα κειμένου επιλογή.
- Τα Windows 11 θα επισημαίνουν τώρα τον κέρσορα σε πλαίσια κειμένου και θα διευκολύνουν τον εντοπισμό του.
Εγινε! Μπορείτε να απενεργοποιήσετε αυτήν την ένδειξη δρομέα κειμένου οποιαδήποτε στιγμή αργότερα, απενεργοποιώντας το Προσβασιμότητα > Δρομέας κειμένου > Ένδειξη δρομέα κειμένου επιλογή στις Ρυθμίσεις.
Εναλλακτικά, μπορείτε να το ενεργοποιήσετε ή να το απενεργοποιήσετε στο Μητρώο.
Η μέθοδος του μητρώου
Η επιλογή ένδειξης δρομέα κειμένου αποθηκεύεται κάτω από το ακόλουθο πλήκτρο:
HKEY_CURRENT_USER\SOFTWARE\Microsoft\Windows NT\CurrentVersion\Accessibility
Εδώ, πρέπει να δημιουργήσετε ή να τροποποιήσετε τα ακόλουθα συμβολοσειρά (REG_SZ) αξία
-
"Configuration"="cursorindicator"- ενεργοποιήστε την "Ένδειξη δρομέα κειμένου". -
"Διαμόρφωση"=""- απενεργοποιήστε την "Ένδειξη δρομέα κειμένου".
Σημείωση: Αυτή είναι μια επιλογή ανά χρήστη.
Για να εξοικονομήσετε χρόνο, μπορείτε να κατεβάσετε τα ακόλουθα έτοιμα προς χρήση αρχεία REG.
Λήψη αρχείων REG
Εξάγετε τα από το αρχείο ZIP σε οποιονδήποτε φάκελο της επιλογής σας. Ανοιξε το Enable_text_cursor_indicator.reg αρχείο και επιβεβαιώστε το μήνυμα UAC για να το ενεργοποιήσετε. Το άλλο αρχείο θα απενεργοποιήσει την ένδειξη του δρομέα κειμένου.
Αλλάξτε το μέγεθος του δείκτη του δρομέα κειμένου
Η ένδειξη για τον κέρσορα κειμένου μπορεί να είναι 5 μεγεθών. Από προεπιλογή, έχει οριστεί στο μεγαλύτερο, αλλά μπορείτε να το μειώσετε. Αυτό μπορεί να είναι χρήσιμο εάν βρείτε την προεπιλεγμένη ένδειξη πολύ μεγάλη.
Για να αλλάξετε το μέγεθος της ένδειξης του δρομέα κειμένου στα Windows 11, κάντε τα εξής.
- Ανοιξε το Ρυθμίσεις εφαρμογή με το Νίκη + Εγώ συντόμευση πληκτρολογίου.
- Στον αριστερό πίνακα, κάντε κλικ στο Προσιτότητα.
- Τώρα, κάντε κλικ στο Δρομέας κειμένου στο δεξιό παράθυρο.
- Στην επόμενη σελίδα, προσαρμόστε τη θέση του Μέγεθος ρυθμιστικό για αυτό που θέλετε.
Εγινε!
Επίσης, μπορείτε να αλλάξετε το μέγεθος της ένδειξης με την άμεση τροποποίηση Μητρώου. Ας αναθεωρήσουμε αυτή τη μέθοδο.
Χρησιμοποιώντας μια προσαρμογή μητρώου
- Ανοίξτε τον Επεξεργαστή Μητρώου πατώντας Νίκη + R και πληκτρολόγηση
regeditστο Τρέξιμο κουτί. - Μεταβείτε στο ακόλουθο κλειδί:
HKEY_CURRENT_USER\SOFTWARE\Microsoft\Accessibility\CursorIndicator. - Στα δεξιά του Δείκτης δρομέα πληκτρολογήστε, τροποποιήστε ή δημιουργήστε μια νέα τιμή DWORD 32 bit με όνομα Τύπος δείκτη.
- Ορίστε τα δεδομένα τιμής του σε έναν αριθμό από το 1 έως το 5. Το 1 είναι το μικρότερο, το 5 είναι ο μεγαλύτερος δείκτης.
Τελείωσες.
Έτοιμα προς χρήση αρχεία REG
Μπορείτε να αποφύγετε τη μη αυτόματη επεξεργασία μητρώου κατεβάζοντας το ακόλουθο σύνολο αρχείων.
Λήψη αρχείων REG σε αρχείο ZIP χρησιμοποιώντας αυτός ο σύνδεσμος.
Εξαγάγετε τα σε οποιονδήποτε φάκελο της επιλογής σας. Τώρα, κάντε διπλό κλικ σε ένα από αυτά τα αρχεία REG:
text_cursor_indicator_size_1.regtext_cursor_indicator_size_2.regtext_cursor_indicator_size_3.regtext_cursor_indicator_size_4.regtext_cursor_indicator_size_5.reg
Κάθε ένα από τα αρχεία θα αλλάξει το μέγεθος της ένδειξης δρομέα κειμένου στην αντίστοιχη τιμή.
Τέλος, τα Windows 11 σάς επιτρέπουν να αλλάξετε το χρώμα της ένδειξης του δρομέα κειμένου. Να πώς.
Προσαρμόστε το χρώμα για την ένδειξη δρομέα κειμένου
- Τύπος Νίκη + Χ στο πληκτρολόγιο και επιλέξτε Ρυθμίσεις από το μενού.
- Στις Ρυθμίσεις, ανοίξτε το Προσβασιμότητα > Δρομέας κειμένου σελίδα.
- Κάτω από Προτεινόμενα χρώματα, επιλέξτε ένα από τα διαθέσιμα χρώματα. Αυτό θα αλλάξει αμέσως το χρώμα για το Ένδειξη δρομέα κειμένου.
- Εάν λείπει το χρώμα που θέλετε να ορίσετε, μπορείτε να το εφαρμόσετε χειροκίνητα. Για αυτό το κλικ Επιλέξτε άλλο χρώμα.
- Στα αριστερά του διαλόγου επιλογής χρώματος, επιλέξτε ένα βασικό χρώμα, π.χ. πράσινος.
- Τώρα, χρησιμοποιήστε το ρυθμιστικό παρακάτω για να αλλάξετε την ένταση του χρώματος.
- Επίσης, μπορείτε να κάνετε κλικ στο "Περισσότερο" και καθορίστε ένα νέο χρώμα χρησιμοποιώντας τιμές RGB και HSV.
- Κάντε κλικ Εγινε για να εφαρμόσετε το χρώμα της επιλογής σας.
Τα Windows 11 θα γράψουν το νέο σας χρώμα στο Μητρώο στο Χρώμα ένδειξης Τιμή DWORD στην ακόλουθη διαδρομή κλειδιού:
HKEY_CURRENT_USER\SOFTWARE\Microsoft\Accessibility\CursorIndicator
Αλλαγή του πάχους του δρομέα κειμένου στα Windows 11
Αντί (ή επιπλέον) της ένδειξης δρομέα κειμένου, μπορεί να θέλετε να αυξήσετε το πάχος του δρομέα κειμένου. Αυτό θα είναι χρήσιμο σε οθόνες υψηλής ανάλυσης ή άτομα με χαμηλή όραση.
Υπάρχουν τρεις μέθοδοι για να αλλάξετε το πάχος του δρομέα κειμένου. Μπορείτε να χρησιμοποιήσετε τις Ρυθμίσεις, τον Πίνακα Ελέγχου και το Μητρώο.
Αλλάξτε το πάχος του δρομέα κειμένου με τις ρυθμίσεις
- Ανοιξε το Αρχή μενού και επιλέξτε το Ρυθμίσεις εικόνισμα.
- Στις Ρυθμίσεις, ανοίξτε την κατηγορία Προσβασιμότητα.
- Στα δεξιά, κάντε κλικ στο Δρομέας κειμένου κουμπί.
- Κατεβείτε στο Πάχος δρομέα κειμένου ρυθμιστικό και ορίστε την τιμή του από 1 έως 20.
Εγινε. Αλλά οι Ρυθμίσεις δεν είναι η μόνη μέθοδος αλλαγής του πάχους του δρομέα. Μπορείτε να το προσαρμόσετε στον κλασικό Πίνακα Ελέγχου.
Χρησιμοποιώντας τον κλασικό Πίνακα Ελέγχου
- Τύπος Νίκη + R, τύπος
έλεγχοςκαι χτυπήστε Εισαγω για να ανοίξετε τον Πίνακα Ελέγχου. - Κάντε κλικ στο Κέντρο Ευκολίας Πρόσβασης εικόνισμα.
- Τώρα, κάντε κλικ στο Κάντε τον υπολογιστή πιο εύκολο στη χρήση Σύνδεσμος.
- Χρησιμοποιήστε το Ρυθμίστε το πάχος του δρομέα που αναβοσβήνει αναπτυσσόμενο μενού για να ορίσετε την τιμή πάχους που θέλετε. Μπορείτε να το αλλάξετε σε ένα εύρος από 1 έως 20.
Τέλος, μπορείτε να χρησιμοποιήσετε τον επεξεργαστή μητρώου για να προσαρμόσετε το πάχος του δρομέα κειμένου. Αν και δεν είναι η πιο βολική μέθοδος, μπορεί να είναι χρήσιμη για ορισμένους χρήστες. Για παράδειγμα, μπορείτε να το χρησιμοποιήσετε για να αυτοματοποιήσετε τη ρύθμιση νέων λογαριασμών χρηστών. Ή μπορείτε να το χρησιμοποιήσετε για να αναπτύξετε γρήγορα τις προτιμήσεις σας στις συσκευές σας.
Προσαρμόστε το πάχος του δρομέα κειμένου στο μητρώο
- Ανοίξτε τον επεξεργαστή μητρώου (
regedit.exe). - Πήγαινε πήγαινε
HKEY_CURRENT_USER\Πίνακας Ελέγχου\Desktopκλειδί. - Στο δεξιό τμήμα του παραθύρου, κάντε διπλό κλικ στην τιμή DWORD 32-bit CaretWidth.
- Επιλέγω Δεκαδικός Για Βάση, και εισαγάγετε μια νέα ημερομηνία τιμής σε ένα εύρος από 1 έως 20 για το πάχος του δρομέα κειμένου. 1 pixel είναι το προεπιλεγμένο πάχος.
- Τώρα πρέπει να αποσυνδεθείτε από τον λογαριασμό χρήστη σας ή επανεκκινήστε τα Windows 11 για να εφαρμόσετε την αλλαγή.
Αλλαγή χρονικού ορίου αναλαμπής δρομέα κειμένου
Επιπλέον, προσαρμόζετε την ώρα που θα αναβοσβήνει ο δρομέας του κειμένου προτού σταματήσει να αναβοσβήνει αυτόματα. Από προεπιλογή αυτό το χρονικό όριο είναι 5 δευτερόλεπτα. Τα Windows 11 δεν περιλαμβάνουν καμία διεπαφή χρήστη για αυτήν την επιλογή, καθώς δεν είναι τόσο σημαντική. Το χρονικό όριο αναλαμπής ορίζεται σε χιλιοστά του δευτερολέπτου.
Για να αλλάξετε το χρονικό όριο αναλαμπής του δρομέα κειμένου, κάντε τα εξής.
- Ανοίξτε τον επεξεργαστή μητρώου (
regedit.exe). - Αναπτύξτε την αριστερή περιοχή στο
HKEY_CURRENT_USER\Πίνακας Ελέγχου\Desktopκλειδί. - Στο δεξιό παράθυρο δίπλα στο κλειδί της επιφάνειας εργασίας, κάντε διπλό κλικ στο CaretTimeout αξία. Είναι μια τιμή DWORD 32-bit που μπορείτε να δημιουργήσετε μόνοι σας εάν λείπει.
- Τέλος, σετ Δεκαδικός κάτω από Βάση; και καθορίστε ένα νέο χρονικό όριο που αναβοσβήνει ο δρομέας κειμένου χιλιοστά του δευτερολέπτου.
- Αποσυνδεθείτε από τον λογαριασμό χρήστη σας ή επανεκκινήστε το λειτουργικό σύστημα για να εφαρμόσετε την αλλαγή.
Εγινε! Η προεπιλεγμένη τιμή είναι 5000 χιλιοστά του δευτερολέπτου = 5 δευτερόλεπτα. Μπορείτε να το ρυθμίσετε στο 10000 για να το κάνετε να αναβοσβήνει για 10 δευτερόλεπτα.
Αυτό είναι όλο για την προσαρμογή της εμφάνισης του δρομέα στα Windows 11.
Αν σας αρέσει αυτό το άρθρο, κοινοποιήστε το χρησιμοποιώντας τα παρακάτω κουμπιά. Δεν θα πάρει πολλά από εσάς, αλλά θα μας βοηθήσει να αναπτυχθούμε. Ευχαριστώ για την υποστήριξη!