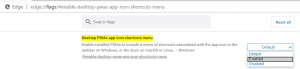Πώς να ενεργοποιήσετε τη λειτουργία υψηλής αντίθεσης στα Windows 11
Η λειτουργία υψηλής αντίθεσης στα Windows 11 είναι ένα χρήσιμο μέρος των επιλογών Ευκολίας πρόσβασης. Επιτρέπει σε άτομα με χαμηλή όραση να διαβάζουν εύκολα την οθόνη. Ορισμένες από τις εφαρμογές και τους ιστότοπους ενδέχεται να έχουν προβλήματα σχεδίασης, όπως ένα γκρι κείμενο σε σκούρο φόντο, τα οποία είναι ελάχιστα αναγνώσιμα για άτομα με αναπηρία όρασης. Το ενσωματωμένο High Contrast στοχεύει στην επίλυση αυτού του ζητήματος.
Διαφήμιση
Τα θέματα υψηλής αντίθεσης χρησιμοποιούν φωτεινότερα χρώματα για να κάνουν πιο ορατά το κείμενο και τις εφαρμογές. Το παράθυρο 11 περιλαμβάνει τέσσερα από αυτά, το Aquatic, Desert, Dusk και Night Sky.
Κάθε ένα από τα θέματα περιλαμβάνει τη μοναδική του ποικιλία χρωμάτων για να ικανοποιήσει όσο το δυνατόν περισσότερους χρήστες. Όλα τα θέματα δεν περιλαμβάνουν ταπετσαρία. Ορίζουν το φόντο της επιφάνειας εργασίας σε συμπαγές χρώμα, αλλά μπορείτε να το αλλάξετε με μη αυτόματο τρόπο σε οτιδήποτε θέλετε.
Ενεργοποιήστε τη λειτουργία υψηλής αντίθεσης στα Windows 11
Για να ενεργοποιήσετε τη λειτουργία υψηλής αντίθεσης, μπορείτε να χρησιμοποιήσετε την εφαρμογή Ρυθμίσεις, τον Πίνακα Ελέγχου παλαιού τύπου και μια ειδική συντόμευση πληκτρολογίου. Επιπλέον, μπορείτε να το ενεργοποιήσετε απευθείας από την οθόνη σύνδεσης και από την Εξερεύνηση αρχείων. Ας εξετάσουμε λεπτομερώς αυτές τις επιλογές.
Ενεργοποιήστε τη λειτουργία υψηλής αντίθεσης στις ρυθμίσεις των Windows 11
- Ανοιξε το Ρυθμίσεις εφαρμογή με τη συντόμευση πληκτρολογίου Win + I.
- Επίλεξε το Προσιτότητα στοιχείο στο αριστερό παράθυρο.
- Στα δεξιά, κάντε κλικ στο Θέματα αντίθεσης.

- Στο Θέματα αντίθεσης το αναπτυσσόμενο μενού επιλέξτε ένα θέμα που θέλετε να εφαρμόσετε. Η επιλογή "Καμία" απενεργοποιεί τη λειτουργία υψηλής αντίθεσης και επαναφέρει το πολύχρωμο στυλ των Windows 11.

Τελείωσες.
Εναλλακτικά, μπορείτε να εφαρμόσετε ένα θέμα υψηλής αντίθεσης από τον Πίνακα Ελέγχου παλαιού τύπου. Περιλαμβάνει ακόμα το κλασικό Εξατομίκευση σελίδα, αλλά είναι καλά κρυμμένο στα εσωτερικά αρχεία συστήματος. Πρέπει να χρησιμοποιήσετε α ειδική εντολή να το ανοίξω.
Χρησιμοποιώντας τον Πίνακα Ελέγχου παλαιού τύπου
- Πατήστε Win + R για να ανοίξετε το Τρέξιμο διαλόγου.
- Πληκτρολογήστε την ακόλουθη εντολή στο Τρέξιμο κουτί:
κέλυφος{ED834ED6-4B5A-4bfe-8F11-A626DCB6A921}. Αυτό θα ανοίξει το κλασικό Εξατομίκευση παράθυρο απευθείας.
- Σύμφωνα με το Θέματα υψηλής αντίθεσης ενότητα, επιλέξτε ένα θέμα που θέλετε να εφαρμόσετε.

- Η επιλογή ενός θέματος από οποιαδήποτε άλλη ενότητα θα απενεργοποιήσει τη λειτουργία υψηλής αντίθεσης.
Τελείωσες.
Ενεργοποιήστε τη λειτουργία υψηλής αντίθεσης στα Windows 11 με ένα πλήκτρο πρόσβασης
Ο ευκολότερος τρόπος για να ενεργοποιήσετε τη λειτουργία υψηλής αντίθεσης στα Windows 11 είναι να πατήσετε Αριστερό Alt + Αριστερά Shift + Εκτύπωση οθόνης. Πατώντας αυτή τη σειρά πλήκτρων θα ανοίξει ένα παράθυρο διαλόγου επιβεβαίωσης με τίτλο "Υψηλή αντίθεση".

Διαβάστε το κείμενο και κάντε κλικ στο Ναι για να ενεργοποιήσετε τη λειτουργία υψηλής αντίθεσης.
Τέλος, μπορείτε να μεταβείτε σε ένα από αυτά τα θέματα χρησιμοποιώντας την Εξερεύνηση αρχείων. Το μόνο που χρειάζεται να κάνετε είναι να κάνετε κλικ στο κατάλληλο *.θέμα αρχείο.
Εφαρμόστε ένα θέμα υψηλής αντίθεσης από την Εξερεύνηση αρχείων
- Εάν έχετε ανοιχτή την εφαρμογή Ρυθμίσεις, κλείστε την.
- Ανοίξτε την Εξερεύνηση αρχείων (Win + E) και μεταβείτε στον ακόλουθο φάκελο: C:\Windows\Resources\Ease of Access Θέματα.

- Κάντε κλικ σε ένα από τα παρακάτω αρχεία για να εφαρμόσετε το θέμα.
- hc1.θέμα
- hc2.θέμα
- hcblack.θέμα
- hcwhite.θέμα
- Μόλις κάνετε κλικ σε αυτό, τα Windows 11 θα ορίσουν το θέμα υψηλής αντίθεσης και θα ανοίξουν την εφαρμογή Ρυθμίσεις. Κλείστε το τελευταίο.

Ολοκληρώθηκε!
Εάν οι παραπάνω μέθοδοι δεν είναι αρκετές, μπορείτε να εφαρμόσετε οποιοδήποτε από τα θέματα υψηλής σύμβασης από τη γραμμή εντολών του powershell.
Ενεργοποιήστε τη λειτουργία υψηλής αντίθεσης από τη γραμμή εντολών ή το PowerShell
- Ανοιξε Τερματικό Windows.
- Ανοίξτε το στην καρτέλα της γραμμής εντολών (Ctrl + Βάρδια + 2).
- Πληκτρολογήστε την ακόλουθη εντολή:
start "" "C:\Windows\Resources\Ease of Access Themes\hc1.theme" & timeout /t 3 & taskkill /im "systemsettings.exe" /f. Αντί για το hc1.θέμα, μπορείς να χρησιμοποιήσεις hc2.θέμα, hcblack.θέμα, ή hcwhite.θέμα αν σου ταιριάζουν καλύτερα.
- Εάν χρησιμοποιείτε PowerShell (Ctrl + Βάρδια + 1), πληκτρολογήστε ή αντιγράψτε και επικολλήστε την ακόλουθη εντολή:
start-process -filepath "C:\Windows\Resources\Ease of Access Themes\hc1.theme"; timeout /t 3; taskkill /im "systemsettings.exe" /f. Διορθώστε το όνομα αρχείου θέματος υψηλής αντίθεσης εάν απαιτείται.
- Τα Windows 11 θα ενεργοποιήσουν τη λειτουργία υψηλής αντίθεσης και θα κλείσουν την εφαρμογή Ρυθμίσεις που ανοίγει αυτόματα.
Ολοκληρώθηκε!
Σημείωση: Αυτές οι εντολές, μαζί με την εφαρμογή Theme Switcher που αναφέρεται στο επόμενο κεφάλαιο, έχουν αναθεωρηθεί στο αυτή η ανάρτηση.
Χρήση του εναλλάκτη θεμάτων
Μια δωρεάν εφαρμογή, το Theme Switcher, είναι μια εύχρηστη εναλλακτική λύση στη γραμμή εντολών ή στο PowerShell. Δεν ανοίγει την εφαρμογή Ρυθμίσεις, επομένως δεν χρειάζεται λύση για να την κλείσει.
Κατεβάστε το Theme Switcher χρησιμοποιώντας αυτόν τον σύνδεσμο. Αποσυσκευάστε το αρχείο ZIP σε οποιονδήποτε φάκελο της επιλογής σας.
Ανοίξτε το Windows Terminal σε αυτόν τον φάκελο και εκτελέστε μία από τις ακόλουθες εντολές:
ThemeSwitcher.exe hc1.themeThemeSwitcher.exe hc2.themeThemeSwitcher.exe hcblack.themeThemeSwitcher.exe hcwhite.theme

Τέλος, μπορείτε να εφαρμόσετε ένα θέμα υψηλής αντίθεσης απευθείας από την οθόνη σύνδεσης, προτού συνδεθείτε στον λογαριασμό χρήστη σας. Δείτε πώς μπορεί να γίνει.
Ενεργοποιήστε τη λειτουργία υψηλής αντίθεσης από την οθόνη σύνδεσης
- Στην οθόνη σύνδεσης, επιλέξτε τον λογαριασμό χρήστη σας.
- Κάντε κλικ στο Προσιτότητα κουμπί στην κάτω δεξιά γωνία.
- Ενεργοποιήστε το Υψηλή αντίθεση επιλογή από το μενού που ανοίγει.

- Τώρα μπορείτε να συνεχίσετε να συνδέεστε στα Windows 11 με ενεργοποιημένη την Υψηλή Αντίθεση.
Αυτό είναι.