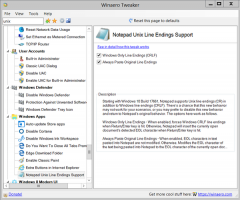Πώς να επανεκκινήσετε τη διαδικασία του μενού Έναρξη στα Windows 11
Πολλοί πρέπει να επανεκκινήσετε τη διαδικασία του μενού Έναρξη στα Windows 11, εάν έχει κάποιες δυσλειτουργίες ή απλώς δεν συμπεριφέρεται σωστά. Η επανεκκίνηση θα φορτώσει ξανά το μενού στη μνήμη και θα διορθώσει τα περισσότερα από τα προβλήματά του.
Με τα Windows 11, η Microsoft παρουσίασε μια νέα παραλλαγή του μενού Έναρξη. Διατηρεί ακόμα λειτουργίες όπως καρφιτσωμένες εφαρμογές και προβολή όλων των εφαρμογών. Αλλά ο σχεδιασμός του έχει αλλάξει δραστικά. Αντί για το στυλ "από αριστερά προς τα δεξιά", το παράθυρο μενού "Έναρξη" είναι πλέον διατεταγμένο κατακόρυφα.
Η κορυφαία περιοχή είναι η Καρφιτσωμένο προβολή εφαρμογής χωρισμένη σε πολλές σελίδες. Εμφανίζει εικονίδια εφαρμογών που έχετε καρφιτσώσει χειροκίνητα στην Έναρξη. Από προεπιλογή, είναι γεμάτη από εφαρμογές που επέλεξε η Microsoft για εσάς, αλλά μπορείτε να τις ξεκαρφιτσώσετε με μη αυτόματο τρόπο και να καρφιτσώσετε τα αγαπημένα σας προγράμματα.
Η κάτω περιοχή με το όνομα Συνιστάται εμφανίζει τα έγγραφα που ανοίξατε πρόσφατα. Αυτό περιλαμβάνει διάφορες εικόνες, αρχεία κειμένου και αρχεία από το OneDrive.
Σε αντίθεση με τις προηγούμενες εκδόσεις, το μενού Έναρξης των Windows 11 δεν υποστηρίζει Live Tiles. Αυτό που δεν άλλαξε είναι ότι εξακολουθεί να τρέχει στη δική του ατομική διαδικασία. Σε περίπτωση προβλημάτων με το μενού Έναρξη, μπορείτε να επανεκκινήσετε αυτήν τη διαδικασία χωρίς να χρειάζεται επανεκκινήστε το κέλυφος explorer.exe.
Επανεκκίνηση της διαδικασίας μενού Έναρξη στα Windows 11
Για να επανεκκινήσετε τη διαδικασία του μενού Έναρξη στα Windows 11, κάντε τα εξής.
- Τύπος Ctrl + Βάρδια + Esc να ανοίξει το Διαχειριστής εργασιών εφαρμογή.
- Κάντε κύλιση προς τα κάτω το Διαδικασίες πατήστε κάτω μέχρι να βρείτε το Αρχή επεξεργάζομαι, διαδικασία.
- Κάντε δεξί κλικ στο Αρχή εισαγωγή και επιλέξτε Τέλος εργασίας από το μενού.
- Εναλλακτικά, κάντε κλικ στο Λεπτομέριες καρτέλα και επιλέξτε StartMenuExperienceHost.exe επεξεργάζομαι, διαδικασία.
- Κάνε κλικ στο Τέλος εργασίας κουμπί.
- Επιβεβαιώστε τη λειτουργία κάνοντας κλικ στο Τέλος διαδικασίας επιλογή στο επόμενο παράθυρο διαλόγου.
- Τώρα, κάντε κλικ στο Αρχή κουμπί. Εάν το μενού δεν ανοίξει, πατήστε Νίκη + R και εκκινήστε το
C:\Windows\SystemApps\Microsoft. Windows. StartMenuExperienceHost_cw5n1h2txyewy\StartMenuExperienceHost.exeεφαρμογή από το παράθυρο διαλόγου Εκτέλεση.
Έχετε επανεκκινήσει με επιτυχία το μενού Έναρξη.
Εναλλακτικά, μπορείτε να επανεκκινήσετε τη διαδικασία του μενού Έναρξη από τη γραμμή εντολών (cmd.exe) ή το PowerShell.
Η μέθοδος της γραμμής εντολών
- Ανοίξτε μια νέα γραμμή εντολών. για αυτό, πατήστε Νίκη + R και πληκτρολογήστε cmd.exe στο πλαίσιο Εκτέλεση.
- Πληκτρολογήστε ή αντιγράψτε-επικολλήστε
taskkill /im StartMenuExperienceHost.exe /fστη γραμμή εντολών. - Η διαδικασία StartMenuExperienceHost.exe θα πρέπει να τελειώσει και στη συνέχεια να ξεκινήσει αυτόματα.
- Εάν δεν συμβεί αυτό, εκτελέστε το
εκκίνηση C:\Windows\SystemApps\Microsoft. Windows. StartMenuExperienceHost_cw5n1h2txyewy\StartMenuExperienceHost.exeεντολή για μη αυτόματη εκκίνηση.
Τελείωσες.
Ομοίως, μπορείτε να χρησιμοποιήσετε PowerShell για επανεκκίνηση της εφαρμογής κεντρικού μενού Έναρξη.
Η μέθοδος PowerShell
- Ανοιξε Τερματικό Windows; Ανοίγει στο PowerShell από προεπιλογή.
- Αντιγραφή-επικόλληση το
Stop-Process -Όνομα "StartMenuExperienceHost" -Forceεντολή στο τερματικό και επανεκκινήστε το μενού Έναρξη στα Windows 11. - Αν το StartMenuExperienceHost.exe Η εφαρμογή δεν εκκινείται αυτόματα, εκτελέστε την χειροκίνητα με το
Start-Process -FilePath "C:\Windows\SystemApps\Microsoft. Windows. StartMenuExperienceHost_cw5n1h2txyewy\StartMenuExperienceHost.exe"εντολή. - Τώρα μπορείτε να κλείσετε το Windows Terminal ή την κονσόλα PowerShell.
Επανεκκινήστε τη διαδικασία του μενού Έναρξη από το μενού περιβάλλοντος
Εκτός από τις μεθόδους που εξετάστηκαν στα προηγούμενα κεφάλαια, μπορείτε να κάνετε την επανεκκίνηση του μενού Έναρξη πιο γρήγορη. Μπορείτε να προσθέσετε ένα ειδικό στοιχείο στο μενού δεξί κλικ στην επιφάνεια εργασίας και να το επανεκκινήσετε ανά πάσα στιγμή χωρίς να εισάγετε εντολές ή να ανοίξετε τη Διαχείριση εργασιών.
Για να προσθέσετε το Επανεκκίνηση μενού Έναρξη εντολή στο μενού περιβάλλοντος της επιφάνειας εργασίας, κάντε τα εξής.
- Κάντε λήψη δύο αρχείων REG στο αρχείο ZIP χρησιμοποιώντας αυτός ο σύνδεσμος.
- Εξαγάγετε τα αρχεία σε οποιονδήποτε φάκελο της επιλογής σας.
- Τώρα, ανοίξτε το αρχείο "Add Restart Start Menu To Context Menu.reg" κάνοντας διπλό κλικ σε αυτό στον File Explorer.
- Επιβεβαιώστε το αίτημα Έλεγχος λογαριασμού χρήστη.
- Κάντε δεξί κλικ στο φόντο της επιφάνειας εργασίας και επιλέξτε Εμφάνιση περισσότερων επιλογών από το μενού.
- Τώρα, έχετε μια νέα εντολή "Επανεκκίνηση μενού Έναρξης".
Ολοκληρώθηκε! Για να αφαιρέσετε το στοιχείο που μόλις προσθέσατε, χρησιμοποιήστε το άλλο αρχείο, Αφαιρέστε το Restart Start Menu από το Context Menu.reg.
Το αρχείο REG ενσωματώνει τις παραπάνω εντολές της κονσόλας που εξετάστηκαν στο Μητρώο, ώστε να εξοικονομήσετε πολύ χρόνο.
Αυτό είναι.