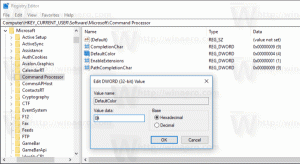Πώς να δημιουργήσετε, να μετονομάσετε και να αφαιρέσετε φακέλους από το μενού "Έναρξη" στα Windows 11
Με την έκδοση 22H2, τα Windows 11 σάς επιτρέπουν τελικά να δημιουργήσετε φακέλους στο μενού Έναρξη, καθώς και να τους μετονομάσετε και να τους διαγράψετε. Αυτό είναι ένα από τα πιο αναμενόμενα χαρακτηριστικά του νεότερου λειτουργικού συστήματος.
Διαφήμιση
Στα Windows 11, η Microsoft έχει αλλάξει δραστικά το μενού Έναρξη. Η πιο ριζική αλλαγή είναι η αφαίρεση των Live Tiles. Η εμφάνιση του μενού έχει επίσης αλλάξει.
Οι εγκατεστημένες εφαρμογές δεν εμφανίζονται πλέον στα αριστερά. Αντίθετα, τώρα παρατίθενται στη δική τους προβολή "Όλες οι εφαρμογές". Η κύρια περιοχή του μενού Έναρξη περιλαμβάνει πλέον δύο ενότητες, Καρφιτσωμένες εφαρμογές και Συνιστάται.

ο Καρφιτσωμένες εφαρμογές Ενότητα είναι μια περιοχή όπου η χρήση μπορεί να καρφιτσώσει το αγαπημένο του λογισμικό που είναι εγκατεστημένο στον υπολογιστή. Υποστηρίζει πολλές σελίδες στις οποίες μπορείτε να περιηγηθείτε με τον τροχό κύλισης του ποντικιού ή τα ειδικά κουμπιά κουκκίδων στα δεξιά. Αφού καρφιτσώσετε όλες τις αγαπημένες σας εφαρμογές, μπορείτε
δημιουργήστε ένα αντίγραφο ασφαλείας των πινέλων του μενού Έναρξη.ο Συνιστάται περιοχή επισημαίνει αρχεία και φακέλους με τους οποίους έχετε εργαστεί πρόσφατα. Θυμίζει τον φάκελο Γρήγορης πρόσβασης στην Εξερεύνηση αρχείων, αλλά είναι πιο βολικό. Καθιστά το μενού Έναρξη το κύριο σημείο εισόδου σας τόσο για εφαρμογές όσο και για έγγραφα.
Ξεκινώντας με το build 22557 των Windows 11, μπορείτε να οργανώσετε καρφιτσωμένες εφαρμογές σε φακέλους. Το Build 22579 έφερε τη δυνατότητα ονομασίας των φακέλων εφαρμογών.

Ας εξετάσουμε τον τρόπο οργάνωσης των καρφιτσωμένων εφαρμογών σε φακέλους στο μενού Έναρξη.
Δημιουργία φακέλου στο μενού Έναρξη των Windows 11
- Ανοίξτε το μενού Έναρξη με το Νίκη ή κάνοντας κλικ στο κουμπί με το λογότυπο των Windows στη γραμμή εργασιών.
- Σύρετε μια από τις καρφιτσωμένες εφαρμογές πάνω από μια άλλη. Θα υπάρχει τώρα ένα μικρό κινούμενο σχέδιο για να υποδείξει ότι αυτό θα δημιουργήσει έναν φάκελο.

- Ρίξτε το εικονίδιο που σέρνετε. Τα Windows 11 θα δημιουργήσουν έναν φάκελο στο μενού Έναρξη.
Με αυτόν τον τρόπο μπορείτε να δημιουργήσετε όσους φακέλους μενού Έναρξη χρειάζεστε. Τώρα, ας δούμε πώς να προσθέτουμε και να αφαιρούμε εφαρμογές από αυτούς τους φακέλους.
Πώς να προσθέσετε εφαρμογές σε έναν φάκελο στο μενού Έναρξη
- Ανοίξτε το μενού Έναρξη.
- Σύρετε την εφαρμογή που θέλετε να προσθέσετε σε έναν υπάρχοντα φάκελο πάνω από αυτόν τον φάκελο.
- Μόλις δείτε ένα κινούμενο πλαίσιο, αφήστε το εικονίδιο που σύρετε. Θα προστεθεί αμέσως στον φάκελο.
Τρόπος αναδιάταξης εφαρμογών στο φάκελο Καρφιτσωμένες εφαρμογές
Για να αναδιατάξετε τις εφαρμογές, κάντε κλικ στο φάκελο Καρφιτσωμένες εφαρμογές για να τον αναπτύξετε. Στον ανοιχτό φάκελο, απλώς σύρετε και αποθέστε τα εικονίδια στο σημείο που θέλετε.

Καταργήστε εφαρμογές από το φάκελο Καρφιτσωμένες εφαρμογές
- Ανοιξε το Αρχή μενού.
- Κάντε κλικ στο α ντοσιέ στην περιοχή Καρφιτσωμένες εφαρμογές για να το επεκτείνετε.
- Τώρα, σύρετε την εφαρμογή που θέλετε να αφαιρέσετε από αυτόν τον φάκελο πίσω στο παράθυρο του μενού Έναρξη και αφήστε την.

- Τα Windows 11 θα μετακινήσουν την εφαρμογή πίσω στην περιοχή Καρφιτσωμένη.
Με αυτόν τον τρόπο, μπορείτε εύκολα να αφαιρέσετε οποιονδήποτε φάκελο από το μενού Έναρξη, αποκλείοντας όλες τις εφαρμογές από αυτόν.
Καταργήστε έναν φάκελο από τις καρφιτσωμένες εφαρμογές στο μενού Έναρξη των Windows 11
- Ανοίξτε το μενού Έναρξη.
- Κάντε κλικ στο φάκελο που πρόκειται να αφαιρέσετε για να ανοίξετε τα περιεχόμενά του.
- Τώρα, σύρετε όλα τα εικονίδια που έχετε σε αυτόν τον φάκελο έξω από αυτόν, ένα προς ένα.

- Μόλις έχετε μόνο ένα εικονίδιο στο φάκελο, θα αφαιρεθεί αυτόματα.

Τέλος, εάν εκτελείτε την πιο πρόσφατη έκδοση των Windows 11, μπορείτε να μετονομάσετε τους φακέλους που έχετε δημιουργήσει. Είναι επίσης πολύ εύκολο.
Μετονομάστε τους καρφιτσωμένους φακέλους εφαρμογών στο μενού Έναρξη στα Windows 11
Όπως αναφέρθηκε προηγουμένως, η έκδοση 22579 των Windows 11 σάς επιτρέπει να μετονομάσετε τους φακέλους των καρφιτσωμένων εφαρμογών σας στο μενού Έναρξη.
Αυτή η χρήσιμη καινοτομία σάς επιτρέπει να οργανώνετε αποτελεσματικά τα εικονίδια σύμφωνα με τον προορισμό τους. Για παράδειγμα, μπορείτε να βάλετε εφαρμογές ήχου και βίντεο στο φάκελο "Multimedia" και προγράμματα περιήγησης και αλληλογραφία στο φάκελο "Internet".
Το μενού έναρξης δημιουργεί νέους φακέλους με το όνομα "Folder". Μετά από αυτό, μπορείτε να αλλάξετε αυτό το όνομα σε κάτι σημαντικό. Επιπλέον, μπορείτε πάντα να το αλλάξετε αργότερα.
Για να μετονομάσετε έναν καρφιτσωμένο φάκελο εφαρμογής, κάντε τα εξής.
- Ανοίξτε το μενού Έναρξη και κάντε κλικ στο φάκελο που θέλετε να μετονομάσετε.
- Κάνε κλικ στο Επεξεργασία ονόματος πλαίσιο εάν δεν ονομάσατε νωρίτερα αυτόν τον φάκελο. Διαφορετικά, κάντε κλικ στο όνομα του τρέχοντος φακέλου.

- Τώρα θα σας επιτρέψει να πληκτρολογήσετε. Συμπληρώστε το όνομα που θέλετε για το φάκελο.

- Τέλος, χτυπήστε το Εισαγω πληκτρολογήστε ή κάντε κλικ στο παράθυρο του μενού Έναρξη έξω από το φάκελο για να εφαρμόσετε την αλλαγή.
Ακολουθώντας τα παραπάνω βήματα, μπορείτε να μετονομάσετε όσους φακέλους θέλετε.
Αυτό αφορά την οργάνωση των καρφιτσωμένων εφαρμογών σε φακέλους στα Windows 11.
Επιπλέον, μπορείτε να προσθέσετε ή να αφαιρέσετε τους φακέλους χρήστη δίπλα στο κουμπί λειτουργίας. Αυτό θα σας επιτρέψει να έχετε πρόσβαση σε αυτά με ένα μόνο κλικ.
Προσθέστε ή αφαιρέστε φακέλους χρήστη από το μενού Έναρξη
- Ανοιξε το Ρυθμίσεις εφαρμογή (Νίκη + Εγώ).
- Κάντε κλικ στο Εξατομίκευση στα αριστερά.
- Στα δεξιά, επιλέξτε Αρχή.

- Κάνε κλικ στο Φάκελοι κουμπί στην επόμενη σελίδα των Ρυθμίσεων.

- Καθορίστε τις εφαρμογές και τα εικονίδια που θέλετε να βλέπετε στο μενού Έναρξη για ταχύτερη πρόσβαση. Χρησιμοποιήστε τις επιλογές διακόπτη εναλλαγής δίπλα σε κάθε φάκελο και εφαρμογή.

Τελείωσες. Με αυτόν τον τρόπο, μπορείτε να έχετε εικονίδια για Ρυθμίσεις, Εξερεύνηση αρχείων, Έγγραφα, Λήψεις, Μουσική, Εικόνες, Βίντεο, Δίκτυο και τον προσωπικό σας φάκελο. Δυστυχώς, δεν μπορείτε να προσθέσετε έναν προσαρμοσμένο φάκελο εδώ.
Μπορείτε να βρείτε περισσότερες λεπτομέρειες σχετικά με αυτήν τη δυνατότητα στον παρακάτω οδηγό.