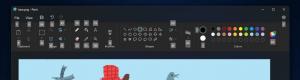Πώς να δημιουργήσετε αντίγραφα ασφαλείας των καρφιτσωμένων εφαρμογών στο μενού "Έναρξη" στα Windows 11
Εάν προσαρμόσατε το μενού Έναρξη στα Windows 11, ίσως θελήσετε να δημιουργήσετε αντίγραφα ασφαλείας της ενότητας των καρφιτσωμένων εφαρμογών. Αυτό θα σας επιτρέψει να επαναφέρετε τα καρφιτσωμένα εικονίδια στον λογαριασμό σας ή σε οποιονδήποτε άλλο λογαριασμό χρήστη αργότερα.
Διαφήμιση
Το ανανεωμένο μενού Έναρξη στα Windows 11 δεν μοιάζει με αυτό που έχουμε δει σε προηγούμενες εκδόσεις του λειτουργικού συστήματος. Η Microsoft έχει ξαναφαντάση την όλη ιδέα πίσω από την εμφάνιση και την αίσθηση της.
Δεν περιλαμβάνει πλέον Live Tiles. Αντίθετα, εμφανίζει περισσότερες ενότητες, όπως π.χ καρφιτσωμένες εφαρμογές, "Προτεινόμενα" αρχεία και φακέλους χρήστη.

Ο "Καρφιτσωμένες εφαρμογέςΗ ενότητα " είναι το κορυφαίο μέρος του μενού "Έναρξη". Εμφανίζει ένα πλέγμα εικονιδίων εφαρμογών για κάποιο από το λογισμικό που είναι εγκατεστημένο στον υπολογιστή σας. Εμφανίζονται εκεί όταν κάνετε δεξί κλικ σε μια εφαρμογή και επιλέγετε "Καρφίτσωμα στην έναρξη".
Για την πρώτη φορά που συνδέεστε στα Windows 11, το μενού Έναρξη θα έχει μόνο εφαρμογές καρφιτσωμένες από τη Microsoft για εσάς. Μπορείτε να ξεκαρφιτσώσετε το προεπιλεγμένο σύνολο εικονιδίων και να καρφιτσώσετε τις αγαπημένες σας εφαρμογές. Η επιλογή σας θα συγχρονιστεί σε όλες τις συσκευές σας εάν χρησιμοποιείτε Λογαριασμό Microsoft.
Σήμερα θα εξετάσουμε πώς μπορείτε να δημιουργήσετε αντίγραφα ασφαλείας καρφιτσωμένων στοιχείων στο μενού Έναρξη και να τα επαναφέρετε.
Δημιουργία αντιγράφων ασφαλείας καρφιτσωμένων εφαρμογών στο μενού "Έναρξη" στα Windows 11
Για να δημιουργήσετε αντίγραφα ασφαλείας των καρφιτσωμένων εικονιδίων στο μενού Έναρξη των Windows 11, κάντε τα εξής.
- Ανοιξε το Εξερεύνηση αρχείων εφαρμογή με το Νίκη + μι κλειδιά ή χρησιμοποιώντας οποιαδήποτε άλλη μέθοδο.
- Πληκτρολογήστε ή αντιγράψτε-επικολλήστε την ακόλουθη διαδρομή στη γραμμή διευθύνσεών της:
%LocalAppData%\Packages\Microsoft. Windows. StartMenuExperienceHost_cw5n1h2txyewy\LocalState. Αυτός ο φάκελος περιλαμβάνει αρχεία μενού Έναρξη για τον τρέχοντα χρήστη.
- Αντιγράψτε το start.bin και start2.bin αρχεία. Απλώς επιλέξτε τα και πατήστε Ctrl + ντο. Σημειώστε ότι ανάλογα με την έκδοση των Windows 11, ενδέχεται να μην το έχετε start2.bin αρχείο ή μπορεί να έχει περισσότερα start*.bin αρχεία. Αντιγράψτε τα όλα.

- Τώρα, επικολλήστε τα αρχεία (Ctrl +V) σε διαφορετική θέση φακέλου που θέλετε να χρησιμοποιήσετε ως αντίγραφο ασφαλείας.
Τελείωσες! Αυτά τα εύκολα βήματα είναι αρκετά καλά για να δημιουργήσετε αντίγραφα ασφαλείας των καρφιτσωμένων εικονιδίων του μενού Έναρξη.
Τώρα, ας εξετάσουμε τον τρόπο επαναφοράς τους από το αντίγραφο ασφαλείας.
Επαναφέρετε τα καρφιτσωμένα εικονίδια στο μενού Έναρξης των Windows 11
- Ανοιξε Εξερεύνηση αρχείων (Win + E) και μεταβείτε στον φάκελο όπου αποθηκεύετε το start*.bin αρχεία.
- Αντιγράψτε το start.bin, start2.bin, και άλλα αρχεία start*.bin που έχετε (αν υπάρχουν).
- Τώρα, ανοίξτε το
%LocalAppData%\Packages\Microsoft. Windows. StartMenuExperienceHost_cw5n1h2txyewy\LocalStateντοσιέ. - Επικολλήστε το start*.bin αρχεία στο
Τοπικό ΚράτοςΕυρετήριο. Επιβεβαιώστε την αντικατάσταση του αρχείου.
- Τύπος Νίκη + R και πληκτρολογήστε
cmd.exeστο Τρέξιμο κουτί για να ανοίξετε ένα νέο Γραμμή εντολών. - Αντιγράψτε-επικολλήστε την ακόλουθη εντολή και πατήστε Enter για να την εκτελέσετε:
taskkill /im StartMenuExperienceHost.exe /f & timeout /t 3 & εκκίνηση C:\Windows\SystemApps\Microsoft. Windows. StartMenuExperienceHost_cw5n1h2txyewy\StartMenuExperienceHost.exe. Θα επανεκκινήσει τη διαδικασία του μενού Έναρξη.
- Το μενού Έναρξη εμφανίζει τώρα τα καρφιτσωμένα στοιχεία από το αντίγραφο ασφαλείας.
Τελείωσες. Εκτός από τις καρφίτσες του μενού Έναρξη για τους προσωπικούς σας λογαριασμούς, μπορείτε να δημιουργήσετε αντίγραφα ασφαλείας για οποιονδήποτε άλλο λογαριασμό χρήστη στον υπολογιστή σας. Αλλά σε αυτήν την περίπτωση, θα χρειαστείτε δικαιώματα διαχειριστή.
Δημιουργήστε αντίγραφα ασφαλείας και επαναφέρετε τις πινέζες του μενού Έναρξη για έναν συγκεκριμένο λογαριασμό χρήστη
Για να δημιουργήσετε ένα αντίγραφο ασφαλείας των καρφιτσωμένων εικονιδίων μενού Έναρξη για έναν συγκεκριμένο χρήστη, ανοίξτε την Εξερεύνηση αρχείων (Νίκη + μι). Πλοηγηθείτε στο Γ:\Χρήστες\ φάκελο και σημειώστε το όνομα φακέλου του λογαριασμού χρήστη για τον οποίο θα δημιουργήσετε αντίγραφα ασφαλείας των στοιχείων του μενού Έναρξη.

Τώρα, κάντε κλικ στη γραμμή διευθύνσεων στην Εξερεύνηση αρχείων και επικολλήστε την ακόλουθη διαδρομή Γ:\Χρήστες\.
Αντικαταστήστε το τμήμα με το όνομα φακέλου χρήστη που σημειώσατε. Χτύπα το Εισαγω κλειδί για να κάνετε την Εξερεύνηση αρχείων να σας μεταφέρει στον φάκελο του μενού Έναρξη για αυτόν τον χρήστη. Θα πρέπει να επιβεβαιώσετε το Ελεγχος λογαριασμού χρήστη προτροπή.

Τώρα, μπορείτε να αντιγράψετε ή να επικολλήσετε το start.bin και άλλες start*.bin αρχεία χρησιμοποιώντας τα βήματα για τον προσωπικό λογαριασμό χρήστη που εξετάστηκαν νωρίτερα σε αυτήν την ανάρτηση.
Αυτό είναι.