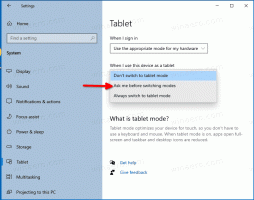Πώς να απενεργοποιήσετε τις διαφημίσεις στα Windows 11
Μπορείτε να απενεργοποιήσετε γρήγορα όλες τις διαφημίσεις στα Windows 11, όπως διαφημίσεις στην Εξερεύνηση αρχείων και στην οθόνη κλειδώματος, προτάσεις στις Ρυθμίσεις και στην επιφάνεια εργασίας κ.λπ. Αυτό που δείχνει η Microsoft στην πραγματικότητα δεν είναι διαφημίσεις τρίτων ή banner όπως βλέπετε σε ιστότοπους. Η εταιρεία Redmond προωθεί τις δικές της υπηρεσίες και εφαρμογές. Ορισμένες ειδοποιήσεις μπορεί να περιλαμβάνουν "διασκεδαστικά γεγονότα" ή προτάσεις που η Microsoft θεωρεί χρήσιμες για τον τελικό χρήστη. Αλλά οι χρήστες συχνά τα βρίσκουν ενοχλητικά.
Τέτοιες διαφημίσεις δεν είναι κάτι καινούργιο για τα Windows 11. Το λειτουργικό σύστημα μοιράζεται πολλά κοινά με τον προκάτοχό του. Είναι τα Windows 10 όπου η Microsoft εισήγαγε για πρώτη φορά τέτοιες προωθητικές ειδοποιήσεις. Μαζί με τοστ για επιτραπέζιους υπολογιστές που δείχνουν συμβουλές και προτάσεις εφαρμογών, περιλάμβανε επίσης ένα διαφημιστικό banner για το OneDrive απευθείας στον File Explorer.
Εάν δεν σας αρέσει να βλέπετε συμβουλές και προτάσεις στη διεπαφή χρήστη του λειτουργικού συστήματος, ακολουθήστε προσεκτικά τα παρακάτω βήματα.
Απενεργοποιήστε τις διαφημίσεις στα Windows 11
Για να απενεργοποιήσετε όλες τις παραλλαγές των διαφημίσεων, πρέπει στη συνέχεια να αλλάξετε μερικές επιλογές στις Ρυθμίσεις των Windows 11 και στην Εξερεύνηση αρχείων. Υπάρχουν επίσης μερικές τροποποιήσεις μητρώου για εφαρμογή. Δείτε πώς μπορείτε να το κάνετε αυτό.
Απενεργοποιήστε τις διαφημίσεις στην Εξερεύνηση αρχείων
- Ανοίξτε την Εξερεύνηση αρχείων. τύπος Νίκη + μι ή κάντε κλικ στο εικονίδιο του στη γραμμή εργασιών ή στο μενού Έναρξη.
- Κάνε κλικ στο Δείτε περισσότερα πατήστε με 3 τελείες στη γραμμή εργαλείων και επιλέξτε Επιλογές.
- Εναλλαγή στο Θέα καρτέλα στο Επιλογές φακέλου διαλόγου.
- Αφαιρέστε το σημάδι επιλογής από το Εμφάνιση ειδοποιήσεων παρόχου συγχρονισμού επιλογή απενεργοποίησης διαφημίσεων στην Εξερεύνηση αρχείων.
- Κάντε κλικ Εντάξει στο Επιλογές φακέλου παράθυρο.
- Ανοίξτε ξανά την Εξερεύνηση αρχείων για να εξαφανιστούν οι υπάρχουσες διαφημίσεις.
Τελείωσες.
Ίσως αναρωτηθείτε τι είναι στην πραγματικότητα οι "ειδοποιήσεις παρόχου συγχρονισμού"; Αυτές οι ειδοποιήσεις εμφανίζουν γρήγορες και εύκολες συμβουλές και προτάσεις σχετικά με τις εφαρμογές και τις δυνατότητες των Windows 11 που μπορείτε να δοκιμάσετε για να έχετε καλύτερη εμπειρία με το οικοσύστημα της Microsoft.
Εναλλακτικά, μπορείτε να εφαρμόσετε μια προσαρμογή μητρώου.
Χρησιμοποιώντας μια προσαρμογή μητρώου
- Λήψη δύο αρχείων REG σε ένα αρχείο ZIP χρησιμοποιώντας αυτός ο σύνδεσμος.
- Εξαγάγετε τα αρχεία REG σε οποιονδήποτε φάκελο της επιλογής σας.
- Τώρα, κάντε διπλό κλικ στο Disable_sync_provider_notifications.reg αρχείο και επιβεβαιώστε την προτροπή UAC.
- Η Εξερεύνηση αρχείων δεν θα εμφανίζει πλέον ειδοποιήσεις προώθησης.
Ολοκληρώθηκε. Τέλος, για να αναιρέσετε την αλλαγή και να επαναφέρετε τις ειδοποιήσεις, κάντε διπλό κλικ στο Enable_sync_provider_notifications.reg αρχείο. Μπορεί επίσης να χρειαστεί να μάθετε πώς τα αρχεία REG κάνουν τη δουλειά τους.
Πως δουλεύει
Τα παραπάνω αρχεία REG θα αλλάξουν το ShowSyncProviderNotifications Τιμή DWORD κάτω από το HKEY_CURRENT_USER\SOFTWARE\Microsoft\Windows\CurrentVersion\Explorer\Advanced κλειδί.
-
ShowSyncProviderNotifications = 0- απενεργοποιεί τις ειδοποιήσεις. -
ShowSyncProviderNotifications = 1- Η Εξερεύνηση αρχείων εμφανίζει διαφημίσεις (προεπιλογή)
Το επόμενο βήμα που μπορεί να θέλετε να κάνετε είναι να απενεργοποιήσετε τις διαφημίσεις στην οθόνη κλειδώματος. Μπορεί να εμφανίζει περιοδικά διαφημιστικό υλικό. Το τελευταίο περιλαμβάνει παιχνίδια, εφαρμογές και υπηρεσίες, συμπεριλαμβανομένων εκείνων από τους συνεργάτες της Microsoft.
Απενεργοποιήστε τις διαφημίσεις στην οθόνη κλειδώματος στα Windows 11
- Τύπος Νίκη + Εγώ να ανοίξει το Ρυθμίσεις εφαρμογή.
- Κάντε κλικ Εξατομίκευση στα αριστερά.
- Επιλέγω Κλείδωμα οθόνης στο δεξιό παράθυρο.
- Τέλος, αποεπιλέξτε την επιλογή Λάβετε διασκεδαστικά γεγονότα, συμβουλές, κόλπα και πολλά άλλα στην οθόνη κλειδώματος. Σημειώστε ότι εμφανίζεται μόνο όταν το Φόντο οθόνης κλειδώματος Έχει οριστεί Εικόνα ή Παρουσίαση.
Τελείωσες. Η οθόνη κλειδώματος δεν θα εμφανίζει πλέον επιπλέον ειδοποιήσεις.
Αλλά αν προτιμάτε μια μέθοδο επεξεργασίας μητρώου, εδώ είναι τα αρχεία για εσάς.
Αρχεία μητρώου
- Κατεβάστε αυτό Αρχείο ZIP.
- Αποσυσκευάστε τα αρχεία REG σε οποιονδήποτε φάκελο.
- Κάντε διπλό κλικ στο αρχείο "Disable_ads_on_lock_screen.reg" για να απαλλαγείτε από διαφημίσεις στην οθόνη κλειδώματος στα Windows 11.
- Το άλλο αρχείο, "Enable_ads_on_lock_screen.reg", θα ενεργοποιήσει ξανά τις επιπλέον ειδοποιήσεις οθόνης κλειδώματος.
Τα δύο αρχεία αλλάζουν τα ακόλουθα κλειδιά και τιμές μητρώου.
HKEY_CURRENT_USER\SOFTWARE\Microsoft\Windows\CurrentVersion\ContentDeliveryManager
; Για να απενεργοποιήσετε τις διαφημίσεις
"RotatingLockScreenEnabled"=0
"RotatingLockScreenOverlayEnabled"=0
"SubscribedContent-338387Ενεργοποιημένο"=0
; προεπιλογές (ενεργοποίηση διαφημίσεων)
"RotatingLockScreenEnabled"=1
"RotatingLockScreenOverlayEnabled"=1
"SubscribedContent-338387Ενεργοποιημένο"=1
Και οι τρεις τιμές είναι τύπου DWORD.
Απενεργοποιήστε τις συμβουλές σχετικά με τις δυνατότητες των Windows
Τα Windows 11 εμφανίζουν περιστασιακά συμβουλές σχετικά με τον τρόπο χρήσης αυτής ή εκείνης της δυνατότητας, όπως το νέο μενού Έναρξη ή οι Γρήγορες ρυθμίσεις. Είναι υπέροχα αν βλέπετε τα Windows 11 για πρώτη φορά. Αλλά αν έχετε κάποια εμπειρία με το λειτουργικό σύστημα, είναι λίγο ενοχλητικά.
Για να απενεργοποιήσετε τις συμβουλές και τις ειδοποιήσεις σχετικά με τις δυνατότητες των Windows, κάντε τα εξής.
- Ανοιξε το Ρυθμίσεις εφαρμογή με το Αρχή συντόμευση μενού ή πατώντας Νίκη + Εγώ.
- Κάντε κλικ Σύστημα στα αριστερά.
- Στα δεξιά, κάντε κλικ στο Ειδοποιήσεις.
- Κάντε κύλιση προς τα κάτω στην επόμενη σελίδα στο Επιπρόσθετες ρυθμίσεις κουμπί και κάντε κλικ σε αυτό.
- Αφαιρέστε τα σημάδια επιλογής από το Λάβετε συμβουλές και προτάσεις όταν χρησιμοποιείτε τα Windows, Προτείνετε τρόπους για να αξιοποιήσετε στο έπακρο τα Windows και να ολοκληρώσετε τη ρύθμιση αυτής της συσκευής, και Δείξτε μου την εμπειρία καλωσορίσματος των Windows... επιλογές. Το τελευταίο εξετάζεται λεπτομερώς στο «Απενεργοποιήστε την οθόνη "Ας ολοκληρώσουμε τη ρύθμιση της συσκευής σας".' άρθρο.
Υπόδειξη: Εάν έχετε μια έκδοση OEM των Windows 11 που συνοδεύεται από προεγκατεστημένη στον υπολογιστή σας, καλό θα ήταν να ανατρέξετε στη λίστα των εφαρμογών που μπορούν να σας στέλνουν ειδοποιήσεις. Εάν εντοπίσατε κάποιο διαφημιστικό λογισμικό στη λίστα των εφαρμογών ή κάποιες από τις βοηθητικές εφαρμογές σας ενοχλούν με τοστ, απενεργοποιήστε τις ειδοποιήσεις για αυτό εδώ.
Το ίδιο μπορεί να γίνει με ένα tweak στο μητρώο.
Απενεργοποιήστε τις συμβουλές των Windows στο Μητρώο
Μπορείτε να απενεργοποιήσετε τις συμβουλές σχετικά με τις δυνατότητες των Windows 11 αλλάζοντας μερικές τιμές DWORD. Για την επιλογή "Λήψη συμβουλών και προτάσεων κατά τη χρήση των Windows", η αντίστοιχη τιμή είναι SoftLanding Enabled που βρίσκεται στο κλειδί HKEY_CURRENT_USER\SOFTWARE\Microsoft\Windows\CurrentVersion\ContentDeliveryManager. Ορίστε το if σε μία από τις ακόλουθες τιμές:
- SoftLandingEnabled = 0 - οι συμβουλές είναι απενεργοποιημένες.
- SoftLandingEnabled = 1 - οι συμβουλές είναι απενεργοποιημένες
Όσον αφορά την επιλογή "Προτείνετε τρόπους για να αξιοποιήσετε στο έπακρο τα Windows και ολοκληρώστε τη ρύθμιση αυτής της συσκευής", η τιμή είναι ScoobeSystemSettingEnabled σύμφωνα με το HKEY_CURRENT_USER\Software\Microsoft\Windows\CurrentVersion\UserProfileEngagement κλειδί.
- ScoobeSystemSettingEnabled = 0 - οι προτάσεις είναι απενεργοποιημένες.
- ScoobeSystemSettingEnabled = 1 - οι προτάσεις είναι ενεργοποιημένες (προεπιλογή).
Μπορείτε επίσης να κάνετε λήψη αρχείων REG που αυτοματοποιούν τις αναθεωρημένες τροποποιήσεις μητρώου χρησιμοποιώντας αυτόν τον σύνδεσμο.
Τέλος, τα Windows 11 εμφανίζουν προτάσεις απευθείας στην εφαρμογή Ρυθμίσεις, ακόμη και όταν οι δύο παραπάνω επιλογές είναι απενεργοποιημένες. Μπορεί να θέλετε να τα απενεργοποιήσετε επίσης.
Απενεργοποιήστε τις προτάσεις στην εφαρμογή Ρυθμίσεις
- Ανοιξε το Ρυθμίσεις εφαρμογή χρησιμοποιώντας οποιοδήποτε από τα διαθέσιμες μεθόδους.
- Κάντε κλικ στο Απόρρητο και ασφάλεια στα αριστερά.
- Στα δεξιά, κάντε κλικ στο Γενικός Ενότητα.
- Τέλος, στην επόμενη σελίδα απενεργοποιήστε τον διακόπτη εναλλαγής από το Δείξτε μου το προτεινόμενο περιεχόμενο στην εφαρμογή Ρυθμίσεις επιλογή.
- Τώρα μπορείτε να κλείσετε την εφαρμογή Ρυθμίσεις.
Εναλλακτικά, μπορείτε να απενεργοποιήσετε αυτήν την επιλογή στο Μητρώο.
Απενεργοποιήστε τις προτάσεις εφαρμογών Ρυθμίσεις στο Μητρώο
Για να απενεργοποιήσετε τις προτάσεις και τις συμβουλές για την εφαρμογή Ρυθμίσεις των Windows 11, στο Αρχείο, Επισκέψου το HKEY_CURRENT_USER\Software\Microsoft\Windows\CurrentVersion\ContentDeliveryManager πληκτρολογήστε και αλλάξτε τα δεδομένα τιμής για το SubscribedContent-338393Ενεργοποιημένο αξία.
-
SubscribedContent-338393Enabled = 0- Οι προτάσεις στις Ρυθμίσεις είναι απενεργοποιημένες. -
SubscribedContent-338393Enabled = 1- ενεργοποιήστε τις προτάσεις στις Ρυθμίσεις (προεπιλογή).
Μπορείτε επίσης να κάνετε λήψη αυτά τα αρχεία REG στο αρχείο ZIP για να αποφύγετε τη μη αυτόματη επεξεργασία του Μητρώου. Εξαγωγή τους σε οποιονδήποτε φάκελο.
Ένα άλλο πράγμα που πρέπει να απενεργοποιήσετε είναι οι προτεινόμενες εφαρμογές που εγκαθιστούν αυτόματα τα Windows 11 αφού συνδεθείτε στον λογαριασμό χρήστη σας. Εάν η συσκευή σας παραμείνει συνδεδεμένη στο Διαδίκτυο, θα παρατηρήσετε ότι οι εφαρμογές όπως το Twitter, το Facebook και παρόμοιο λογισμικό γίνονται αυτόματα λήψη. Δείτε πώς μπορείτε να τα απενεργοποιήσετε.
Απενεργοποιήστε την αυτόματη εγκατάσταση εφαρμογών στα Windows 11
- Τύπος Νίκη + R και πληκτρολογήστε
regeditμέσα στο Τρέξιμο κουτί. - Ανοίξτε το ακόλουθο κλειδί:
HKEY_CURRENT_USER\Software\Microsoft\Windows\CurrentVersion\ContentDeliveryManager. - Τώρα, δημιουργήστε ή τροποποιήστε την τιμή DWORD 32-bit SilentInstalledAppsEnabled.
- Ορίστε τα δεδομένα τιμής του σε 0.
- Επανεκκινήστε τα Windows 11 για να εφαρμόσετε την αλλαγή.
Τελείωσες. Λάβετε υπόψη ότι πρέπει να εφαρμόσετε αυτό το tweak σε κάθε λογαριασμό χρήστη που έχετε στον υπολογιστή σας.
Λήψη αρχείων REG
Για να εξοικονομήσετε χρόνο, μπορείτε να κάνετε λήψη αυτά τα έτοιμα προς χρήση αρχεία μητρώου. Εξαγάγετε το ληφθέν αρχείο ZIP και κάντε διπλό κλικ στο αρχείο REG.
-
Disable_automatically_installing_apps.reg- αποτρέπει τα Windows 11 από την αυτόματη εγκατάσταση εφαρμογών. -
Enable_automatically_installing_apps.reg- επαναφέρει τις προεπιλογές.
Απενεργοποιήστε τις εξατομικευμένες διαφημίσεις στις εφαρμογές των Windows 11
Τέλος, μπορείτε να απενεργοποιήσετε τις εξατομικευμένες διαφημίσεις σε όλες τις εφαρμογές του Store. Από προεπιλογή, τα Windows δημιουργούν ένα μοναδικό αναγνωριστικό για τον λογαριασμό χρήστη σας. Οι εφαρμογές μπορούν να το χρησιμοποιήσουν για να το συσχετίσουν με τις προτιμήσεις, τις αναζητήσεις και άλλα προσωπικά δεδομένα σας. Οι πληροφορίες που συλλέγονται μπορούν να χρησιμοποιηθούν για τη στόχευση διαφημίσεων, δηλαδή για την εμφάνιση διαφημίσεων που ταιριάζουν με τα ενδιαφέροντά σας.
Εάν δεν είστε ευχαριστημένοι με τις εξατομικευμένες διαφημίσεις στα Windows 11, ανοίξτε την εφαρμογή Ρυθμίσεις και ανοίξτε τη σελίδα Απόρρητο και ασφάλεια > Γενικά. Στα δεξιά, απενεργοποιήστε τις εφαρμογές Να επιτρέπεται να εμφανίζουν εξατομικευμένες διαφημίσεις χρησιμοποιώντας την επιλογή Αναγνωριστικό διαφήμισης.
Και πάλι, μπορείτε να απενεργοποιήσετε αυτήν την επιλογή στο Μητρώο.
Η μέθοδος Επεξεργαστή Μητρώου
Ανοίξτε τον Επεξεργαστή Μητρώου (regedit.exe) και μεταβείτε στο HKEY_CURRENT_USER\Software\Microsoft\Windows\CurrentVersion\AdvertisingInfo κλειδί. Στο δεξιό παράθυρο, αλλάξτε την τιμή DWORD 32-bit Ενεργοποιήθηκε.
- Ενεργοποιημένο = 0 - απενεργοποιήστε τις εξατομικευμένες διαφημίσεις.
- Ενεργοποιημένο = 1 - ενεργοποίηση εξατομικευμένων διαφημίσεων (προεπιλογή).
Τα έτοιμα προς χρήση αρχεία REG με αυτό το tweak είναι διαθέσιμα σε αυτόν τον σύνδεσμο.
Είναι συσκευασμένα σε ένα αρχείο ZIP που μπορείτε να εξαγάγετε σε οποιονδήποτε φάκελο. Μετά από αυτό, ανοίξτε το Απενεργοποιήστε τις εξατομικευμένες διαφημίσεις στα Windows 11.reg αρχείο για να εφαρμόσετε την αλλαγή. Το άλλο αρχείο REG στο αρχείο είναι ένα tweak αναίρεσης.
Εάν είστε χρήστης Winaero Tweaker, οι περισσότερες από αυτές τις επιλογές είναι ήδη διαθέσιμες στην εφαρμογή. Εκεί, μπορείτε να σταματήσετε τα Windows να εμφανίζουν διάφορες διαφημίσεις με μερικά κλικ.
Μπορείτε να κατεβάσετε το Winaero Tweaker εδώ.
Αυτό είναι!