Απενεργοποιήστε τον σκληρό δίσκο μετά την αδράνεια στα Windows 10
Μια ειδική επιλογή στα Windows 10 επιτρέπει στον χρήστη να απενεργοποιεί αυτόματα τους σκληρούς δίσκους μετά από μια καθορισμένη περίοδο αδράνειας. Αυτή η δυνατότητα είναι χρήσιμη για όσους χρειάζονται εξοικονόμηση ενέργειας, δηλαδή εάν έχετε φορητό υπολογιστή με σκληρό δίσκο.
Διαφήμιση
Η επιλογή που ονομάζεται Απενεργοποίηση σκληρού δίσκου μετά αποτελεί μέρος των επιλογών διαχείρισης ενέργειας του ρεύματος σχέδιο ενέργειας. Ο χρήστης μπορεί να το ενεργοποιήσει ή να το απενεργοποιήσει. Ανάλογα με το επιλεγμένο σχέδιο παροχής ενέργειας, μπορεί να ενεργοποιηθεί ή να απενεργοποιηθεί εκ των υστέρων. Για παράδειγμα, είναι ενεργοποιημένη στα προφίλ ενέργειας Balanced και Power Saver και είναι απενεργοποιημένη στο Performance power plan.
Όταν είναι ενεργοποιημένο, ο σκληρός δίσκος σας θα απενεργοποιηθεί αφού ο υπολογιστής σας είναι σε αδράνεια κατά τη διάρκεια της καθορισμένης χρονικής περιόδου. Ο κινητήρας του σκληρού δίσκου θα σταματήσει και οι δίσκοι του δεν θα περιστρέφονται. Την επόμενη φορά που το λογισμικό σας θα αποκτήσει πρόσβαση στη μονάδα δίσκου, θα χρειαστούν μερικά δευτερόλεπτα πριν η μονάδα να αρχίσει να περιστρέφεται και να δώσει πρόσβαση σε αρχεία.
Σημείωση: Αυτή η επιλογή δεν επηρεάζει τους δίσκους στερεάς κατάστασης (SSD). Δεν έχουν περιστρεφόμενα μέρη και είναι πιο αποδοτικά από τους κλασικούς σκληρούς δίσκους.
Για να απενεργοποιήσετε τον σκληρό δίσκο μετά την αδράνεια στα Windows 10, κάντε το εξής.
- Η απαιτούμενη επιλογή βρίσκεται στη μικροεφαρμογή επιλογής Advanced power. Μπορείτε να το ανοίξετε απευθείας όπως περιγράφεται στο παρακάτω άρθρο: Πώς να ανοίξετε τις προηγμένες ρυθμίσεις ενός σχεδίου παροχής ενέργειας απευθείας στα Windows 10
Εν συντομία, εκτελέστε την ακόλουθη εντολή από το παράθυρο διαλόγου Εκτέλεση ή σε μια γραμμή εντολών.control.exe powercfg.cpl,, 3
- Εναλλακτικά, μπορείτε να ανοίξετε Ρυθμίσεις και μεταβείτε στο System - Power & sleep.
- Στα δεξιά, κάντε κλικ στο σύνδεσμο Πρόσθετες ρυθμίσεις ενέργειας.

- Θα ανοίξει το ακόλουθο παράθυρο διαλόγου. Εκεί, κάντε κλικ στον σύνδεσμο "Αλλαγή ρυθμίσεων σχεδίου".

- Στο επόμενο παράθυρο διαλόγου, αναπτύξτε την ομάδα σκληρού δίσκου και ανοίξτε το Απενεργοποιήστε τον σκληρό δίσκο μετά επιλογή.
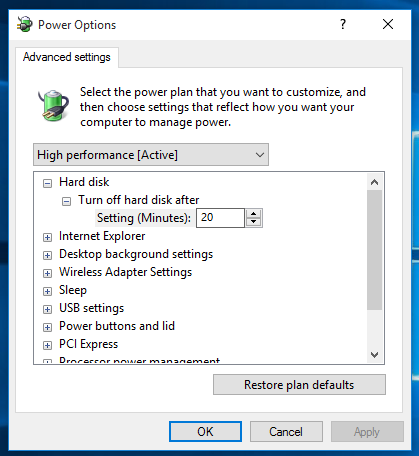
- Ρυθμίστε πόσα λεπτά αδράνειας θα πρέπει να περάσουν μέχρι να απενεργοποιηθεί η μονάδα. Ρυθμίστε το σε ποτέ για να απενεργοποιήσετε αυτήν τη δυνατότητα, αν θέλετε.
Η προεπιλεγμένη τιμή της επιλογής είναι 20 λεπτά.
Προειδοποίηση: Μην ορίζετε την περίοδο αδράνειας σε λίγα λεπτά. Θα φθαρεί ο σκληρός δίσκος σας και θα πετάξει τα κεφάλια του.
Αυτό είναι.
