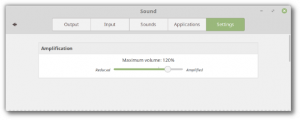Πώς να ανοίξετε τη γραμμή εντολών ως διαχειριστής στα Windows 11
Μπορείτε να χρησιμοποιήσετε πολλές μεθόδους για να ανοίξετε τη γραμμή εντολών ως διαχειριστής στα Windows 11. Αυτό μπορεί να είναι χρήσιμο όταν πρέπει να επιτρέψετε σε κάποιο εργαλείο κονσόλας να ολοκληρώσει τη δουλειά του με αυξημένα προνόμια.
Διαφήμιση
Στα Windows 11, η Microsoft προσφέρει το Windows Terminal και το PowerShell ως σύγχρονες αντικαταστάσεις για την κλασική γραμμή εντολών. Η συντόμευση του έχει μετακινηθεί από το μενού Έναρξη στο φάκελο Εργαλεία των Windows, καθιστώντας δυσκολότερη την εκκίνησή του για έναν νέο χρήστη.

Ωστόσο, εάν το χρειάζεστε πραγματικά για να το εκτοξεύσετε ανυψωμένο, μπορείτε να το κάνετε εύκολα. Προφανώς, για να ανοίξετε μια νέα γραμμή εντολών ως Διαχειριστής, πρέπει να συνδεθείτε σε έναν λογαριασμό χρήστη με Προνόμια διαχειριστή. Διαφορετικά, θα πρέπει να εισαγάγετε τον κωδικό πρόσβασης διαχειριστή σε μια προτροπή UAC.
Windows 11: Ανοίξτε τη γραμμή εντολών ως διαχειριστής
Υπάρχουν πολλές μέθοδοι για να ανοίξετε τη Γραμμή εντολών με δικαιώματα διαχειριστή, συμπεριλαμβανομένων των κλασικών μεθόδων και νέων επιλογών ειδικά για τα Windows 11. Για να ονομάσετε μερικά, μπορείτε να χρησιμοποιήσετε το παράθυρο διαλόγου Εκτέλεση, τη Διαχείριση εργασιών, την Εξερεύνηση αρχείων, την Αναζήτηση των Windows και πολλές άλλες μεθόδους. Ας τα αναθεωρήσουμε όλα.
Το παράθυρο διαλόγου Εκτέλεση
- Τύπος Νίκη + R για να ανοίξετε το πλαίσιο Εκτέλεση και, στη συνέχεια, πληκτρολογήστε
cmd. - Τώρα, πατήστε το Ctrl + Μετατόπιση + Εισαγω πλήκτρα για την εκκίνηση της γραμμής εντολών ανυψωμένα.

- Εάν σας ζητηθεί, κάντε κλικ Ναι στο UAC.

Ολοκληρώθηκε! Με τον ίδιο τρόπο μπορείτε να ανοίξετε τη γραμμή εντολών διαχειριστή από τη Διαχείριση εργασιών.
Είναι σημαντικό να σημειωθεί ότι αν έχεις άλλαξε την εφαρμογή της κονσόλας στο Windows Terminal, τότε το cmd.exe θα ανοίγει πάντα στην καρτέλα Windows Terminal και όχι στο δικό του παράθυρο.
Ανοίξτε την Ανυψωμένη γραμμή εντολών από τη Διαχείριση εργασιών
- Τύπος Ctrl + Μετατόπιση + Esc προς το ανοίξτε το Task Manager.
- Κάντε κλικ Αρχείο > Εκτέλεση νέας εργασίας. Εάν δεν βλέπετε το μενού, κάντε κλικ στο Περισσότερες λεπτομέρειες.

- Εισαγω
cmdστο Δημιουργία νέας εργασίας πλαίσιο κειμένου. - Ενεργοποιήστε το "Δημιουργήστε αυτήν την εργασία με δικαιώματα διαχειριστή"πλαίσιο ελέγχου.

- Επίσης, υπάρχει ένας κρυφός τρόπος για να το ανοίξετε από το Task Manager. Κάντε κλικ στο μενού Αρχείο, πατήστε και κρατήστε πατημένο το Ctrl + Μετατόπιση πλήκτρα και, στη συνέχεια, κάντε κλικ στο Εκτέλεση νέας εργασίας. Αυτό θα ανοίξει αμέσως την ανυψωμένη γραμμή εντολών.

Αυτός είναι ο τρόπος εκτέλεσης της γραμμής εντολών των Windows 11 ως διαχειριστής με το cmd.exe εντολή.
Χρήση του τερματικού των Windows
Για να ανοίξετε τη γραμμή εντολών που βρίσκεται στο εσωτερικό του τερματικού των Windows, πατήστε Νίκη + Χ ή κάντε δεξί κλικ στο Αρχή κουμπί μενού.
Στη συνέχεια, επιλέξτε Τερματικό Windows (Διαχειριστής) από το μενού.

Τέλος, μόλις ανοίξετε μια νέα παρουσία του Windows Terminal ως Διαχειριστής, επιλέξτε το προφίλ της γραμμής εντολών από το μενού με το βέλος προς τα κάτω.
Από προεπιλογή, ανοίγει στο PowerShell.
Ανοίξτε τη γραμμή εντολών ως διαχειριστής από τα Windows Tools
Σε αντίθεση με τα Windows 10, όπου η Γραμμή εντολών ήταν απευθείας διαθέσιμη στο μενού Έναρξη, τα Windows 11 δεν την εμφανίζουν πλέον στο "Όλες οι εφαρμογές". Το τελευταίο το κρατάει κρυφό στο νέο "Εργαλεία των Windows" ντοσιέ. Μπορείτε να χρησιμοποιήσετε τη συντόμευση εκεί για να ανοίξετε μια υπερυψωμένη κονσόλα.
Για να ανοίξετε τη γραμμή εντολών ως διαχειριστής στα Windows 11, κάντε τα εξής.
- Κάντε κλικ στο κουμπί Έναρξη και, στη συνέχεια, κάντε κλικ στο «Όλες οι εφαρμογές».

- Κάντε κύλιση προς τα κάτω και βρείτε το φάκελο "Windows Tools". Κλίκαρέ το.

- Τέλος, κάντε δεξί κλικ στη συντόμευση της γραμμής εντολών και επιλέξτε Εκτέλεση ως Διαχειριστής.

Ένας άλλος γρήγορος και εύκολος τρόπος για να εκτελέσετε τη γραμμή εντολών ως διαχειριστής είναι να χρησιμοποιήσετε την Αναζήτηση των Windows.
Ανοίξτε την Ανυψωμένη γραμμή εντολών από την Αναζήτηση των Windows
- Κάντε κλικ στο εικονίδιο αναζήτησης στη γραμμή εργασιών ή χρησιμοποιήστε το Νίκη + μικρό κουμπιά ή ξεκινήστε να πληκτρολογείτε απευθείας στο μενού Έναρξη.

- Εισαγω cmd. Τα Windows θα εμφανίσουν την εφαρμογή στα αποτελέσματα αναζήτησης.
- Κάντε κλικ Εκτέλεση ως Διαχειριστής στα δεξιά για να ανοίξετε μια νέα ανυψωμένη γραμμή εντολών. Εναλλακτικά, μπορείτε να πατήσετε το Ctrl + Μετατόπιση + Εισαγω πλήκτρα στο πληκτρολόγιο.

Ανοίξτε τη γραμμή εντολών ως διαχειριστής από τη γραμμή εργασιών
Εάν έχετε ήδη ανοιχτό παράθυρο γραμμής εντολών, μπορείτε να πατήσετε παρατεταμένα το Ctrl και Μετατόπιση πλήκτρα στο πληκτρολόγιο και κάντε κλικ στο εικονίδιό του στη γραμμή εργασιών. Αυτό θα ανοίξει αμέσως μια νέα παρουσία της γραμμής εντολών που εκτελείται ως διαχειριστής.

Εάν χρησιμοποιείτε συχνά τη γραμμή εντολών στα Windows 11, μπορείτε να την καρφιτσώσετε στη γραμμή εργασιών για να αποκτήσετε πρόσβαση στην εφαρμογή με ένα κλικ. Κάντε δεξί κλικ στο εικονίδιο της εφαρμογής που εκτελείται στη γραμμή εργασιών και κάντε κλικ στο «Καρφίτσωμα στη γραμμή εργασιών».
Μετά από αυτό, μπορείτε να χρησιμοποιήσετε το καρφιτσωμένο εικονίδιο για να εκκινήσετε τη Γραμμή εντολών ως Διαχειριστής (ανυψωμένο). Πατήστε και κρατήστε πατημένο το Ctrl και Μετατόπιση πλήκτρα ταυτόχρονα και κάντε κλικ στο καρφιτσωμένο εικονίδιο cmd.exe στη γραμμή εργασιών.
Χρησιμοποιώντας την Εξερεύνηση αρχείων
Η γραμμή εντολών στα Windows 11 εξακολουθεί να είναι ένα εκτελέσιμο αρχείο, cmd.exe. Έτσι σας επιτρέπει να το εκτελείτε απευθείας από την Εξερεύνηση αρχείων ή οποιονδήποτε άλλο διαχειριστή αρχείων.
- Ανοίξτε την Εξερεύνηση αρχείων (Νίκη + μι).
- Πλοηγηθείτε στο C:\Windows\system32 ντοσιέ.
- Εντοπίστε το αρχείο cmd.exe, κάντε δεξί κλικ σε αυτό και επιλέξτε Εκτέλεση ως Διαχειριστής.

Αυτό θα το εκτοξεύσει αμέσως ανυψωμένο.
Μια συντόμευση στην επιφάνεια εργασίας είναι ένας ακόμη τρόπος για να ανοίξετε τη γραμμή εντολών ως διαχειριστής.
Να ανοίγετε πάντα τη γραμμή εντολών ως διαχειριστής στα Windows 11
- Κάντε δεξί κλικ οπουδήποτε στην επιφάνεια εργασίας ή μέσα σε ένα φάκελο και επιλέξτε Νέο > Συντόμευση.

- Στο Δημιουργία συντόμευσης διαλόγου, εισαγάγετε
cmd.exeστο πλαίσιο "Πληκτρολογήστε την τοποθεσία..." και κάντε κλικ Επόμενο.
- Ονομάστε τη συντόμευση ως "Γραμμή εντολών (Διαχειριστής)" και κάντε κλικ Φινίρισμα.

- Τώρα, κάντε δεξί κλικ στη συντόμευση που έχετε δημιουργήσει και επιλέξτε Ιδιότητες.

- Στο Συντομώτερος δρόμος καρτέλα, κάντε κλικ στο Προχωρημένος κουμπί.
- Στο επόμενο παράθυρο, ενεργοποιήστε το "Εκτέλεση ως Διαχειριστής"επιλογή.

- Κάντε κλικ Εντάξει για να αποθηκεύσετε τις αλλαγές.
Αυτό είναι. Τώρα μπορείτε να ανοίξετε τη γραμμή εντολών ως διαχειριστής στα Windows 11 χρησιμοποιώντας τη συντόμευση της επιφάνειας εργασίας.
Συμβουλή: Εάν θέλετε να καρφιτσώσετε αυτήν την ανυψωμένη συντόμευση στη γραμμή εργασιών, απλώς κάντε δεξί κλικ στη συντόμευση και επιλέξτε Εμφάνιση περισσότερων επιλογών, μετά κάντε κλικ Καρφίτσωμα στη γραμμή εργασιών.
Να εκτελείτε πάντα τη γραμμή εντολών ως διαχειριστής με το τερματικό των Windows
Βεβαιωθείτε ότι διαθέτετε την πιο πρόσφατη έκδοση του Windows Terminal. Χρειάζεστε έκδοση 1.13 ή νεότερη. Για να ελέγξετε την τρέχουσα έκδοση του Windows Terminal, εκκινήστε την εφαρμογή και εισέλθετε wt -v. Ενημερώστε το Windows Terminal σε πιο πρόσφατη έκδοση εάν απαιτείται.
Για να εκτελείτε πάντα τη γραμμή εντολών ως διαχειριστής χρησιμοποιώντας το Windows Terminal, κάντε τα εξής.
- Κάντε κλικ στο κουμπί με ένα εικονίδιο με το βέλος προς τα κάτω στη λωρίδα καρτελών και επιλέξτε Ρυθμίσεις. Εναλλακτικά, πατήστε Ctrl + , (κόμμα).

- Κάντε κλικ Γραμμή εντολών στον αριστερό πίνακα. Σημείωση: Η γραμμή εντολών είναι απλώς ένα παράδειγμα. Μπορείτε να ρυθμίσετε οποιοδήποτε άλλο προφίλ να εκτελείται με αυξημένα δικαιώματα κατά την εκκίνηση του Terminal.
- Βρες το "Εκτελέστε αυτό το προφίλ ως Διαχειριστής" επιλογή και ενεργοποιήστε την.

- Κάντε κλικ Σώσει για την εφαρμογή αλλαγών.
Τώρα μπορείτε να ορίσετε τη γραμμή εντολών ως το προεπιλεγμένο προφίλ τερματικού των Windows. Αυτό θα εξασφαλίσει την εκκίνηση του τερματικού ως Γραμμή εντολών.
Ορίστε τη γραμμή εντολών ως το προεπιλεγμένο προφίλ τερματικού των Windows
- Τύπος Ctrl + , (κόμμα) για να μεταβείτε στις Ρυθμίσεις τερματικού των Windows.
- Κάντε κλικ Ξεκίνα.
- Βρες το Προεπιλεγμένο προφίλ επιλογή και αλλάξτε την σε Γραμμή εντολών (ή οποιοδήποτε άλλο προφίλ θέλετε να εκτελέσετε με αυξημένα προνόμια κατά την εκκίνηση).

- Κάντε κλικ Σώσει για να εφαρμόσετε τις αλλαγές.
Μια ακόμη επιλογή
Μπορείτε να επεξεργαστείτε τις ρυθμίσεις του τερματικού των Windows εντός της εφαρμογής ή του αρχείου διαμόρφωσης JSON. Το τελευταίο είναι πιο περίπλοκο κατόρθωμα.
- Ανοιξε Τερματικό Windows και πατήστε Ctrl + , (κόμμα) για άνοιγμα Ρυθμίσεις.
- Κάντε κλικ Ανοίξτε το αρχείο JSON.

- Εύρημα Γραμμή εντολών στη λίστα προφίλ.
- Προσθήκη
"ανυψώνω": αλήθεια,(μην ξεχάσετε να προσθέσετε κόμμα).
- Αποθηκεύστε τις αλλαγές και κλείστε το Σημειωματάριο ή οποιαδήποτε άλλη εφαρμογή χρησιμοποιείτε για να επεξεργαστείτε το αρχείο.
Και έτσι κάνετε το Windows Terminal να εκτελεί πάντα τη γραμμή εντολών ως διαχειριστής. Τώρα, ανεξάρτητα από τον τρόπο εκκίνησης του Terminal (ανυψωμένα ή χωρίς δικαιώματα διαχειριστή), η γραμμή εντολών θα εκτελείται ως διαχειριστής. Αυτό θα υποδεικνύεται από ένα μικρό εικονίδιο ασπίδας στην επάνω αριστερή γωνία του παραθύρου του τερματικού.

Σημειώστε ότι όταν το κάνετε αυτό, τα Windows θα σας ζητήσουν να επιβεβαιώσετε την εκκίνηση με τον Έλεγχο λογαριασμού χρήστη (UAC).
Προσθέστε τη γραμμή εντολών ως διαχειριστή στο μενού περιβάλλοντος
Το καρφίτσωμα μιας συντόμευσης στη γραμμή εργασιών δεν είναι ο μόνος γρήγορος τρόπος για να ανοίξετε μια ανυψωμένη γραμμή εντολών. Μπορείτε να προσθέσετε τη γραμμή εντολών στο μενού περιβάλλοντος.
Για να προσθέσετε τη γραμμή εντολών ως διαχειριστής στο μενού περιβάλλοντος στα Windows 11, κάντε τα εξής.
- Κατεβάστε τα αρχεία REG χρησιμοποιώντας αυτός ο σύνδεσμος.
- Κάντε διπλό κλικ στο αρχείο
Προσθήκη Open Command Prompt εδώ ως Administrator.reg.
- Επιβεβαιώστε το UAC προτροπή.
- Τώρα, κάντε δεξί κλικ σε οποιοδήποτε φάκελο και επιλέξτε Εμφάνιση περισσότερων επιλογών > Ανοίξτε τη γραμμή εντολών εδώ ως διαχειριστής.

Το αρχείο αναίρεσης περιλαμβάνεται στο αρχείο. Κάντε διπλό κλικ στο Καταργήστε το Open Command Prompt εδώ ως administrator.reg για να διαγράψετε την εντολή από το μενού περιβάλλοντος.
Μπορείτε να εξοικονομήσετε χρόνο χρησιμοποιώντας το Winaero Tweaker. Η εφαρμογή σάς επιτρέπει να προσθέσετε το ανυψωμένο στοιχείο PowerShell στο μενού περιβάλλοντος με μερικά κλικ.
Προσθέστε το αυξημένο μενού περιβάλλοντος της γραμμής εντολών με το Winaero Tweaker
- Κατεβάστε το Winaero Tweaker και εκτοξεύστε το.
- Ανοιξε το Κατάλογος συμφραζόμενων τμήμα στο αριστερό πλαίσιο του παραθύρου.
- Κάντε κλικ Προσθήκη γραμμής εντολών ως διαχειριστής.
- Τοποθετήστε ένα σημάδι επιλογής δίπλα στο "Προσθήκη γραμμής εντολών στο μενού περιβάλλοντος"επιλογή.

- Κάντε κλικ Εφαρμόστε αλλαγές.
- Τώρα ανοίξτε οποιονδήποτε φάκελο και κάντε δεξί κλικ οπουδήποτε. Επιλέγω Εμφάνιση περισσότερων επιλογών. και δείτε το νέο στοιχείο που μόλις προσθέσατε.
Τώρα γνωρίζετε όλους τους τρόπους για να ανοίξετε τη γραμμή εντολών ως διαχειριστής στα Windows 11. Οποιαδήποτε από αυτές τις μεθόδους θα λειτουργήσει το ίδιο, επομένως χρησιμοποιείτε την πιο βολική για εσάς.