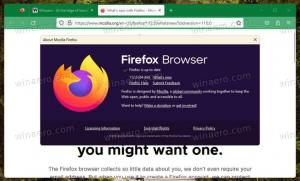Πώς να ελέγξετε τον χρόνο επανεκκίνησης των Windows 11
Μερικές φορές χρειάζεται να ελέγξετε τον χρόνο επανεκκίνησης των Windows 11 χωρίς να εγκαταστήσετε εφαρμογές τρίτων, π.χ. σε περιορισμένο περιβάλλον. Για αυτήν την περίπτωση, θα σας δείξουμε ένα μικρό κόλπο που σας επιτρέπει να μάθετε πόσο χρόνο χρειάζεται για την επανεκκίνηση των Windows 11.
Φυσικά, αν θέλετε να ελέγξετε τον χρόνο επανεκκίνησης των Windows 11, μπορείτε απλώς να πάρετε το τηλέφωνό σας και να χρησιμοποιήσετε ένα χρονόμετρο. Αυτή η μέθοδος δεν θα λειτουργήσει εάν χρειάζεστε ακριβή μέτρα.
Ο χρόνος επανεκκίνησης στα Windows 11 είναι ένας σταθερός δείκτης της απόδοσης της μονάδας δίσκου συστήματος και της συνολικής ευχρηστίας του συστήματός σας. Όσο πιο γρήγορος είναι ο δίσκος και τα «καθαρότερα» Windows, τόσο πιο γρήγορα γίνεται επανεκκίνηση των Windows 11. Αντί να μετράτε τον χρόνο επανεκκίνησης των Windows 11 με χρονόμετρο, μπορείτε να χρησιμοποιήσετε ένα μικρό σενάριο για ακριβή αποτελέσματα.
Λάβετε υπόψη ότι πολλοί παράγοντες επηρεάζουν την ταχύτητα επανεκκίνησης ή ενεργοποίησης του υπολογιστή σας. Όσο περισσότερες συσκευές συνδέετε σε έναν υπολογιστή, τόσο περισσότερος χρόνος χρειάζεται για την επανεκκίνηση επειδή το BIOS (UEFI) χρειάζεται να προετοιμάσει κάθε στοιχείο.
Ορισμένοι χρήστες γνωρίζουν ότι τα Windows 10 και 11 μπορούν να εμφανίσουν την τελευταία ώρα BIOS στη Διαχείριση εργασιών. Αυτή η τιμή δείχνει πόσο χρόνο χρειάστηκε ο υπολογιστής σας από τη στιγμή που πατήσατε το κουμπί λειτουργίας έως την έναρξη της φόρτωσης των Windows. Αλλά δεν μετράει πόσο χρόνο χρειάζονται τα ίδια τα Windows για την εκκίνηση.
Ο έλεγχος του χρόνου επανεκκίνησης των Windows 11 απαιτεί ένα μικρό σενάριο. Εδώ είναι πώς να το χρησιμοποιήσετε.
Ελέγξτε την ώρα επανεκκίνησης στα Windows 11
- Κατεβάστε το αρχείο VBS σε ένα αρχείο ZIP και εξαγάγετε όπου θέλετε.
- Αποθηκεύστε σημαντικά δεδομένα και κλείστε όλες τις εφαρμογές.
- Κάντε διπλό κλικ στο Script.vbs αρχείο για να το εκκινήσετε.
- Θα σας ζητηθεί να επιβεβαιώσετε την πρόθεσή σας. Αποθηκεύστε όλη την εργασία σας και κλείστε όλες τις εφαρμογές και μετά κάντε κλικ Ναί.
- Περιμένετε να γίνει επανεκκίνηση των Windows 11.
- Συνδεθείτε στον λογαριασμό σας και περιμένετε να σας δείξει το σενάριο πόσος χρόνος χρειάστηκε για την επανεκκίνηση του υπολογιστή σας.
Ολοκληρώθηκε! Σημειώστε ότι τα Windows 11 ενδέχεται να χρειαστούν μερικά δευτερόλεπτα ακόμη για να εκκινήσουν το σενάριο με το αποτέλεσμα. Αυτό εξαρτάται από το πόσο γρήγορος είναι ο υπολογιστής σας.
Αυτό είναι. Τώρα ξέρετε πώς να ελέγξετε τον χρόνο επανεκκίνησης των Windows 11. Αξίζει επίσης να αναφέρουμε ότι μπορείτε να χρησιμοποιήσετε το ίδιο σενάριο για να μετρήσετε τον χρόνο επανεκκίνησης στα Windows 10, Windows 8 και Windows 7.