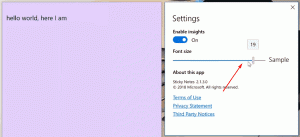Πώς να ενεργοποιήσετε τη διάταξη πληκτρολογίου ανά εφαρμογή στα Windows 11
Μπορείτε να αλλάξετε τη διάταξη πληκτρολογίου στα Windows 11 ανά εφαρμογή στα Windows 11. Από προεπιλογή, όταν αλλάζετε τη διάταξη πληκτρολογίου, εφαρμόζεται καθολικά σε όλα τα ανοιχτά παράθυρα. Εάν το βρίσκετε άβολο, ακολουθούν δύο τρόποι για να αλλάξετε αυτήν τη συμπεριφορά.
Από πολύ νωρίς, τα Windows επιτρέπουν στους χρήστες να πληκτρολογούν σε περισσότερες από μία γλώσσες. Υποστηρίζει εγκατάσταση πολλαπλές διατάξεις πληκτρολογίου και εναλλαγή μεταξύ τους με ειδικά πλήκτρα συντόμευσης. Στα Windows 11, η προεπιλεγμένη ακολουθία είναι Αριστερό Alt + Αριστερά Shift και Νίκη + Χώρος.
Η διάταξη του πληκτρολογίου είναι υπεύθυνη για τα γράμματα που εμφανίζονται όταν πληκτρολογείτε. Έτσι, όταν έχετε εγκαταστήσει περισσότερες από μία γλώσσες, πρέπει να κάνετε εναλλαγή μεταξύ τους όταν εργάζεστε σε διάφορα έγγραφα. Εδώ φτάνουμε σε μια μικρή ενόχληση.
Η νέα διάταξη θα εφαρμοστεί σε όλες τις εφαρμογές. Αυτό σημαίνει ότι όταν κάνετε εναλλαγή από τα αγγλικά στα γερμανικά στο Microsoft Word, θα έχετε επίσης τη διάταξη πληκτρολογίου στα γερμανικά σε οποιαδήποτε εφαρμογή που εκτελείται, όπως το πρόγραμμα περιήγησης Ιστού ή το File Explorer. Εάν το βρίσκετε άβολο, εδώ είναι μερικές λύσεις.
Ενεργοποίηση διάταξης πληκτρολογίου ανά εφαρμογή Windows
Για να ενεργοποιήσετε τη διάταξη πληκτρολογίου ανά παράθυρο εφαρμογής στα Windows 11, κάντε τα εξής.
- Κάντε δεξί κλικ στο Αρχή κουμπί και επιλέξτε Ρυθμίσεις από το μενού.
- Κάντε κλικ Χρόνος & Γλώσσα στα αριστερά.
- Στα δεξιά, κάντε κλικ στο Πληκτρολόγηση είσοδος.
- Κάντε κύλιση προς τα κάτω στην επόμενη σελίδα στο Προηγμένες ρυθμίσεις πληκτρολογίου επιλογή και κάντε κλικ σε αυτήν.
- Τέλος, ενεργοποιήστε το Επιτρέψτε μου να χρησιμοποιήσω διαφορετική μέθοδο εισαγωγής για κάθε παράθυρο εφαρμογής πλαίσιο ελέγχου.
Ολοκληρώθηκε! Από τώρα, το παράθυρο κάθε εφαρμογής θα έχει τη δική του διάταξη πληκτρολογίου.
Εναλλακτικά στις Ρυθμίσεις, μπορείτε να χρησιμοποιήσετε το PowerShell. Το τελευταίο περιλαμβάνει μια δέσμη cmdlet για τη διαχείριση των προτιμήσεων γλώσσας που μπορεί να είναι χρήσιμα στην περίπτωσή μας. Να πώς.
Ενεργοποίηση μεμονωμένης διάταξης πληκτρολογίου για κάθε παράθυρο με το PowerShell
- Τύπος Νίκη + Χ και επιλέξτε Τερματικό Windows από το μενού.
- Εάν απαιτείται, επιλέξτε το PowerShell Προφίλ (Ctrl + Μετατόπιση + 1) για το Τερματικό εφαρμογή.
- Τώρα, πληκτρολογήστε
Set-WinLanguageBarOption -UseLegacySwitchModeκαι χτυπήστε Εισαγω. Αυτό θα ενεργοποιήσει τη διάταξη πληκτρολογίου ανά παράθυρο εφαρμογής στα Windows 11. - Για να αναιρέσετε την αλλαγή αργότερα, εκτελέστε το cmdlet χωρίς ορίσματα, π.χ.
Set-WinLanguageBarOption. Αυτό θα επαναφέρει τις προεπιλογές εισόδου στα Windows 11 και θα τα κάνει να εφαρμόσει την τρέχουσα διάταξη πληκτρολογίου σε όλες τις εφαρμογές.
Αυτό είναι!