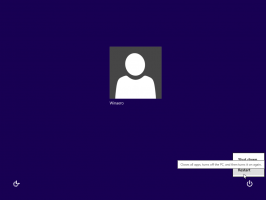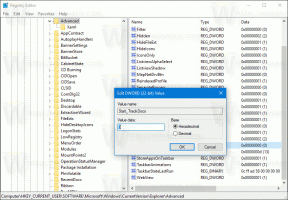Προγραμματίστε τη σάρωση στο Windows Defender στα Windows 10
Το Windows Defender είναι η ενσωματωμένη λύση ασφαλείας στα Windows 10. Παρέχει βασική προστασία έναντι απειλών. Οι προηγούμενες εκδόσεις των Windows όπως τα Windows 8.1, Windows 8, Windows 7 και Vista το είχαν επίσης, αλλά ήταν λιγότερο αποτελεσματικό στο παρελθόν, καθώς σάρωνε μόνο λογισμικό υποκλοπής spyware και adware. Στα Windows 8 και στα Windows 10, το Defender βασίζεται στην εφαρμογή Microsoft Security Essentials, η οποία προσφέρει καλύτερη προστασία προσθέτοντας πλήρη προστασία έναντι όλων των ειδών κακόβουλου λογισμικού. Σήμερα, θα δούμε πώς να προγραμματίσετε μια σάρωση στο Windows Defender Antivirus στα Windows 10.
Διαφήμιση
Κατά τη διάρκεια του κύκλου ζωής των Windows 10, η Microsoft έχει βελτιώσει το Defender με πολλούς τρόπους και το έχει βελτιώσει με πολλές δυνατότητες, όπως π.χ Προηγμένη προστασία από απειλές, Σάρωση μονάδας δικτύου, Περιορισμένη περιοδική σάρωση, Σάρωση εκτός σύνδεσης, τον πίνακα ελέγχου του Κέντρου ασφαλείας και Exploit Protection (προηγουμένως προσφερόταν από την ΕΜΕΤ).
Μην συγχέεστε μεταξύ του Windows Defender και των σχετικών διεπαφών χρήστη του, όπως π.χ Κέντρο ασφαλείας του Windows Defender. Το Windows Defender παραμένει το ενσωματωμένο λογισμικό προστασίας από ιούς που παρέχει προστασία σε πραγματικό χρόνο έναντι απειλών με βάση αρχεία/υπογραφές ορισμού κακόβουλου λογισμικού.
Ενώ η εφαρμογή Windows Defender Security Center είναι μόνο ένας πίνακας εργαλείων που σας επιτρέπει να παρακολουθείτε την κατάσταση προστασίας πολλών άλλων τεχνολογιών ασφαλείας των Windows. Μπορεί να χρησιμοποιηθεί για τη διαμόρφωση διαφόρων επιλογών ασφαλείας όπως Εξυπνη οθόνη. Το Defender Security Center είναι αυτό που ανοίγει τώρα όταν κάνετε κλικ στο εικονίδιο του στο δίσκο συστήματος.
Για να προγραμματίσετε μια νέα σάρωση στο Windows Defender στα Windows 10, κάντε το εξής.
- Στο μενού Έναρξη, μεταβείτε στα Εργαλεία διαχείρισης - Χρονοδιάγραμμα εργασιών.

- Στο Task Scheduler μεταβείτε στη Βιβλιοθήκη - Microsoft - Windows - Windows Defender.
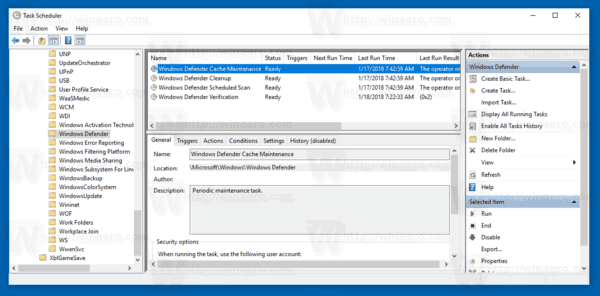
- Κάντε διπλό κλικ στην εργασία με το όνομα "Προγραμματισμένη σάρωση του Windows Defender".
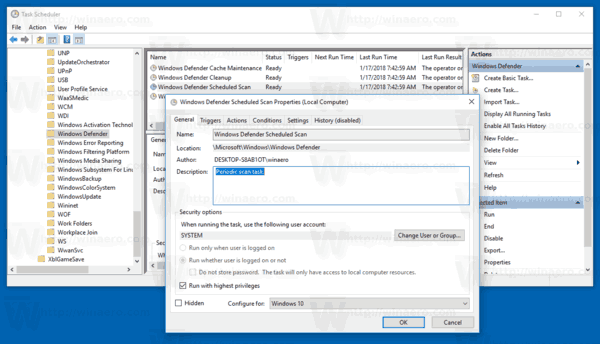
- Στην καρτέλα Ενεργοποιήσεις και κάντε κλικ/πατήστε στο κουμπί Νέο.
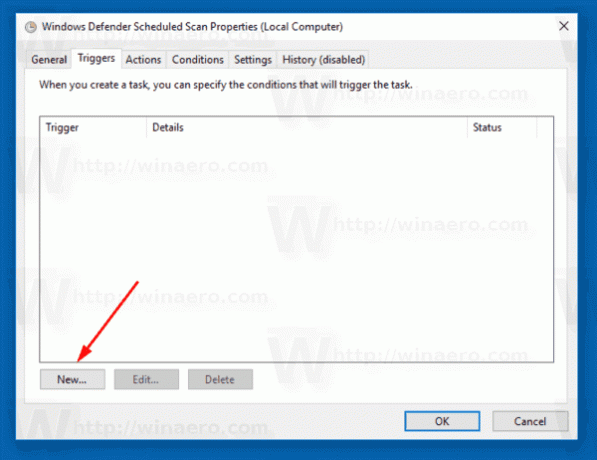
- Καθορίστε τον τύπο ως "Σε πρόγραμμα" και ορίστε τα επιθυμητά χρονικά διαστήματα.

- Κάντε κλικ στο OK σε όλα τα ανοιχτά παράθυρα και είστε έτοιμοι.
Εναλλακτικά, μπορείτε να δημιουργήσετε μια προσαρμοσμένη προγραμματισμένη εργασία με ένα προσαρμοσμένο χρονοδιάγραμμα.
Χρησιμοποιήστε μία από τις παρακάτω εντολές:
"C:\Program Files\Windows Defender\MpCmdRun.exe" /Scan ScanType 2
Αυτό θα ξεκινήσει το Windows Defender σε λειτουργία κονσόλας.
Για να δείτε το GUI κατά τη σάρωση, χρησιμοποιήστε την εντολή:
"C:\Program Files\Windows Defender\MSASCui.exe" -FullScan
Ανατρέξτε στο παρακάτω άρθρο για λεπτομέρειες:
Δημιουργήστε μια συντόμευση για την πλήρη σάρωση του Windows Defender στα Windows 10
Αυτό είναι.