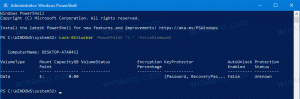Πώς να αλλάξετε την εικόνα φόντου της οθόνης κλειδώματος στα Windows 11
Αυτό το άρθρο θα σας δείξει τέσσερις τρόπους για να αλλάξετε την εικόνα φόντου της οθόνης κλειδώματος στα Windows 11. Εάν βρίσκετε την προεπιλεγμένη ταπετσαρία οθόνης κλειδώματος στα Windows 11 λίγο βαρετή, δείτε πώς μπορείτε να προσθέσετε μια προσωπική πινελιά με προσαρμοσμένες εικόνες, προβολές διαφανειών και Windows Spotlight.
Διαφήμιση
Σπουδαίος: Η αλλαγή των ρυθμίσεων εξατομίκευσης στα Windows 11 απαιτεί ενεργοποίηση των Windows. Δεν μπορείτε να ορίσετε το φόντο της οθόνης κλειδώματος σε ένα σύστημα με μη ενεργοποιημένο αντίγραφο των Windows 11.
Αλλαγή εικόνας φόντου οθόνης κλειδώματος στα Windows 11
Στα Windows 11, μπορείτε να ορίσετε την εικόνα φόντου της οθόνης κλειδώματος σε στατική εικόνα, παρουσίαση διαφανειών ή Windows Spotligt. Το τελευταίο θα κατεβάσει αυτόματα όμορφες εικόνες από το Διαδίκτυο και θα τις εφαρμόσει στην οθόνη κλειδώματος.
Αλλάξτε την εικόνα φόντου της οθόνης κλειδώματος στις Ρυθμίσεις
Για να αλλάξετε την εικόνα φόντου της οθόνης κλειδώματος στα Windows 11, κάντε τα εξής.
- Τύπος Νίκη + Εγώ να εκτοξεύσει το Ρυθμίσεις εφαρμογή.
- Παω σε Εξατομίκευση και κάντε κλικ Κλείδωμα οθόνης.

- επιλέξτε "Εικόνα" από την αναπτυσσόμενη λίστα δίπλα στο "Εξατομικεύστε την οθόνη κλειδώματος"επιλογή.

- Κάντε κλικ στο Περιηγηθείτε στις φωτογραφίες και επιλέξτε μια εικόνα που θέλετε να χρησιμοποιήσετε.
Και αυτό είναι. Το φόντο της οθόνης κλειδώματος έχει πλέον οριστεί στην εικόνα που έχετε επιλέξει και δεν θα αλλάξει αυτόματα.
Εναλλακτικά, μπορείτε να ορίσετε μια εικόνα ως φόντο της οθόνης κλειδώματος χρησιμοποιώντας την εφαρμογή Φωτογραφίες. Δεν χρειάζεται να ανοίγετε την εφαρμογή Ρυθμίσεις των Windows κάθε φορά που θέλετε να ορίσετε μια εικόνα ως φόντο οθόνης κλειδώματος.
Ορίστε μια εικόνα ως ταπετσαρία της οθόνης κλειδώματος χρησιμοποιώντας την εφαρμογή Φωτογραφίες
- Ανοίξτε μια εικόνα και βρείτε τη γραμμή εργαλείων στο επάνω μέρος του Φωτογραφίες εφαρμογή.
- Κάντε κλικ στο κουμπί μενού με τρεις τελείες.
- Επίλεξε το "Ορίζεται ως" επιλογή από το μενού.
- Κάντε κλικ Ορισμός ως οθόνη κλειδώματος.

Τώρα, ας δούμε πώς να ορίσετε το Windows Spotlight ως φόντο οθόνης κλειδώματος στα Windows 11.
Ορίστε το Windows Spotlight ως φόντο της οθόνης κλειδώματος στα Windows 11
- Κάντε δεξί κλικ στο Αρχή μενού και επιλέξτε Ρυθμίσεις από το μενού.

- Στην εφαρμογή Ρυθμίσεις, μεταβείτε στο Εξατομίκευση Ενότητα.
- Κάντε κλικ Κλείδωμα οθόνης στα δεξιά.
- επιλέξτε "Windows Spotlight" στο "Εξατομικεύστε την οθόνη κλειδώματος" αναπτυσσόμενη λίστα. Τα Windows θα εφαρμόσουν τις αλλαγές σε μια στιγμή.

Ολοκληρώθηκε! Η λειτουργία Windows Spotlight θα ανανεώνει την οθόνη κλειδώματος τακτικά με νέες φωτογραφίες.
Τέλος, τα Windows 11 σάς επιτρέπουν να επιλέξετε μερικές εικόνες και να τις χρησιμοποιήσετε ως φόντο για την οθόνη κλειδώματος. Το λειτουργικό σύστημα θα ανακατεύει τις επιλεγμένες εικόνες περιοδικά για να σας παρέχει μια νέα εικόνα. Δείτε πώς μπορείτε να εμφανίσετε μια παρουσίαση στην οθόνη κλειδώματος στα Windows 11.
Πώς να ενεργοποιήσετε μια παρουσίαση για την οθόνη κλειδώματος στα Windows 11
- Τύπος Νίκη + Εγώ να ανοίξει το Ρυθμίσεις εφαρμογή. Εναλλακτικά, μπορείτε να κάνετε δεξί κλικ στο κουμπί μενού Έναρξη και να επιλέξετε Ρυθμίσεις.
- μεταβείτε στο Εξατομίκευση ενότητα και κάντε κλικ Κλείδωμα οθόνης.
- Βρες το Εξατομικεύστε την οθόνη κλειδώματος επιλογή και κάντε κλικ Παρουσίαση στην αναπτυσσόμενη λίστα.

- Τώρα είναι ώρα να επιλέξετε ποιες εικόνες θα εμφανίζονται τα Windows 11 ως φόντο στην οθόνη κλειδώματος. Το λειτουργικό σύστημα χρησιμοποιεί το Εικόνες φάκελο από προεπιλογή. Εάν θέλετε να το παρακάμψετε και να επιλέξετε άλλο φάκελο, κάντε κλικ Ξεφυλλίζω.

- Εναλλακτικά, τοποθετήστε ένα σημάδι επιλογής δίπλα στο "Συμπεριλάβετε φακέλους ρολού κάμερας"επιλογή. Αυτό θα σας επιτρέψει να χρησιμοποιήσετε τις φωτογραφίες που δημιουργούν αντίγραφα ασφαλείας των συσκευών σας στο OneDrive.
- Κάντε κλικ στο Αφαιρώ κουμπί δίπλα στους φακέλους που θέλετε να εξαιρέσετε από την παρουσίαση.
- Καταργήστε την επιλογή του "Χρησιμοποιώ μόνο εικόνες που ταιριάζουν στην οθόνη μου."
- Τέλος, μπορείτε να επιλέξετε ένα χρονικό όριο, μετά το οποίο τα Windows θα απενεργοποιήσουν την οθόνη. Επιλέξτε λίγο χρόνο εάν θέλετε να εξοικονομήσετε ενέργεια ή την μπαταρία στο φορητό υπολογιστή/tablet σας.

Αυτό είναι.