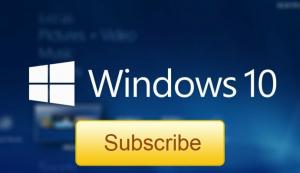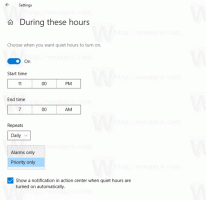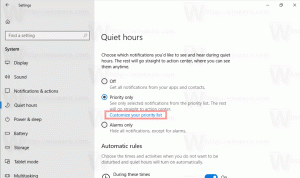Πώς να ενεργοποιήσετε το HDR στα Windows 11
Σε αυτήν την ανάρτηση, θα δούμε πώς να ελέγξετε την υποστήριξη HDR και πώς να ενεργοποιήσετε το HDR στα Windows 11. Το HDR ή το υψηλό δυναμικό εύρος είναι μια τεχνολογία οθόνης που επιτρέπει στην οθόνη να εμφανίζει περισσότερες λεπτομέρειες σε εξαιρετικά φωτεινές και σκοτεινές σκηνές. Επιπλέον, αυξάνει σημαντικά τη μέγιστη φωτεινότητα σε παιχνίδια ή ταινίες για μια πιο καθηλωτική εμπειρία. Οι οθόνες και οι τηλεοράσεις συμβατές με HDR μπορούν επίσης να αποδώσουν πιο πλούσια χρώματα και αντίθεση.
Διαφήμιση
Τα Windows 11 υποστηρίζουν οθόνες και τηλεοράσεις συμβατές με HDR. Επίσης, το λειτουργικό σύστημα προσφέρει πρόσθετες λειτουργίες ειδικά για το HDR για να βελτιώσετε την εμπειρία παιχνιδιού σας.
Οι λιγότερο έμπειροι χρήστες ενδέχεται να μην καταλάβουν αμέσως εάν μια οθόνη ή τηλεόραση υποστηρίζει HDR. Έτσι, αυτή η ανάρτηση θα δείξει λεπτομερώς πώς μπορείτε να βρείτε εάν η συσκευή σας υποστηρίζει HDR.
Τα Windows 11 διαθέτουν μια ειδική ενότητα ρυθμίσεων HDR στην εφαρμογή Ρυθμίσεις των Windows. Σας επιτρέπει να μάθετε εάν ο φορητός υπολογιστής ή η οθόνη σας υποστηρίζει HDR.
Πριν ξεκινήσουμε, αξίζει να αναφέρουμε ότι το HDR δεν είναι απλώς μια δυνατότητα λογισμικού που μπορείτε να μεταφέρετε σε οποιονδήποτε υπολογιστή μέσω ενημερώσεων προγραμμάτων οδήγησης. Για να ενεργοποιήσετε το HDR στα Windows 11, χρειάζεστε α συμβατή οθόνη και ένα πρόσφατο πρόγραμμα οδήγησης από την AMD, την Nvidia ή την Intel.
Ελέγξτε την υποστήριξη HDR στα Windows 11
Για να ελέγξετε την υποστήριξη HDR στα Windows 11, κάντε τα εξής.
- Τύπος Νίκη + Εγώ να εκτοξεύσει το Ρυθμίσεις εφαρμογή. Εναλλακτικά, κάντε δεξί κλικ στο Αρχή κουμπί μενού και επιλέξτε Ρυθμίσεις.
- μεταβείτε στο Σύστημα > Απεικόνιση σελίδα.

- Βρες το Φωτεινότητα και έλεγχος ενότητα και κάντε κλικ HDR.

- Εάν έχετε περισσότερες από μία οθόνες, επιλέξτε αυτή που χρειάζεστε από το "Επιλέξτε μια οθόνη για προβολή ή αλλαγή των ρυθμίσεών της" αναπτυσσόμενη λίστα.
- Εάν η επιλεγμένη οθόνη υποστηρίζει HDR, θα εμφανιστεί Υποστηρίζεται δίπλα στο Αναπαραγωγή βίντεο ροής HDR και Χρησιμοποιήστε HDR.

Τελείωσες. Έτσι ελέγχετε την υποστήριξη HDR στα Windows 11.
Σημειώστε ότι η αναπαραγωγή περιεχομένου HDR σε φορητό υπολογιστή ή tablet συμβατό με HDR μπορεί να προκαλέσει σημαντική εξάντληση της μπαταρίας. Το HDR χρησιμοποιεί σημαντικά υψηλότερη φωτεινότητα αιχμής, γεγονός που κάνει τον φορητό υπολογιστή ή το τραπέζι σας να καταναλώνει περισσότερη ενέργεια.
Ορισμένες συσκευές απενεργοποιούν το HDR για να διατηρήσουν τη φόρτιση. Βεβαιωθείτε ότι έχετε ελέγξει τις ρυθμίσεις εξοικονόμησης μπαταρίας για να επιτρέψετε στον υπολογιστή σας να χρησιμοποιεί HDR όταν εργάζεται από την μπαταρία.
Τώρα, ας δούμε πώς να ενεργοποιήσετε ή να απενεργοποιήσετε το HDR στα Windows 11.
Ενεργοποιήστε το HDR στα Windows 11
Μπορείτε να χρησιμοποιήσετε τις ρυθμίσεις των Windows 11, τη γραμμή παιχνιδιών Xbox και μια συντόμευση πληκτρολογίου για να ενεργοποιήσετε το HDR στα Windows 11. Ας εξετάσουμε λεπτομερώς καθεμία από τις μεθόδους.
Ενεργοποιήστε το HDR στις ρυθμίσεις των Windows 11
Για να ενεργοποιήσετε το HDR στις Ρυθμίσεις, κάντε τα εξής.
- Κάντε δεξί κλικ στην επιφάνεια εργασίας και επιλέξτε Ρυθμίσεις οθόνης από το μενού.

- Στις Ρυθμίσεις των Windows, στο Απεικόνιση σελίδα, μετακινηθείτε προς τα κάτω για να βρείτε το Χρησιμοποιήστε HDR διακόπτης εναλλαγής.
- Αναψε το Χρησιμοποιήστε HDR επιλογή.

- Για πρόσβαση σε προηγμένες επιλογές HDR, κάντε κλικ στο μικρό βέλος δίπλα στον διακόπτη εναλλαγής. Εκεί, μπορείτε να προσαρμόσετε περισσότερες ρυθμίσεις, π.χ. ενεργοποιήστε το HDR για ροές βίντεο.

Ολοκληρώθηκε!
Υπάρχουν μερικές ακόμη επιλογές για να ενεργοποιήσετε το HDR στα Windows 11. Ένα από αυτά είναι μια ειδική συντόμευση πληκτρολογίου.
Ενεργοποιήστε το HDR χρησιμοποιώντας μια συντόμευση πληκτρολογίου
Για να ενεργοποιήσετε το HDR, πατήστε Νίκη + Alt + σι. Η οθόνη θα τρεμοπαίζει για λίγο και η λειτουργία HDR θα ενεργοποιηθεί. Πατώντας το ίδιο πλήκτρο πρόσβασης θα απενεργοποιηθεί το HDR.

Όπως μπορείτε να δείτε στο στιγμιότυπο οθόνης, η συντόμευση υλοποιείται από την εφαρμογή Xbox Game Bar.
Αυτός είναι ίσως ο πιο βολικός τρόπος για να ενεργοποιήσετε τη δυνατότητα HDR. Επιπλέον, μπορείτε να χρησιμοποιήσετε την εφαρμογή Xbox Game Bar. Όταν το υλικό σας υποστηρίζει HDR, μπορείτε να το ενεργοποιήσετε από τις ρυθμίσεις του Game Bar.
Ενεργοποιήστε το HDR στις ρυθμίσεις του Xbox Game Bar
- Τύπος Νίκη + σολ για να ανοίξετε τη γραμμή παιχνιδιών Xbox.
- Κάντε κλικ στο Ρυθμίσεις κουμπί με το μηχανισμός εικόνισμα.

- Στο Ρυθμίσεις διαλόγου, κάντε κλικ στο Χαρακτηριστικά παιχνιδιού καρτέλα στα αριστερά.
- Αναψε το Χρησιμοποιήστε HDR με συμβατή οθόνη επιλογή.

Έχετε ενεργοποιήσει με επιτυχία το HDR.
Μιλώντας για παιχνίδια, μπορείτε επίσης να ενεργοποιήσετε το Αυτόματο HDR δυνατότητα βελτίωσης της ποιότητας εικόνας για παιχνίδια που αρχικά σχεδιάστηκαν για SDR. Ενώ οι σύγχρονοι τίτλοι φτιάχνονται με HDR από προεπιλογή, υπάρχει μια πληθώρα κλασικών κουλ παιχνιδιών που είναι μόνο SDR. Η λειτουργία Auto HDR είναι μια νεότερη προσθήκη στα Windows που βελτιώνει σημαντικά την ποιότητα της εικόνας ενεργοποιώντας το HDR για τέτοια παιχνίδια.
Ενεργοποιήστε το Auto HDR στα Windows 11
Για να ενεργοποιήσετε τη δυνατότητα Auto HDR στα Windows 11, κάντε τα εξής.
- Κάντε δεξί κλικ στο Αρχή κουμπί και επιλέξτε Ρυθμίσεις από το μενού.

- Το κεφάλι προς τα πάνω Σύστημα > Απεικόνιση.
- Βεβαιωθείτε ότι το Χρησιμοποιήστε HDR η επιλογή είναι ενεργοποιημένη. Κάντε κλικ στο μικρό δεξί βέλος δίπλα στην επιλογή εναλλαγής.
- Στην επόμενη σελίδα, ενεργοποιήστε το Αυτόματο HDR επιλογή.

Τελείωσες.
Το Auto HDR είναι πλέον ενεργοποιημένο. Τώρα θα βελτιώσει αυτόματα την εικόνα βίντεο όταν παίζετε ένα συμβατό παιχνίδι στα Windows 11.
Τέλος, μπορείτε να χρησιμοποιήσετε τη γραμμή παιχνιδιών Xbox για να ενεργοποιήσετε το Auto HDR.
Ενεργοποιήστε το Auto HDR με το Xbox Game Bar
- Εκκινήστε την εφαρμογή Xbox Game Bar (Νίκη + σολ).
- Κάντε κλικ στο κουμπί Ρυθμίσεις στην κύρια γραμμή.
- Στα αριστερά, επιλέξτε Χαρακτηριστικά παιχνιδιού.
- Στο δεξιό παράθυρο, ενεργοποιήστε (ελέγξτε) το Χρησιμοποιήστε το Auto HDR με υποστηριζόμενα παιχνίδια επιλογή.

Αυτό αφορά την ενεργοποίηση της δυνατότητας HDR στα Windows 11.