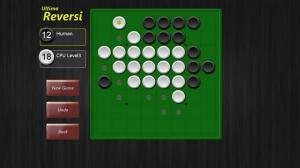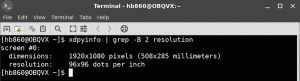Πώς να απενεργοποιήσετε τους συνδέσμους Ιστού στην Αναζήτηση στα Windows 11
Δείτε πώς μπορείτε να απενεργοποιήσετε τους συνδέσμους Ιστού στην αναζήτηση στα Windows 11 και να την κάνετε να αναζητά μόνο τοπικά αρχεία. Από προεπιλογή, όταν πληκτρολογείτε έναν όρο στην Αναζήτηση των Windows (Win + S), θα αναζητήσει τα αντίστοιχα διαδικτυακά αποτελέσματα και θα τα εμφανίσει μαζί με τα αρχεία και τους φακέλους που είναι αποθηκευμένα στην τοπική σας μονάδα δίσκου.
Διαφήμιση
Τα Windows 11 κληρονόμησαν αυτήν τη συμπεριφορά από τα Windows 10, τα οποία παρουσιάζονται για πρώτη φορά σε συνδυασμό από αποτελέσματα τοπικής και διαδικτυακής αναζήτησης στο ειδικό πλαίσιο αναζήτησης στη γραμμή εργασιών.
Στα Windows 11, το πλαίσιο αναζήτησης στη γραμμή εργασιών δεν είναι πλέον διαθέσιμο. Ωστόσο, το εργαλείο αναζήτησης εξακολουθεί να περιλαμβάνει αποτελέσματα τοπικής αναζήτησης, εφαρμογές αποθήκευσης και περιεχόμενο από το Bing. Η Microsoft παρέχει μια ειδική επιλογή πολιτικής ομάδας για να κάνετε την αναζήτηση εκτός σύνδεσης στο διαδίκτυο. Για εκδόσεις Windows 11 που δεν περιλαμβάνουν το
gpedit.msc εργαλείο, οι χρήστες μπορούν να εφαρμόσουν ένα αντίστοιχο tweak μητρώου.
Απενεργοποιήστε τους συνδέσμους Ιστού στην Αναζήτηση στα Windows 11
- Κάντε δεξί κλικ στο κουμπί Έναρξη και επιλέξτε Τρέξιμο από το μενού.
- Τύπος
regeditστο πλαίσιο Εκτέλεση για να ανοίξετε τον επεξεργαστή μητρώου. - Πλοηγηθείτε στο
HKEY_CURRENT_USER\SOFTWARE\Policies\Microsoft\Windows\Explorerκλειδί. Αν τοΕξερευνητήςΟ φάκελος λείπει, κάντε δεξί κλικ στοWindowsφάκελο και επιλέξτε Νέο > Κλειδί από το μενού.

- Στα δεξιά του
Εξερευνητήςπλήκτρο, κάντε δεξί κλικ στον κενό χώρο και επιλέξτε Νέα > τιμή DWORD 32 bit από το μενού. Ονόμασέ τοDisableSearchBoxSuggestions.
- Κάντε διπλό κλικ στο
DisableSearchBoxSuggestionsτιμή και ορίστε τα δεδομένα του σε 1.
- Για να εφαρμόσετε την αλλαγή, αποσυνδεθείτε και συνδεθείτε στα Windows 11.
Τελείωσες! Η αναζήτηση για οτιδήποτε δεν θα φέρει πλέον συνδέσμους Ιστού στην Αναζήτηση των Windows.
Πριν:

Μετά:

Για να αναιρέσετε την αλλαγή αργότερα, απλώς αφαιρέστε το DisableSearchBoxSuggestions τιμή και αποσυνδεθείτε από τα Windows 11.
Έτοιμα προς χρήση αρχεία REG
Για να εξοικονομήσετε χρόνο, μπορείτε να κάνετε λήψη των παρακάτω έτοιμα προς χρήση αρχεία μητρώου.
- Κάντε κλικ ΕΔΩ για λήψη του αρχείου ZIP με δύο αρχεία.
- Αποσυσκευάστε τα αρχεία REG σε οποιονδήποτε φάκελο της επιλογής σας.
- Κάντε διπλό κλικ στο Απενεργοποίηση Web Search.reg αρχείο για να σταματήσει τα Windows 11 να εμφανίζουν διαδικτυακό σύνδεσμο μαζί με τα τοπικά σας αρχεία.
- Το tweak αναίρεσης περιλαμβάνεται, το αρχείο ονομάζεται Ενεργοποίηση Web Search.reg.
Η αναθεωρημένη μέθοδος λειτουργεί σε όλες τις εκδόσεις των Windows 11, συμπεριλαμβανομένων των Windows 11 Home. Ωστόσο, εάν χρησιμοποιείτε Windows 11 Pro, Enterprise ή κάποια έκδοση Education, μπορείτε να χρησιμοποιήσετε το Εφαρμογή επεξεργασίας πολιτικής τοπικής ομάδας, gpedit.msc.
Απενεργοποιήστε τα online αποτελέσματα αναζήτησης στα Windows 11 με την Πολιτική ομάδας
- Τύπος Νίκη + R και πληκτρολογήστε
gpedit.mscστο πλαίσιο Εκτέλεση για να ανοίξει Επεξεργαστής πολιτικής τοπικής ομάδας.
- Στο αριστερό παράθυρο, αναπτύξτε το φάκελο σε Διαμόρφωση χρήστη > Πρότυπα διαχείρισης > Στοιχεία Windows > Εξερεύνηση αρχείων.
- Στα δεξιά, βρείτε τη ρύθμιση πολιτικής Απενεργοποιήστε την εμφάνιση των πρόσφατων καταχωρήσεων αναζήτησης στο πλαίσιο αναζήτησης της Εξερεύνησης αρχείων.

- Κάντε διπλό κλικ σε αυτό και ορίστε την πολιτική σε Ενεργοποιήθηκε. Κάνε κλικ στο Ισχύουν και Εντάξει κουμπιά.

- Τώρα, αποσυνδεθείτε από τα Windows 11 και συνδεθείτε ξανά.
Τελείωσες.
Φυσικά, μπορείτε να αναιρέσετε την αλλαγή οποιαδήποτε στιγμή αργότερα. Για αυτό, ορίστε το Απενεργοποιήστε την εμφάνιση των πρόσφατων καταχωρήσεων αναζήτησης στο πλαίσιο αναζήτησης της Εξερεύνησης αρχείων πολιτική για να Δεν έχει ρυθμιστεί.

Τέλος, μπορείτε να χρησιμοποιήσετε το Winaero Tweaker ως μια καλή εναλλακτική και για τις δύο μεθόδους που εξετάστηκαν νωρίτερα σε αυτήν την ανάρτηση.
Απενεργοποιήστε τα αποτελέσματα Διαδικτύου στην Αναζήτηση των Windows με το Winaero Tweaker
- Κατεβάστε το Winaero Tweaker χρησιμοποιώντας αυτόν τον σύνδεσμο.
- Εγκαταστήστε και εκτελέστε την εφαρμογή.
- Πλοηγηθείτε στο Επιφάνεια εργασίας και γραμμή εργασιών \ Απενεργοποίηση αναζήτησης Ιστού στο αριστερό παράθυρο.
- Ενεργοποιήστε (ελέγξτε) το Απενεργοποιήστε την Αναζήτηση Ιστού επιλογή στα δεξιά.

Ολοκληρώθηκε! Μπορείτε πάντα να επαναφέρετε την αλλαγή αφαιρώντας το σημάδι επιλογής από την παραπάνω επιλογή.
Αυτό είναι!