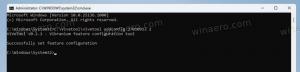Πώς να απεγκαταστήσετε τις ενημερώσεις στα Windows 11
Δείτε πώς μπορείτε να απεγκαταστήσετε τις ενημερώσεις στα Windows 11. Αυτή η ανάρτηση θα σας δείξει τέσσερις διαφορετικές μεθόδους που μπορείτε να χρησιμοποιήσετε εάν μια πρόσφατη ενημέρωση προκαλεί δυσλειτουργία λογισμικού στον υπολογιστή σας.
Τα Windows 11 περιλαμβάνουν μια αυτόματη υπηρεσία Windows Update. Κατεβάζει νέες ενημερώσεις κώδικα από διακομιστές της Microsoft στο παρασκήνιο και τις εγκαθιστά στον υπολογιστή σας. Μόλις εγκατασταθεί μια τέτοια ενημέρωση, εμφανίζεται συχνά μια προτροπή για επανεκκίνηση των Windows 11 για να ολοκληρώσετε τη διαδικασία ενημέρωσης και να αντικαταστήσετε τα αρχεία συστήματος που χρησιμοποιούνται αυτήν τη στιγμή.
Μερικές φορές, οι ενημερώσεις περιλαμβάνουν σφάλματα που μπορεί να επηρεάσουν τη σταθερότητα της συσκευής. Μια ενημέρωση μπορεί να προκαλέσει κάποιο σφάλμα λογισμικού ή να επηρεάσει ένα πρόγραμμα οδήγησης. Εάν αντιμετωπίσατε προβλήματα μετά την εγκατάσταση ενημερώσεων, μπορείτε να τα εγκαταστήσετε. Αυτό θα σας βοηθήσει να επαναφέρετε τη συσκευή σας στην κανονική λειτουργία.
Απεγκατάσταση ενημερώσεων στα Windows 11
Για να απεγκαταστήσετε μια ενημέρωση στα Windows 11, μπορείτε να χρησιμοποιήσετε την εφαρμογή Ρυθμίσεις, τον κλασικό Πίνακα Ελέγχου και το Τερματικό των Windows. Επίσης, μπορείτε να απεγκαταστήσετε την πιο πρόσφατη ενημέρωση ποιότητας ή ενημέρωση λειτουργιών από την οθόνη εκκίνησης για προχωρημένους. Ορισμένες από αυτές τις μεθόδους είναι συγκεκριμένες για την έκδοση, καθώς η Microsoft βελτιώνει συνεχώς τα Windows 11 και αλλάζει τον τρόπο λειτουργίας τους. Ας εξετάσουμε όλες αυτές τις μεθόδους.
Απεγκαταστήστε τις ενημερώσεις στα Windows 11 στις Ρυθμίσεις
Σημείωση: Αυτή η μέθοδος λειτουργεί από την αρχή Windows 11 έκδοση 22523. Τύπος Νίκη + R και πληκτρολογήστε νικητής στο παράθυρο διαλόγου Εκτέλεση για να δείτε τον αριθμό έκδοσης που έχετε εγκαταστήσει.
Για να απεγκαταστήσετε τις ενημερώσεις στα Windows 11 με την εφαρμογή Ρυθμίσεις, κάντε τα εξής.
- Κάντε δεξί κλικ στο κουμπί Έναρξη και επιλέξτε Ρυθμίσεις από το μενού περιβάλλοντος.
- Επιλέγω Ενημερωμένη έκδοση για Windows στα αριστερά.
- Στο δεξιό τμήμα του παραθύρου, κάντε κλικ στο Ενημέρωση ιστορικού είδος.
- Στην επόμενη σελίδα, κάντε κλικ στο Απεγκατάσταση ενημερώσεων.
- Τέλος, κάντε κλικ στο Απεγκατάσταση σύνδεσμο για την ενημέρωση στη λίστα που θέλετε να απεγκαταστήσετε.
Ολοκληρώθηκε!
Τώρα, ας εξετάσουμε τη μέθοδο που περιλαμβάνει τον κλασικό Πίνακα Ελέγχου. Αυτή η μέθοδος λειτουργεί μόνο σε εκδόσεις των Windows 11 που κυκλοφόρησαν πριν από το 22523, όπως σε μεταγενέστερες εκδόσεις η Microsoft έχει αφαίρεσε τις κατάλληλες επιλογές από τον Πίνακα Ελέγχου.
Απεγκαταστήστε τις ενημερώσεις στον Πίνακα Ελέγχου
- Τύπος Νίκη + R και πληκτρολογήστε
έλεγχοςστο πλαίσιο Εκτέλεση για να ανοίξετε το Πίνακας Ελέγχου. - Κάνε κλικ στο Προγράμματα > Προγράμματα και χαρακτηριστικά εικόνισμα.
- Στο αριστερό παράθυρο, κάντε κλικ στη σύνδεση Προβολή εγκατεστημένων ενημερώσεων.
- Επιλέξτε την ενημέρωση στη λίστα και κάντε κλικ στο Απεγκατάσταση κουμπί.
- Κάντε κλικ στο Ναί για να επιβεβαιώσετε την αφαίρεση.
- Εάν η ενημέρωση που καταργήσατε απαιτεί επανεκκίνηση, επιβεβαιώστε την κάνοντας κλικ στο ομώνυμο κουμπί.
Τελείωσες.
Τώρα, ας δούμε πώς να απεγκαταστήσετε μια ενημέρωση από το Windows Terminal. Αυτή η μέθοδος λειτουργεί σε όλες τις εκδόσεις και τις εκδόσεις των Windows 11 και περιλαμβάνει το wusa εργαλείο γραμμής εντολών.
Απεγκαταστήστε τις ενημερώσεις στα Windows 11 στο Windows Terminal
- Τύπος Νίκη + Χ στο πληκτρολόγιο και επιλέξτε Windows Terminal (Διαχειριστής) από το μενού.
- Εισαγάγετε την εντολή
Σύντομη λίστα wmic qfe /μορφή: πίνακας. Αντιγράψτε το KB από την έξοδο για την ενημέρωση που θέλετε να απεγκαταστήσετε. - Τώρα, πληκτρολογήστε την παρακάτω εντολή και πατήστε Εισαγω.
wusa /απεγκατάσταση /kb: updateID. - Αντικαταστήστε το αναγνωριστικό ενημέρωσης με τον κατάλληλο αριθμό ενημέρωσης κώδικα (KB) που θέλετε να καταργήσετε. Για παράδειγμα, για να καταργήσετε το KB5006363, εκτελέστε την εντολή
wusa /απεγκατάσταση /kb: 5006363.
Τελείωσες.
Τέλος, μπορείτε να απεγκαταστήσετε την πιο πρόσφατη ενημέρωση ποιότητας ή δυνατότητας χρησιμοποιώντας το προηγμένες επιλογές εκκίνησης οθόνη.
Απεγκαταστήστε την τελευταία ενημέρωση στις Προηγμένες επιλογές εκκίνησης
- Ανοίξτε το μενού Έναρξη χρησιμοποιώντας το Νίκη κλειδί.
- Κάντε κλικ στο Εξουσία και κρατήστε πατημένο το Μετατόπιση κλειδί.
- Χωρίς να απελευθερωθεί το Μετατόπιση πλήκτρο, κάντε κλικ στο Επανεκκίνηση είδος. Ο υπολογιστής σας θα επανεκκινήσει απευθείας στις επιλογές εκκίνησης για προχωρημένους.
- Κάντε κλικ στο Αντιμετώπιση προβλημάτων.
- Στην επόμενη οθόνη, επιλέξτε Προχωρημένες επιλογές.
- Στο Προχωρημένες επιλογές σελίδα, επιλέξτε το Απεγκατάσταση ενημερώσεων είδος.
- Τώρα, κάντε κλικ στο Απεγκαταστήστε την τελευταία ενημέρωση ποιότητας ή Απεγκαταστήστε την τελευταία ενημέρωση λειτουργιών για την ενημέρωση που θέλετε να καταργήσετε.
- Τέλος, επιβεβαιώστε την αφαίρεση της ενημέρωσης στην τελευταία σελίδα.
- Περιμένετε μέχρι τα Windows 11 να απεγκαταστήσουν την ενημέρωση και κάντε κλικ Ολοκληρώθηκε.
Ολοκληρώθηκε! Τα Windows 11 θα επιστρέψουν στην αρχική Επιλέξτε μια οθόνη επιλογών. Εκεί, επιλέξτε Να συνεχίσει για να ξεκινήσετε κανονικά τα Windows 11.