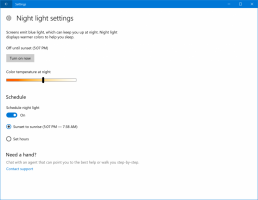Πώς να αλλάξετε την ανάλυση οθόνης στα Windows 11
Δείτε πώς μπορείτε να αλλάξετε την ανάλυση οθόνης στα Windows 11 χρησιμοποιώντας διάφορες μεθόδους. Η αλλαγή της ανάλυσης οθόνης θα σας επιτρέψει να χρησιμοποιήσετε την οθόνη σας με τις βέλτιστες ρυθμίσεις για να εξασφαλίσετε καθαρή και ευκρινή εικόνα.
Διαφήμιση
Λάβετε υπόψη ότι οι διαθέσιμες αναλύσεις οθόνης εξαρτώνται από τη GPU (οι λιγότερο ισχυρές κάρτες γραφικών δεν υποστηρίζουν υψηλή ανάλυση οθόνης) και την οθόνη σας. Μπορείτε να ορίσετε ανάλυση οθόνης χαμηλότερη από την υποστηριζόμενη, αλλά δεν μπορείτε να ορίσετε μεγαλύτερη από την εγγενή ανάλυση.
Για παράδειγμα, μην ενεργοποιείτε το 4K σε οθόνη FullHD. Τεχνικά είναι δυνατό να ορίσετε υψηλότερη ανάλυση, αλλά δεν θα σας δώσει το απαραίτητο αποτέλεσμα.
Αλλαγή ανάλυσης οθόνης στα Windows 11
Για να προσαρμόσετε την ανάλυση της οθόνης, μπορείτε να χρησιμοποιήσετε την εφαρμογή Ρυθμίσεις, τον Πίνακα Ελέγχου, εφαρμογές από τον κατασκευαστή της GPU και εργαλεία τρίτων. Ας εξετάσουμε όλες αυτές τις μεθόδους λεπτομερώς. Θα ξεκινήσουμε με την εφαρμογή Ρυθμίσεις.
Αλλάξτε την ανάλυση οθόνης με την εφαρμογή Ρυθμίσεις
Για να αλλάξετε την ανάλυση οθόνης στα Windows 11, κάντε τα εξής.
- Κάντε δεξί κλικ στο κουμπί μενού Έναρξη και επιλέξτε Ρυθμίσεις. Εναλλακτικά, πατήστε Νίκη + Εγώ να ανοίξει το Ρυθμίσεις εφαρμογή.
- Ανοιξε το Σύστημα ενότητα και κάντε κλικ Απεικόνιση.

- Κάντε κύλιση προς τα κάτω και βρείτε το Κλίμακα & διάταξη Ενότητα.
- Επιλέξτε μια νέα ανάλυση οθόνης στο Ανάλυση της οθόνης αναπτυσσόμενη λίστα.

- Κάντε κλικ στο Διατηρήστε τις αλλαγές κουμπί για αποθήκευση της νέας ανάλυσης οθόνης. Εάν δεν σας αρέσει η εμφάνισή του, κάντε κλικ στο κουμπί Επαναφορά.
Τελείωσες!
Σημείωση: Τα Windows 11 θα επαναφέρουν αυτόματα τις αλλαγές μετά από 15 δευτερόλεπτα αδράνειας. Αυτό είναι ένα ασφαλές σύστημα για σενάρια όταν ο χρήστης ορίζει μια εσφαλμένη ανάλυση οθόνης που θέτει τα στοιχεία διεπαφής χρήστη εκτός οθόνης.
Υπόδειξη: Βεβαιωθείτε ότι έχετε εγκαταστήσει ένα πρόγραμμα οδήγησης GPU για τον υπολογιστή σας. Ένα πρόγραμμα οδήγησης GPU που λείπει ή είναι εσφαλμένο είναι ο πιο δημοφιλής λόγος για τον οποίο οι χρήστες δεν μπορούν να λάβουν την εγγενή ανάλυση οθόνης στα Windows 11.
Ένας άλλος τρόπος για να αλλάξετε την ανάλυση της οθόνης στα Windows 11 είναι χρησιμοποιώντας τον κλασικό Πίνακα Ελέγχου.
Αλλάξτε την ανάλυση οθόνης στα Windows 11 στις ιδιότητες προσαρμογέα οθόνης
- Εκκινήστε την εφαρμογή Ρυθμίσεις των Windows πατώντας το Νίκη + Εγώ συντομώτερος δρόμος.
- Παω σε Σύστημα > Απεικόνιση.
- Κάντε κύλιση προς τα κάτω και κάντε κλικ στο Προηγμένη οθόνη κουμπί.

- Κάντε κλικ στο Εμφάνιση ιδιοτήτων προσαρμογέα Σύνδεσμος. Συμβουλή: Εάν χρησιμοποιείτε περισσότερες από μία οθόνες, επιλέξτε την οθόνη που χρειάζεστε από μια αναπτυσσόμενη λίστα στο επάνω μέρος του παραθύρου.

- Τα Windows θα ανοίξουν ένα παράθυρο με τις ιδιότητες GPU σας από τον κλασικό Πίνακα Ελέγχου. Κάντε κλικ στο Λίστα όλων των τρόπων λειτουργίας κουμπί.

- Επιλέξτε μια νέα ανάλυση στο επόμενο παράθυρο διαλόγου. Σημειώστε ότι τα Windows παραθέτουν μια μεμονωμένη ανάλυση πολλές φορές με διαφορετικούς ρυθμούς ανανέωσης. Βεβαιωθείτε ότι έχετε επιλέξει το σωστό.

- Κάντε κλικ στο OK για να αποθηκεύσετε τις αλλαγές σας.
Ολοκληρώθηκε!
Τέλος, μπορείτε να αλλάξετε την ανάλυση οθόνης στα Windows 11 χρησιμοποιώντας πίνακες ελέγχου από τους κατασκευαστές GPU σας, όπως AMD, Nvidia και Intel. Πρέπει να σημειώσουμε ότι πιθανότατα δεν θα πρέπει να κάνετε τον κόπο να αλλάξετε την ανάλυση της οθόνης χρησιμοποιώντας τις ακόλουθες μεθόδους, εκτός εάν θέλετε να δημιουργήσετε μια προσαρμοσμένη ανάλυση ή να χάσετε τις προηγμένες ρυθμίσεις οθόνης.
Δείτε πώς μπορείτε να επιλέξετε μια νέα ανάλυση οθόνης στα Windows 11 χρησιμοποιώντας το λογισμικό AMD Radeon.
Προσαρμόστε την ανάλυση οθόνης με το λογισμικό AMD Radeon
- Ανοιξε Λογισμικό Radeon και πηγαίνετε στο Απεικόνιση αυτί.

- Εάν χρησιμοποιείτε περισσότερες από μία οθόνες, επιλέξτε αυτή που χρειάζεστε.
- Βρες το Προσαρμοσμένες αναλύσεις ενότητα και επεκτείνετε το.
- Κάντε κλικ στο Διαβάστε και αποδεχτείτε την EULA.
- Κάντε κλικ στο Δημιουργία νέου κουμπί.
- Ορίστε μια νέα ανάλυση οθόνης χρησιμοποιώντας τα πεδία εισαγωγής "Ανάλυση (Px)". Εάν δεν καταλαβαίνετε τη σημασία όλων των άλλων παραμέτρων, αφήστε τις ως έχουν (και μάλλον πρέπει να επιστρέψετε στα δύο προηγούμενα μέρη αυτού του άρθρου).
- Κάντε κλικ Δημιουργώ.

Χρησιμοποιώντας την εφαρμογή Πίνακας Ελέγχου της Intel
- Εκτόξευση Πίνακας ελέγχου Intel και κάντε κλικ στο κουμπί με ένα ορθογώνιο οθόνης.

- Κάντε κλικ στο κουμπί με το συν εικονίδιο δίπλα στην τρέχουσα ανάλυση της οθόνης σας.

- Αποδεχτείτε την EULA κάνοντας κλικ στο εντάξει κουμπί.
- Εισαγάγετε μια νέα ανάλυση οθόνης στο Πλάτος και Υψος χωράφια. Αφήστε τις υπόλοιπες παραμέτρους προεπιλεγμένες εάν δεν καταλαβαίνετε τη σημασία τους.
- Κάντε κλικ στο εντάξει κουμπί για να εφαρμόσετε τη νέα ανάλυση οθόνης.

Προσαρμόστε την ανάλυση της οθόνης χρησιμοποιώντας τον Πίνακα Ελέγχου NVIDIA
- Εκκινήστε τον Πίνακα Ελέγχου της NVIDIA.
- Στα αριστερά, κάντε κλικ στο Αλλαγή ανάλυσης σύνδεσμο κάτω από το στοιχείο Εμφάνιση.
- Εάν έχετε συνδέσει πολλές οθόνες, επιλέξτε αυτή για την οποία θέλετε να αλλάξετε την ανάλυση στο δεξιό παράθυρο, κάτω Επιλέξτε την οθόνη.
- Τέλος, επιλέξτε την ανάλυση οθόνης που θέλετε να ορίσετε Επιλέξτε την ανάλυσηκαι κάντε κλικ Ισχύουν.
Τέλος, μπορείτε να προσαρμόσετε την ανάλυση της οθόνης στα Windows 11 χρησιμοποιώντας ένα μικρό εργαλείο γραμμής εντολών που ονομάζεται Qres.
Αλλάξτε την ανάλυση οθόνης στα Windows 11 από τη γραμμή εντολών
- Κατεβάστε το Qres από την επίσημη ιστοσελίδα.
- Εξαγάγετε τα περιεχόμενα του αρχείου σε οποιονδήποτε κατάλογο στη μονάδα δίσκου σας. Ξεμπλοκάρετε τα αρχεία.
- Ανοιξε Γραμμή εντολών ή Τερματικό Windows στο φάκελο με τα αρχεία Qres.
- Εισαγάγετε μια εντολή παρόμοια με αυτήν:
qres x=1366 y=768 f=60. Αυτό θα θέσει το 1366 Χ 768 επίλυση με το 60 Ρυθμός ανανέωσης Hz. Αντικαταστήστε τα ορίσματα x, y και f με τις τιμές που χρειάζεστε.
Το Qres μπορεί να μην είναι η πιο φιλική προς το χρήστη εφαρμογή, αλλά μπορείτε να δημιουργήσετε μια συντόμευση για να αλλάξετε την ανάλυση της οθόνης ή τον ρυθμό ανανέωσης. Εκτός αυτού, είναι χρήσιμο με αρχεία δέσμης για αυτοματισμό.
Έτσι αλλάζετε την ανάλυση οθόνης στα Windows 11.