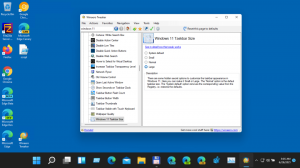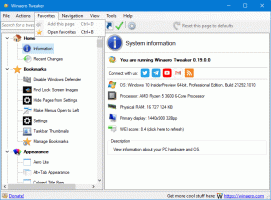Πώς να απενεργοποιήσετε τις ειδοποιήσεις στα Windows 11
Αυτό το άρθρο πρόκειται να σας δείξει πώς μπορείτε να απενεργοποιήσετε τις ειδοποιήσεις στα Windows 11 για να μειώσετε την απόσπαση της προσοχής και να κάνετε ένα διάλειμμα από τη διαρκή πλημμύρα διαφόρων μηνυμάτων.
Διαφήμιση
Σημειώστε ότι αυτό το άρθρο δείχνει πώς μπορείτε να απενεργοποιήσετε οριστικά τις ειδοποιήσεις στα Windows 11. Μπορείτε να κάνετε ένα σύντομο διάλειμμα και να απενεργοποιήσετε την ειδοποίηση για μια συγκεκριμένη περίοδο χρησιμοποιώντας τη λειτουργία Focus Assist (λειτουργία μην ενοχλείτε).
Τα Windows 11 διαθέτουν έναν κύριο διακόπτη που απενεργοποιεί όλες τις ειδοποιήσεις με ένα μόνο κλικ. Ακολουθεί ο τρόπος πρόσβασης σε αυτό.
Απενεργοποιήστε τις ειδοποιήσεις στα Windows 11
Για να απενεργοποιήσετε τις ειδοποιήσεις στα Windows 11, κάντε τα εξής.
- Τύπος Νίκη + Εγώ για να ανοίξω Ρυθμίσεις των Windows.
- μεταβείτε στο Σύστημα ενότητα και κάντε κλικ Ειδοποιήσεις.

- Βρες το Ειδοποιήσεις κάντε εναλλαγή στο επάνω μέρος της σελίδας και απενεργοποιήστε την.

Αυτό είναι. Χρειάζονται μόνο μερικά κλικ για να απενεργοποιήσετε οριστικά όλες τις ειδοποιήσεις στα Windows 11. Για να ενεργοποιήσετε ξανά τις ειδοποιήσεις, επαναλάβετε τα παραπάνω βήματα.
Σπουδαίος: Ορισμένες εφαρμογές χρησιμοποιούν τα δικά τους συστήματα ειδοποιήσεων ανεξάρτητα από τα Windows. Σε αυτήν την περίπτωση, πρέπει να απενεργοποιήσετε ρητά τις ειδοποιήσεις στην εφαρμογή (αυτό ισχύει κυρίως για παλιές εφαρμογές παλαιού τύπου). Δυστυχώς, αυτά τα προγράμματα έχουν ανοσία στον κύριο διακόπτη ειδοποιήσεων στα Windows 11.
Μπορείτε επίσης να απενεργοποιήσετε τις ειδοποιήσεις για μεμονωμένες εφαρμογές. Αυτό μπορεί να γίνει ξανά με την εφαρμογή Ρυθμίσεις.
Πώς να απενεργοποιήσετε τις ειδοποιήσεις για μια συγκεκριμένη εφαρμογή
- Κάντε δεξί κλικ στο κουμπί Έναρξη για να ανοίξετε την εφαρμογή Ρυθμίσεις.

- μεταβείτε στο Σύστημα ενότητα και κάντε κλικ Ειδοποιήσεις.

- Βρείτε την εφαρμογή που θέλετε να αποτρέψετε από την αποστολή ειδοποιήσεων και απενεργοποιήστε την.

Ολοκληρώθηκε! Μπορείτε επίσης να κάνετε κλικ στο όνομα της εφαρμογής για να ρυθμίσετε με ακρίβεια διάφορες ρυθμίσεις ειδοποιήσεων, όπως προτεραιότητα, ήχους, μορφή κ.λπ.
Επιπλέον, μπορείτε να απενεργοποιήσετε τις ειδοποιήσεις για μεμονωμένες εφαρμογές χρησιμοποιώντας το Κέντρο ειδοποιήσεων. Δείτε πώς μπορείτε να το κάνετε.
Απενεργοποιήστε τις ειδοποιήσεις για μεμονωμένες εφαρμογές στο Κέντρο ειδοποιήσεων
- Τύπος Νίκη + ΕΝΑ για να ανοίξετε το κέντρο ειδοποιήσεων στα Windows 11. Μπορείτε επίσης να κάνετε κλικ στον μετρητή ειδοποιήσεων στην κάτω δεξιά γωνία της οθόνης.
- Τοποθετήστε το δείκτη του ποντικιού πάνω από την ειδοποίηση που θέλετε να απενεργοποιήσετε. Θα εντοπίσετε ένα κουμπί με τρεις κουκκίδες δίπλα στο κουμπί απόρριψης.

- Κάντε κλικ στο κουμπί με τις τρεις κουκκίδες και επιλέξτε Απενεργοποιήστε όλες τις ειδοποιήσεις. Μπορείτε να αλλάξετε την προτεραιότητα της εφαρμογής και να ανοίξετε τις ρυθμίσεις ειδοποιήσεων στο ίδιο μενού.

Ολοκληρώθηκε!
Τέλος, μπορείτε να κάνετε το ίδιο σε μια ειδοποίηση push που μόλις λάβατε. Η ιδέα είναι η ίδια: τοποθετήστε το δείκτη του ποντικιού πάνω από την ειδοποίηση και ανοίξτε το μενού της.

Τέλος, επιλέξτε "Απενεργοποίηση όλων των ειδοποιήσεων".

Απενεργοποιήστε τις ειδοποιήσεις στα Windows 11 χρησιμοποιώντας τον Επεξεργαστή Μητρώου
- Τύπος Νίκη + R για να ανοίξετε τον Επεξεργαστή Μητρώου των Windows.
- Παω σε
HKEY_CURRENT_USER\Software\Microsoft\Windows\CurrentVersion\PushNotifications. Αντιγράψτε τη διαδρομή και επικολλήστε τη στη γραμμή διευθύνσεων για να αποθηκεύσετε μερικά κλικ. - Στη δεξιά πλευρά του παραθύρου, βρείτε το
Toast Enabledαξία. - Εάν η τιμή δεν υπάρχει εκεί, κάντε δεξί κλικ οπουδήποτε στο παράθυρο και επιλέξτε New > Dword Value (32-bit). Μετονομάστε το σε
Toast Enabled. - Τώρα, κάντε διπλό κλικ στο
Toast Enabledτιμή και ορίστε τα δεδομένα τιμής του σε 0.
- Αποσυνδεθείτε από τον λογαριασμό χρήστη σας για να εφαρμόσετε την αλλαγή και συνδεθείτε ξανά.
Ολοκληρώθηκε!
Τέλος, έχουμε ετοιμάσει μερικά αρχεία REG για να εξοικονομήσετε χρόνο.
Έτοιμα προς χρήση αρχεία
Ακολουθούν τα έτοιμα προς χρήση αρχεία που σας επιτρέπουν να αυτοματοποιήσετε τη διαδικασία που περιγράφεται παραπάνω. Να θυμάστε ότι πρέπει να αποσυνδεθείτε από τον λογαριασμό χρήστη σας και να συνδεθείτε ξανά όταν απενεργοποιείτε τις ειδοποιήσεις στα Windows 11 χρησιμοποιώντας τον Επεξεργαστή Μητρώου.
- Λήψη αρχείων σε το αρχείο ZIP και να τα εξαγάγετε όπου θέλετε.
- Ανοιξε το
Απενεργοποιήστε τις Ειδοποιήσεις στα Windows 11.regαρχείο και επιβεβαιώστε τις αλλαγές στο μητρώο. Αυτό θα απενεργοποιήσει τις ειδοποιήσεις στα Windows 11. - Για να επαναφέρετε τις προεπιλεγμένες ρυθμίσεις και να ενεργοποιήσετε τις ειδοποιήσεις, χρησιμοποιήστε το
Ενεργοποίηση ειδοποιήσεων στα Windows 11.regαρχείο. - Αποσυνδεθείτε και συνδεθείτε ξανά στον λογαριασμό χρήστη σας.
Αυτός είναι ο τρόπος με τον οποίο απενεργοποιείτε τις ειδοποιήσεις στα Windows 11.