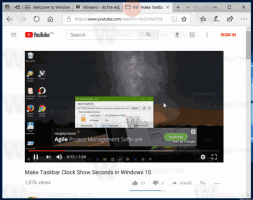Τρόπος αλλαγής του χρονικού ορίου απενεργοποίησης της οθόνης στα Windows 11
Ακολουθεί ο τρόπος αλλαγής του χρονικού ορίου απενεργοποίησης της οθόνης στα Windows 11. Τα Windows 11 απενεργοποιούν την οθόνη εάν ο υπολογιστής σας παραμείνει αδρανής για μια συγκεκριμένη ώρα. 30 λεπτά είναι η προεπιλεγμένη επιλογή.
Διαφήμιση
Μπορείτε να προσαρμόσετε αυτήν την επιλογή και να μειώσετε το χρονικό όριο απενεργοποίησης της οθόνης για να εξοικονομήσετε ενέργεια ή να το αυξήσετε εάν χρειάζεται. Το τελευταίο είναι χρήσιμο όταν χρειάζεται να παρακολουθείτε τι συμβαίνει σε μια συγκεκριμένη εφαρμογή.
Αλλάξτε το χρονικό όριο απενεργοποίησης οθόνης στα Windows 11
Μπορείτε να μειώσετε ή να αυξήσετε τον χρόνο απενεργοποίησης της οθόνης στα Windows 11 χρησιμοποιώντας την εφαρμογή Ρυθμίσεις, τον Πίνακα Ελέγχου και το Τερματικό των Windows. Ας εξετάσουμε όλες αυτές τις μεθόδους.
Αλλάξτε το χρονικό όριο απενεργοποίησης οθόνης στα Windows 11 με την εφαρμογή Ρυθμίσεις
- Κάντε δεξί κλικ στο Αρχή κουμπί ή πατήστε Νίκη + Χ. Επιλέγω Επιλογές ενέργειας από το μενού.

- Εναλλακτικά, ανοίξτε το Ρυθμίσεις των Windows εφαρμογή και μεταβείτε στο Σύστημα > Ισχύς.
- Κάντε κλικ Οθόνη και ύπνος.
- Επιλέξτε ένα νέο χρονικό όριο από το Όταν συνδεθεί, απενεργοποιήστε την οθόνη μου μετά αναπτυσσόμενη λίστα.

- Επαναλάβετε το ίδιο για το Σε τροφοδοσία μπαταρίας, απενεργοποιήστε την οθόνη μου μετά επιλογή. Παραλείψτε αυτό το βήμα εάν χρησιμοποιείτε επιτραπέζιο υπολογιστή.
- Κλείστε την εφαρμογή Ρυθμίσεις.
Τελείωσες. Τώρα, ας δούμε πώς μπορεί να γίνει το ίδιο χρησιμοποιώντας το κλασικό Πίνακας Ελέγχου εφαρμογή. Εξακολουθεί να φιλοξενεί όλες τις απαιτούμενες επιλογές για τις εργασίες μας.
Χρησιμοποιώντας τον Πίνακα Ελέγχου
- Τύπος Νίκη + R και εισάγετε το
έλεγχοςεντολή. - Αλλάξτε την προβολή σε εικονίδια (μεγάλα ή μικρά) και μετά ανοίξτε το Επιλογές ενέργειας μικροεφαρμογή.

- Κάντε κλικ στο Επιλέξτε πότε θα απενεργοποιήσετε την οθόνη επιλογή στην αριστερή πλευρά του παραθύρου.

- Εναλλακτικά, κάντε κλικ στο Αλλαγή ρυθμίσεων σχεδίου σύνδεσμο δίπλα στο τρέχον σχέδιο παροχής ενέργειας. Δείτε τη σημείωση παρακάτω.
- Επιλέξτε ένα νέο χρονικό όριο από το Απενεργοποιήστε την οθόνη αναπτυσσόμενη λίστα.

- Κάντε κλικ στο Αποθήκευσε τις αλλαγές κουμπί.
- Επαναλάβετε τα προηγούμενα βήματα για άλλα σχέδια εάν είναι απαραίτητο.
- Κλείστε τον Πίνακα Ελέγχου.
Τελείωσες.
Σημείωση: μπορείτε να ορίσετε διαφορετικά χρονικά όρια για διαφορετικά σχέδια, για παράδειγμα, 2 λεπτά για εξοικονόμηση ενέργειας και 1 ώρα για μέγιστη απόδοση.
Αλλάξτε το χρονικό όριο απενεργοποίησης της οθόνης στα Windows 11 χρησιμοποιώντας το Windows Terminal
Τέλος, δείτε πώς μπορείτε να αλλάξετε τη χρονική περίοδο απενεργοποίησης οθόνης στα Windows 11 χρησιμοποιώντας μια απλή εντολή Τερματικό Windows. Αν και αυτή η ενότητα μπορεί να φαίνεται τρομακτική για τους νέους χρήστες, είναι ένας από τους ταχύτερους τρόπους προσαρμογής της τιμής απενεργοποίησης οθόνης στα Windows 11.
Για να αλλάξετε το χρονικό όριο απενεργοποίησης της οθόνης των Windows 11 από το Windows Terminal, κάντε τα εξής.
- Κάντε δεξί κλικ στο Αρχή κουμπί και επιλέξτε Τερματικό Windows.

- Εισαγάγετε την ακόλουθη εντολή για να αλλάξετε τον χρόνο απενεργοποίησης της οθόνης όταν είναι σε μπαταρία τρόπος:
powercfg -change -monitor-timeout-dc X. Αντικαταστήστε το X με έναν προτιμώμενο χρόνο που καθορίζεται σε λεπτά. - Η επόμενη εντολή κάνει το ίδιο όταν είναι συνδεδεμένη:
powercfg -change -monitor-timeout-ac X.
- Τύπος Εισαγω.
- Κλείστε το τερματικό των Windows.
Ακολουθεί το δείγμα εντολής που ρυθμίζει τα Windows 11 να απενεργοποιούν την οθόνη μετά από 10 λεπτά αδράνειας όταν είναι συνδεδεμένα:
powercfg -change -monitor-timeout-dc 10.
Έτσι αλλάζετε το χρονικό όριο απενεργοποίησης της οθόνης στα Windows 11.