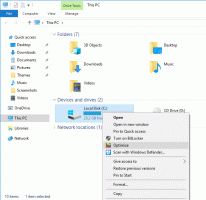Τρόπος αλλαγής της προεπιλεγμένης θέσης καταλόγου εγκατάστασης Program Files στα Windows 8 και Windows 7

Το Program Files είναι ένας από τους πιο σημαντικούς καταλόγους στα Windows. Συνήθως βρίσκεται στη μονάδα δίσκου συστήματος και χρησιμεύει ως η προεπιλεγμένη τοποθεσία εγκατάστασης για όλο το λογισμικό. Συνιστάται από τη Microsoft να χρησιμοποιείτε αυτόν τον φάκελο για την αποθήκευση εγκατεστημένων εφαρμογών. Σε πιο πρόσφατες εκδόσεις των Windows, ο φάκελος Program Files προστατεύεται από ειδικά δικαιώματα πρόσβασης στο σύστημα αρχείων, έτσι μόνο οι διαχειριστές με αυξημένα δικαιώματα μπορούν να γράφουν σε αυτόν όταν το UAC είναι ενεργοποιημένο. Η προεπιλεγμένη διαδρομή σε αυτόν τον φάκελο είναι C:\Program Files. Οι εκδόσεις 64-bit των Windows έχουν επιπλέον το φάκελο C:\Program Files (x86) που χρησιμοποιείται για την αποθήκευση προγραμμάτων 32-bit. Σε αυτό το άρθρο, θα δούμε πώς να αλλάξουμε τη θέση του προεπιλεγμένου καταλόγου εγκατάστασης Program Files που χρησιμοποιείται από τα προγράμματα εγκατάστασης εφαρμογών.
Σημειώστε ότι μπορείτε πάντα να αλλάξετε τη θέση όπου θα εγκατασταθεί το λογισμικό, σχεδόν όλα τα προγράμματα εγκατάστασης λογισμικού έχουν αυτήν την επιλογή. Προσωπικά, δεν αλλάζω ποτέ αυτήν την τοποθεσία και δεν σας συνιστώ να την αλλάξετε αν δεν γνωρίζετε ακριβώς τι κάνετε. Η Microsoft δεν υποστηρίζει επίσημα αυτόν τον τρόπο.
- Τοποθετήστε τα μέσα εκκίνησης και εκκινήστε τον υπολογιστή σας από USB. (Μπορεί να χρειαστεί να πατήσετε κάποια πλήκτρα ή να αλλάξετε τις επιλογές του BIOS για εκκίνηση από USB.). Βλέπω πώς να δημιουργήσετε bootable USB stick με Windows.
- Όταν εμφανιστεί η οθόνη "Windows Setup", πατήστε Shift + F10 κλειδιά μαζί.
Αυτό θα ανοίξει τη γραμμή εντολών. - Τύπος μπλοκ ΣΗΜΕΙΩΣΕΩΝ και πατήστε Enter. Μην κλείνετε το παράθυρο της γραμμής εντολών.
Όταν ανοίξει το Σημειωματάριο, ανοίξτε το Μενού Αρχείο -> Άνοιγμα... είδος. Κάντε κλικ στο "Αυτός ο υπολογιστής" στο αριστερό τμήμα του παραθύρου διαλόγου Άνοιγμα για να δείτε τις μονάδες δίσκου του υπολογιστή σας. Σημειώστε το σωστό γράμμα μονάδας δίσκου του διαμερίσματος των Windows όπου έχετε τον κατάλογο Program Files. Στην παρακάτω εικόνα, είναι ο δίσκος D:. - Κλείστε το παράθυρο διαλόγου Άνοιγμα και, στη συνέχεια, κλείστε το Σημειωματάριο και πληκτρολογήστε τα ακόλουθα στη γραμμή εντολών:
xcopy "D:\Program Files" "E:\Program Files" /e /i /h /s /k /p
Υπέθεσα ότι η μονάδα E: είναι η επιθυμητή νέα θέση για το φάκελο Program Files.
- Διαγράψτε τον τρέχοντα φάκελο C:\Program Files.
- Δημιουργήστε έναν συμβολικό σύνδεσμο από τον νέο φάκελο στον νέο φάκελο:
mklink /D "D:\Program Files" "E:\Program Files"
Τώρα μπορείτε να επανεκκινήσετε τον υπολογιστή σας και να αρχίσετε να χρησιμοποιείτε κανονικά τα Windows. Θα ήθελα να σας προειδοποιήσω για άλλη μια φορά, ότι αυτό το κόλπο μπορεί να οδηγήσει σε απροσδόκητη συμπεριφορά του λειτουργικού συστήματος - χρησιμοποιήστε το μόνο εάν γνωρίζετε ακριβώς τι κάνετε.