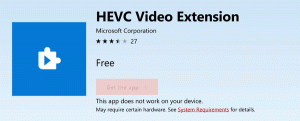Πώς να μετακινήσετε το φάκελο της επιφάνειας εργασίας στα Windows 10
Στα Windows, η επιφάνεια εργασίας είναι η τοποθεσία που καταλαμβάνει ολόκληρη την περιοχή της οθόνης που βλέπετε αφού συνδεθείτε στον λογαριασμό χρήστη σας. Μπορεί να αποθηκεύσει συντομεύσεις για οτιδήποτε, καθώς και αρχεία και φακέλους. Μπορείτε να τακτοποιήσετε αντικείμενα στην επιφάνεια εργασίας με όποιον τρόπο θέλετε. Τα αρχεία που βλέπετε στην επιφάνεια εργασίας αποθηκεύονται σε έναν ειδικό φάκελο στο προφίλ χρήστη σας. Σήμερα, θα δούμε πώς να μετακινήσετε το φάκελο Desktop και να αλλάξετε τη θέση του σε οποιονδήποτε φάκελο.
Διαφήμιση
Στις σύγχρονες εκδόσεις των Windows, συμπεριλαμβανομένων των Windows 10, τα περιεχόμενα του φακέλου Desktop αποθηκεύονται σε δύο θέσεις. Το ένα είναι το "Common Desktop", που βρίσκεται στο φάκελο C:\Users\Public\Desktop. Ο άλλος είναι ένας ειδικός φάκελος στο τρέχον προφίλ χρήστη, %userprofile%\Desktop. Τα Windows εμφανίζουν τα περιεχόμενα και των δύο φακέλων σε μία προβολή.
Μπορείτε να αλλάξετε τη θέση αποθήκευσης των αρχείων στον προσωπικό σας φάκελο της επιφάνειας εργασίας. Μπορείτε να αλλάξετε τη θέση του σε άλλο φάκελο. Ας δούμε πώς μπορεί να γίνει.
Για να μετακινήσετε το φάκελο της επιφάνειας εργασίας στα Windows 10, κάντε το εξής.
- Ανοίξτε την Εξερεύνηση αρχείων
- Πληκτρολογήστε ή επικολλήστε τα ακόλουθα στη γραμμή διευθύνσεων: %userprofile%

- Πατήστε το πλήκτρο Enter στο πληκτρολόγιο. Θα ανοίξει ο φάκελος του προφίλ χρήστη σας.

Δείτε το φάκελο Desktop. - Κάντε δεξί κλικ στο φάκελο Desktop και επιλέξτε Properties.
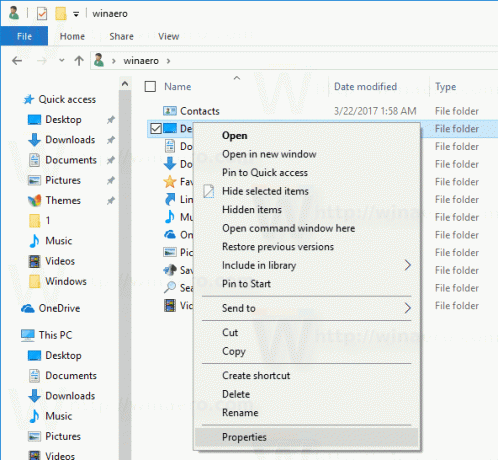
- Στις Ιδιότητες, μεταβείτε στην καρτέλα Τοποθεσία και κάντε κλικ στο κουμπί Μετακίνηση.
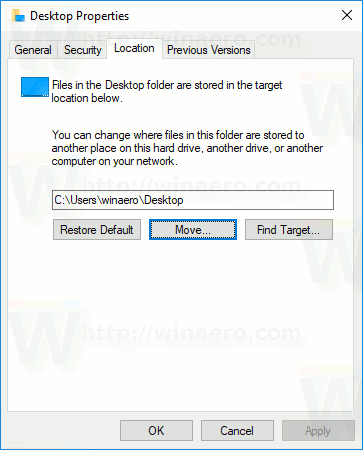
- Στο παράθυρο διαλόγου αναζήτησης φακέλων, επιλέξτε το νέο φάκελο που θέλετε να αποθηκεύσετε τα αρχεία της επιφάνειας εργασίας σας.

- Κάντε κλικ στο κουμπί ΟΚ για να κάνετε την αλλαγή.
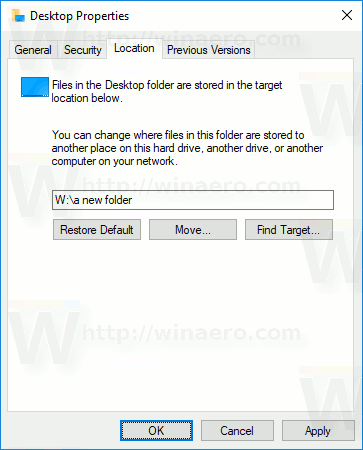
- Κάντε κλικ στο Ναι για να μετακινήσετε όλα τα αρχεία σας από την παλιά θέση στον νέο φάκελο όταν σας ζητηθεί.
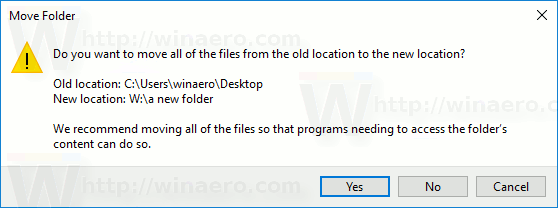
Με αυτόν τον τρόπο, μπορείτε να αλλάξετε τη θέση του φακέλου της επιφάνειας εργασίας σας σε άλλο φάκελο, σε άλλο φάκελο σε διαφορετική μονάδα δίσκου ή ακόμα και σε αντιστοιχισμένη μονάδα δίσκου δικτύου. Αυτό θα σας επιτρέψει να εξοικονομήσετε χώρο στη μονάδα δίσκου συστήματος, κάτι που μπορεί να είναι ιδιαίτερα χρήσιμο για χρήστες που διατηρούν μεγάλα αρχεία απευθείας στην επιφάνεια εργασίας.
Ακολουθεί το πλήρες σύνολο άρθρων σχετικά με τον τρόπο μετακίνησης των φακέλων χρηστών:
- Πώς να μετακινήσετε το φάκελο της επιφάνειας εργασίας στα Windows 10
- Πώς να μετακινήσετε το φάκελο Documents στα Windows 10
- Πώς να μετακινήσετε το φάκελο "Λήψεις" στα Windows 10
- Πώς να μετακινήσετε το φάκελο μουσικής στα Windows 10
- Πώς να μετακινήσετε το φάκελο εικόνων στα Windows 10
- Πώς να μετακινήσετε το φάκελο αναζητήσεων στα Windows 10
- Πώς να μετακινήσετε το φάκελο βίντεο στα Windows 10