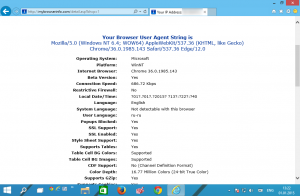Ενεργοποίηση Shutdown Event Tracker στα Windows 10
Όταν κάνετε κλικ στην εντολή τερματισμού λειτουργίας ή επανεκκίνησης στο μενού Έναρξη ή στο μενού Win + X των Windows 10, το λειτουργικό σύστημα εκτελεί απευθείας την επιλεγμένη ενέργεια. Αν και αυτό είναι εντάξει για τους τακτικούς χρήστες, υπάρχουν περιπτώσεις όπως εάν είστε διαχειριστής συστήματος όπου πρέπει να διατηρήσετε το σύστημα σε λειτουργία για όσο το δυνατόν περισσότερο χωρίς χρόνο διακοπής λειτουργίας. Εάν υπάρχει λόγος επανεκκίνησης ή τερματισμού λειτουργίας, είναι χρήσιμο για πολλές εταιρείες πληροφορικής να καταγράψουν και να τεκμηριώσουν αυτούς τους λόγους Έτσι, με την πάροδο του χρόνου μπορεί να αναλύσουν γιατί απαιτήθηκε η επανεκκίνηση ή ο τερματισμός λειτουργίας για να μεγιστοποιηθεί η περίοδος λειτουργίας των Windows χρόνο λειτουργίας. Για αυτό, μπορείτε να ενεργοποιήσετε τη δυνατότητα Shutdown Event Tracker.
Διαφήμιση
Το Shutdown Event Tracker είναι ένα ειδικό παράθυρο διαλόγου που προτρέπει τους χρήστες να καταγράψουν έναν λόγο για τον οποίο το κάνουν επανεκκινήστε ή τερματίστε τη λειτουργία του υπολογιστή. Αυτές οι πληροφορίες μπορούν να ανακτηθούν αργότερα από το αρχείο καταγραφής συμβάντων. Αυτό το εργαλείο συλλέγει όλους τους λόγους για τον τερματισμό λειτουργίας στο αρχείο καταγραφής λειτουργίας, ώστε οι διαχειριστές του συστήματος να μπορούν να μειώσουν την ανάγκη επανεκκίνησης ή κλείσιμο των υπολογιστών της εταιρείας τους. Προσθέτει επίσης ένα επιπλέον επίπεδο επιβεβαίωσης για τις εντολές τερματισμού λειτουργίας, ώστε ο χρήστης να μην το κάνει κατά λάθος. Για παράδειγμα, εάν το αρχείο καταγραφής συμβάντων αποκαλύψει ότι οι περισσότερες επανεκκινήσεις ή τερματισμοί λειτουργίας γίνονται μετά την εγκατάσταση ενημερώσεις ή ορισμένες εφαρμογές, μπορούν να συνδυάσουν την ενημέρωση και την εγκατάσταση εφαρμογής και να κάνουν επανεκκίνηση μία φορά μετά την ολοκλήρωση όλων τους.
Το ακόλουθο παράθυρο διαλόγου θα εμφανιστεί εάν πατήσετε Alt + F4 στην επιφάνεια εργασίας.
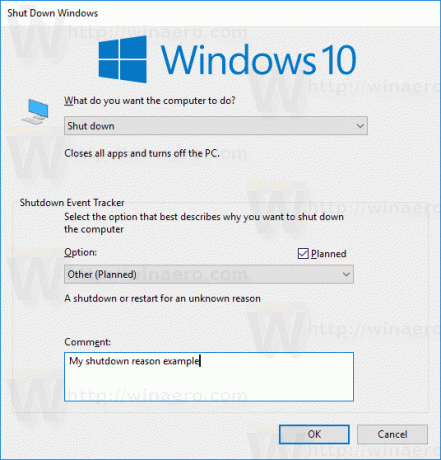
Το μενού Έναρξη και Μενού Win+X Οι εντολές τερματισμού λειτουργίας θα έχουν την ακόλουθη προτροπή:
Όταν το Shutdown Event Tracker είναι ενεργοποιημένο, δεν μπορείτε να τερματίσετε ή να επανεκκινήσετε το λειτουργικό σύστημα χωρίς να εμφανιστεί το παράθυρο διαλόγου για την παροχή μιας αιτίας. Εάν ο υπολογιστής τερματιστεί ή επανεκκινηθεί απροσδόκητα, είτε ως αποτέλεσμα διακοπής ρεύματος ή αποτυχία υλικού, ο χρήστης καλείται να εισαγάγει την αιτία στο Shutdown Event Tracker όταν ο υπολογιστής ξαναρχίζει.
Ας δούμε πώς να ενεργοποιήσετε το Shutdown Event Tracker στα Windows 10. Πριν συνεχίσετε, βεβαιωθείτε ότι ο λογαριασμός χρήστη σας έχει διοικητικά προνόμια. Τώρα, ακολουθήστε τις παρακάτω οδηγίες.
Για να ενεργοποιήσετε το Shutdown Event Tracker στα Windows 10, κάντε το εξής.
- Ανοιξε το Εφαρμογή Επεξεργαστή Μητρώου.
- Μεταβείτε στο ακόλουθο κλειδί μητρώου.
HKEY_LOCAL_MACHINE\SOFTWARE\Policies\Microsoft\Windows NT\Reliability
Δείτε πώς να μεταβείτε σε ένα κλειδί μητρώου με ένα κλικ.
- Στα δεξιά, δημιουργήστε μια νέα τιμή DWORD 32-bit ShutdownReasonOn.
Σημείωση: Ακόμα κι αν είσαι τρέχει Windows 64-bit πρέπει ακόμα να δημιουργήσετε μια τιμή DWORD 32-bit.
Ορίστε την τιμή του σε 1. - Τώρα, δημιουργήστε μια νέα τιμή DWORD 32-bit ShutdownReasonUIκαι ορίστε τα δεδομένα τιμής του σε 1.
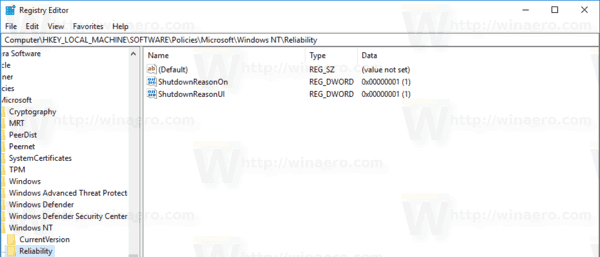
- Για να τεθούν σε ισχύ οι αλλαγές που έγιναν από το Registry tweak, επανεκκινήστε τα Windows 10.
Για να επαναφέρετε τις αλλαγές που κάνατε, απλώς διαγράψτε τις τιμές ShutdownReasonOn και ShutdownReasonUI.
Μπορείτε να κατεβάσετε έτοιμα προς χρήση αρχεία μητρώου.
Λήψη Αρχείων Μητρώου
Περιλαμβάνεται η προσαρμογή αναίρεσης.
Εάν χρησιμοποιείτε Windows 10 Pro, Enterprise ή Education έκδοση, μπορείτε να χρησιμοποιήσετε την εφαρμογή Local Group Policy Editor για να διαμορφώσετε τις επιλογές που αναφέρονται παραπάνω με ένα GUI.
Ενεργοποιήστε το Shutdown Event Tracker με το Local Group Policy Editor
- Τύπος Νίκη + R πληκτρολογήστε μαζί στο πληκτρολόγιό σας και πληκτρολογήστε:
gpedit.msc
Πατήστε Enter.

- Θα ανοίξει το πρόγραμμα επεξεργασίας πολιτικής ομάδας. Παω σε Computer Configuration\Administrative Templates\System.
- Κάντε διπλό κλικ στην επιλογή πολιτικής Εμφάνιση παρακολούθησης συμβάντων τερματισμού λειτουργίας για να το ρυθμίσετε.
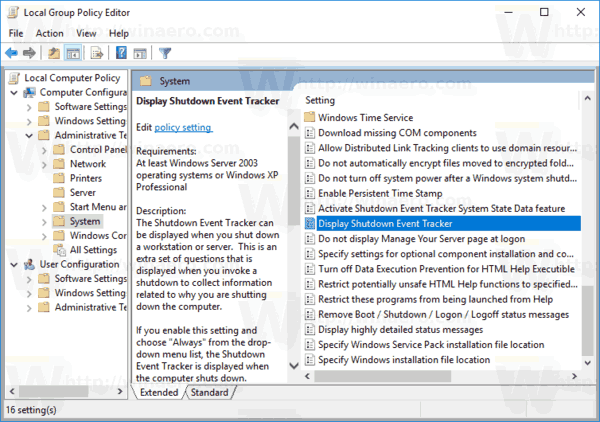
- Ενεργοποιήστε την πολιτική και επιλέξτε "Πάντα" από την αναπτυσσόμενη λίστα.
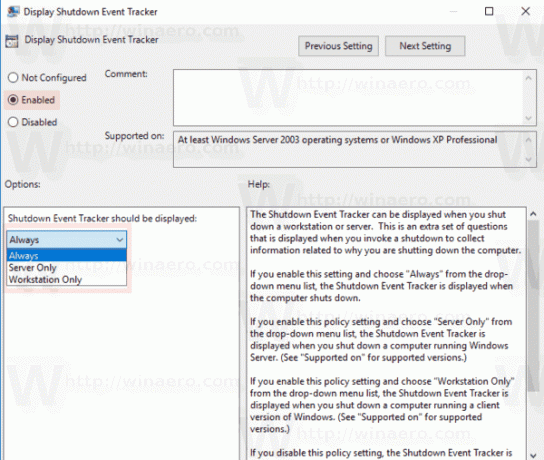
Αυτό είναι!