Πώς να προσαρμόσετε την εμπειρία εκκίνησης των Windows 8
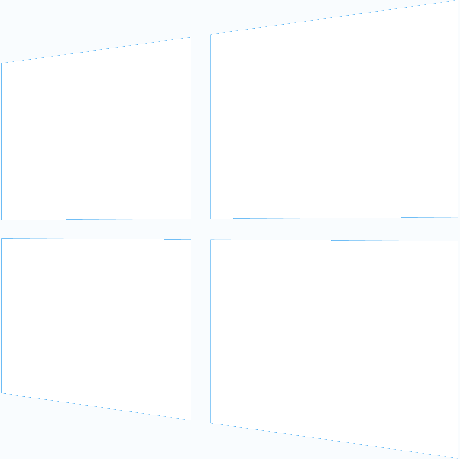
Τα Windows 8 εισάγουν μια νέα εμπειρία εκκίνησης, η οποία έχει μη τεκμηριωμένες κρυφές επιλογές. Ως δικό μας ανακάλυψε ο φίλος KNARZ, μπορούν να τροποποιηθούν. Σήμερα, θα εξηγήσω σε ποιες εντολές μπορούν να χρησιμοποιηθούν απενεργοποιήστε το λογότυπο εκκίνησης των Windows 8 καιτο περιστρεφόμενο animation, καθώς και πώς να ενεργοποιήσετε τις σύνθετες επιλογές εκκίνησης και βεπαναλάβετε την "κλασική" εμπειρία εκκίνησης των Windows 7.
Πριν ξεκινήσεις
Σημειώστε ότι έχουμε κυκλοφορήσει ένα δωρεάν εργαλείο, Winaero Tweaker, για να είναι εύκολο.
Ας συνεχίσουμε όμως.
Ανοιξε μια αυξημένη γραμμή εντολών. Μπορείτε να το κάνετε αυτό ακολουθώντας αυτά τα απλά βήματα
- Πατήστε Win+X στο πληκτρολόγιό σας. Θα δείτε το Μενού Win+X (Μενού Power user) των Windows 8
- Επιλέξτε το Γραμμή εντολών (Αυξημένη) στοιχείο από αυτό το μενού.
Πώς να απενεργοποιήσετε το λογότυπο εκκίνησης των Windows 8
Πληκτρολογήστε την ακόλουθη εντολή στην ανυψωμένη γραμμή εντολών που ανοίξατε:
bcdedit /set {globalsettings} custom: 16000067 true
Αυτό θα απενεργοποιήσει το λογότυπο εκκίνησης των Windows 8. Θα πρέπει να επανεκκινήσετε τα Windows 8 για να δείτε τις αλλαγές. Για να το ενεργοποιήσετε ξανά/επαναφέρετε τις προεπιλογές, εκτελέστε μία από τις ακόλουθες εντολές:
bcdedit /set {globalsettings} custom: 16000067 false
ή
bcdedit /deletevalue {globalsettings} προσαρμοσμένο: 16000067
Πώς να απενεργοποιήσετε την περιστρεφόμενη κινούμενη εικόνα στην οθόνη εκκίνησης των Windows 8
Πληκτρολογήστε την ακόλουθη εντολή στην ανυψωμένη γραμμή εντολών που ανοίξατε:
bcdedit /set {globalsettings} custom: 16000069 true
Αυτό θα απενεργοποιήσει την περιστρεφόμενη κινούμενη εικόνα που εμφανίζεται κατά την εκκίνηση των Windows 8. Θα πρέπει να επανεκκινήσετε τα Windows 8 για να δείτε τις αλλαγές. Για να το ενεργοποιήσετε ξανά/επαναφέρετε τις προεπιλογές, εκτελέστε μία από τις ακόλουθες εντολές:
bcdedit /set {globalsettings} custom: 16000069 false
ή
bcdedit /deletevalue {globalsettings} προσαρμοσμένο: 16000069
Πώς να απενεργοποιήσετε τα μηνύματα εκκίνησης των Windows 8
Πληκτρολογήστε την ακόλουθη εντολή στη γραμμή εντολών που ανοίξατε πριν:
bcdedit /set {globalsettings} custom: 16000068 true
Αυτό θα απενεργοποιήσει τα μηνύματα εκκίνησης κατά την εκκίνηση των Windows 8, όπως "Παρακαλώ περιμένετε", "Ενημέρωση μητρώου - 10%" και ούτω καθεξής. Για να τις ενεργοποιήσετε ξανά/επαναφέρετε τις προεπιλογές, εκτελέστε μία από τις ακόλουθες εντολές:
bcdedit /set {globalsettings} custom: 16000068 false
ή
bcdedit /deletevalue {globalsettings} προσαρμοσμένο: 16000068
Πώς να ενεργοποιήσετε τις σύνθετες επιλογές εκκίνησης στα Windows 8
Μπορείτε να ενεργοποιήσετε αυτές τις προηγμένες επιλογές εκκίνησης να εμφανίζονται σε κάθε εκκίνηση των Windows 8:
Προηγμένες επιλογές εκκίνησης στα Windows 8
Η ακόλουθη εντολή θα επιτρέψει την εμφάνιση σύνθετων επιλογών εκκίνησης σε κάθε εκκίνηση:
bcdedit /set {globalsettings} advancedoptions true
Και πάλι, θα πρέπει να το πληκτρολογήσετε σε μια ανυψωμένη γραμμή εντολών.
Για να απενεργοποιήσετε αυτήν την/επαναφορά προεπιλογών, εκτελέστε μία από τις ακόλουθες εντολές:
bcdedit /set {globalsettings} advancedoptions false
ή
bcdedit /deletevalue {globalsettings} εκ των προτέρων
Πώς να ενεργοποιήσετε την επεξεργασία των παραμέτρων του πυρήνα κατά την εκκίνηση των Windows 8
Μπορείτε να καθορίσετε πρόσθετες επιλογές εκκίνησης για τον πυρήνα των Windows 8 κατά την εκκίνηση. Για να το κάνετε αυτό, πληκτρολογήστε την ακόλουθη εντολή σε μια ανυψωμένη γραμμή εντολών:
bcdedit /set {globalsettings} επιλογέςεπεξεργασία true
Πρόσθετες επιλογές εκκίνησης για τον πυρήνα των Windows 8
Υποθέτω ότι οι περισσότεροι χρήστες δεν θα βρουν αυτήν την επιλογή μεγάλης χρήσης εκτός και αν είναι ισχυροί χρήστες. Επίσης, σημειώστε ότι αυτή η επιλογή δεν είναι συμβατή με τις προηγμένες επιλογές που αναφέρονται παραπάνω.
Για να επαναφέρετε τις προεπιλογές, πληκτρολογήστε μία από τις ακόλουθες εντολές
bcdedit /set {globalsettings} επιλογέςεπεξεργασία ψευδούς
ή
bcdedit /deletevalue {globalsettings} επιλογές επεξεργασία
Πώς να ενεργοποιήσετε το κλασικό μενού εκκίνησης για Windows 8
Αυτή η επιλογή θα επαναφέρει την εμπειρία εκκίνησης των Windows 7 στα Windows 8. Θα μπορείτε να χρησιμοποιήσετε το παλιό Windows Boot Manager αντί του νέου. Πληκτρολογήστε τα ακόλουθα σε μια γραμμή εντολών με υψηλές εντολές:
bcdedit /set {default} bootmenupolicy κληρονομιά
Η εντολή για την αναίρεση είναι:
bcdedit /set {default} πρότυπο bootmenupolicy
Αυτό είναι.
Εάν θέλετε να αποφύγετε να κάνετε όλες αυτές τις τροποποιήσεις με μη αυτόματο τρόπο, το Boot UI Tuner τις αυτοματοποιεί για εσάς.
Θα θέλαμε να ευχαριστήσουμε ξανά τον φίλο μας KNARZ που μοιράστηκε τις περισσότερες από αυτές τις πληροφορίες. Εάν γνωρίζετε περισσότερες τέτοιες τροποποιήσεις που σχετίζονται με την εμπειρία εκκίνησης των Windows 8, μη διστάσετε να τις μοιραστείτε στα σχόλια.

