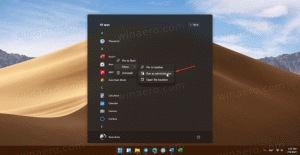Πώς να παρακολουθείτε τη χρήση δικτύου στα Windows 10 χωρίς εργαλεία τρίτων
Είναι καλή ιδέα να δείτε ποιες εφαρμογές καταναλώνουν πολύ το εύρος ζώνης σας. Αυτές είναι χρήσιμες πληροφορίες για χρήστες που βρίσκονται σε πρόγραμμα περιορισμένων δεδομένων. Τα στατιστικά μπορεί να είναι ενδιαφέροντα για όλους τους χρήστες για να τους κρατούν ενήμερους σχετικά με το ποιες εφαρμογές χρησιμοποιούν περισσότερο το δίκτυο ή το διαδίκτυο. Σε αυτό το άρθρο, θα δούμε ποια εργαλεία μπορούν να χρησιμοποιηθούν στα Windows 10 για να δείτε τη χρήση του δικτύου ανά εφαρμογή χωρίς να εμπλέκονται βοηθητικά προγράμματα τρίτων.
Διαφήμιση
Υπάρχουν πολλοί τρόποι παρακολούθησης της χρήσης του δικτύου.
Παρακολουθήστε τη χρήση του δικτύου στα Windows 10 με την εφαρμογή Ρυθμίσεις
Προς το παρακολουθήστε τη χρήση του δικτύου στα Windows 10 με την εφαρμογή Ρυθμίσεις, πρέπει να επισκεφτείτε μια συγκεκριμένη σελίδα. Κάντε το εξής.
-
Ανοίξτε την εφαρμογή Ρυθμίσεις στα Windows 10.

- Μεταβείτε στο Δίκτυο και Διαδίκτυο -> Χρήση δεδομένων.


- Στα δεξιά, κάντε κλικ στο σύνδεσμο "Λεπτομέρειες χρήσης":

- Η επόμενη σελίδα θα σας δείξει τη χρήση δεδομένων που συλλέχθηκαν για τις τελευταίες 30 ημέρες:

Παρακολουθήστε τη χρήση του δικτύου στα Windows 10 με τη Διαχείριση εργασιών
Η εφαρμογή Task Manager μπορεί επίσης να σας εμφανίζει στατιστικά χρήσης δικτύου. Δυστυχώς, στα Windows 10, περιορίζεται μόνο σε καθολικές εφαρμογές, επειδή η καρτέλα Ιστορικό εφαρμογών δεν εμφανίζει πλέον τις εφαρμογές επιφάνειας εργασίας όπως έκανε η Διαχείριση εργασιών των Windows 8. Οι χρήστες που προτιμούν τις κλασικές εφαρμογές επιφάνειας εργασίας δεν μπορούν να χρησιμοποιήσουν τη Διαχείριση εργασιών για αυτόν τον σκοπό.
Για να δείτε τη χρήση δικτύου των Universal εφαρμογών μέσω της Διαχείρισης εργασιών, πρέπει να την ανοίξετε στην καρτέλα Ιστορικό εφαρμογών.
Παρατήρησα ότι οι τιμές του Task Manager είναι λίγο διαφορετικές από τις τιμές που εμφανίζονται στη σελίδα "Λεπτομέρειες χρήσης" της εφαρμογής Ρυθμίσεις:
Η εφαρμογή Task Manager εμφανίζει μεγαλύτερη επισκεψιμότητα.
Παρακολουθήστε τη χρήση του δικτύου σε πραγματικό χρόνο
Μπορείτε να χρησιμοποιήσετε την εφαρμογή κονσόλας, netstat, η οποία συνοδεύεται από τα Windows 10. Είναι σε θέση να σας δείξει ποια εφαρμογή είναι συνδεδεμένη σε διάφορες τοποθεσίες δικτύου σε πραγματικό χρόνο. Εκτελέστε το ως εξής:
netstat -α
Η έξοδος στο μηχάνημά μου είναι η εξής:
Όπως μπορείτε να δείτε στο παραπάνω στιγμιότυπο οθόνης, το εργαλείο επιλύει το όνομα DNS για απομακρυσμένα σημεία σύνδεσης. Εάν ενδιαφέρεστε να δείτε τη διεύθυνση IP προορισμού, εκτελέστε την ως εξής:
netstat -αν
Θα δείτε τις απομακρυσμένες διευθύνσεις IP στις οποίες είναι συνδεδεμένος ο υπολογιστής σας.
Τέλος, μπορείτε να δείτε με netstat ποια εφαρμογή είναι ακριβώς συνδεδεμένη σε μια συγκεκριμένη διεύθυνση. Κάντε το ως εξής:
- Ανοίξτε ένα ανυψωμένη γραμμή εντολών.
- Στη γραμμή εντολών που εκτελείται ως διαχειριστής, πληκτρολογήστε ή αντιγράψτε-επικολλήστε την ακόλουθη εντολή:
netstat -anb
Η έξοδος θα είναι η εξής:

Παρακολουθήστε τη χρήση του δικτύου με το Resource Monitor
Το Resource Monitor περιλαμβάνεται στα Windows 7, Windows 8/8.1 και Windows 10. Πληκτρολογήστε: πόρος στο πλαίσιο αναζήτησης Έναρξη των Windows και ανοίξτε το.
 Στην καρτέλα Επισκόπηση της Παρακολούθησης πόρων, μπορείτε να επεκτείνετε την ενότητα Δίκτυο για να δείτε ποιες διεργασίες έχουν πρόσβαση στο δίκτυο.
Στην καρτέλα Επισκόπηση της Παρακολούθησης πόρων, μπορείτε να επεκτείνετε την ενότητα Δίκτυο για να δείτε ποιες διεργασίες έχουν πρόσβαση στο δίκτυο.
 Μπορείτε επίσης να μεταβείτε στην καρτέλα Δίκτυο, ώστε να εμφανίζονται μόνο οι διεργασίες με δραστηριότητα δικτύου και οι συνδέσεις TCP τους καθώς και οι θύρες ακρόασης.
Μπορείτε επίσης να μεταβείτε στην καρτέλα Δίκτυο, ώστε να εμφανίζονται μόνο οι διεργασίες με δραστηριότητα δικτύου και οι συνδέσεις TCP τους καθώς και οι θύρες ακρόασης.
Αυτό είναι. Εάν δεν είναι δυνατό να χρησιμοποιήσετε ένα εργαλείο τρίτου μέρους στο περιβάλλον σας (όπως το SysInternals TCPView), ή αν θέλετε απλώς να επιθεωρήσετε γρήγορα την επισκεψιμότητά σας, μπορείτε να χρησιμοποιήσετε τις μεθόδους που περιγράφονται σε αυτό άρθρο.
Πώς παρακολουθείτε τη χρήση του δικτύου σας στα Windows; Πείτε μας στα σχόλια.