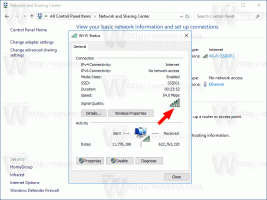Αποκλείστε οποιαδήποτε εφαρμογή από την πρόσβαση στο Διαδίκτυο με ένα κλικ στα Windows 10, Windows 8 και Windows 7
Θα ήθελα να μοιραστώ μαζί σας μια μικρή εφαρμογή που κωδικοποίησα, η οποία σας δίνει τη δυνατότητα να αποκλείσετε οποιαδήποτε εφαρμογή από την πρόσβαση στο Διαδίκτυο. Αυτό γίνεται με ένα μόνο κλικ και χρησιμοποιεί το ενσωματωμένο Τείχος προστασίας των Windows για να το αποκλείσει ή να το επιτρέψει. OneClickFirewall είναι ένα μικρό πρόγραμμα που έφτιαξα το οποίο ενσωματώνεται στο μενού περιβάλλοντος του Explorer. Το μόνο που χρειάζεται να κάνετε είναι να κάνετε δεξί κλικ στην εφαρμογή που θέλετε να αποκλείσετε και να επιλέξετε «Αποκλεισμός πρόσβασης στο Internet».
Μια φορά OneClickFirewall είναι εγκατεστημένο, προσθέτει αυτές τις εντολές στο μενού περιβάλλοντος των εκτελέσιμων αρχείων και των συντομεύσεων εφαρμογών:
Είναι συμβατό με Windows 10, Windows 8 και Windows 7. Θα πρέπει να λειτουργεί και στα Windows Vista, αλλά προς το παρόν δεν μπορώ να το δοκιμάσω.
Για να αποκλείσετε οποιαδήποτε εφαρμογή από την πρόσβαση στο Διαδίκτυο με ένα κλικ, κάντε τα εξής.
- Κατεβάστε το OneClickFirewall από την επίσημη αρχική του σελίδα ΕΔΩ.
- Εκτελέστε τον οδηγό εγκατάστασης και ακολουθήστε τις οδηγίες του.
- Αφού εγκατασταθεί το OneClickFirewall, ανοίξτε την Εξερεύνηση αρχείων και εντοπίστε το εκτελέσιμο αρχείο της εφαρμογής που χρειάζεστε για να αποκλείσετε την πρόσβαση στο Διαδίκτυο. Κάντε δεξί κλικ σε αυτό και επιλέξτε Αποκλεισμός πρόσβασης στο Internet από το μενού περιβάλλοντος.
Αυτό είναι. Η εφαρμογή θα αποκλειστεί και δεν θα μπορεί να συνδεθεί.
Για να ξεμπλοκάρετε την αποκλεισμένη εφαρμογή, κάντε δεξί κλικ σε αυτήν και επιλέξτε "Επαναφορά πρόσβασης στο Internet":
Εάν δεν γνωρίζετε ποιο EXE να αποκλείσετε, ξεκινήστε το πρόγραμμα που θέλετε να αποκλείσετε, ανοίξτε τη Διαχείριση εργασιών των Windows, κάντε δεξί κλικ στο πρόγραμμα στη Διαχείριση εργασιών και επιλέξτε "Μετάβαση στις λεπτομέρειες".
Το Task Manager θα σας δείξει το EXE του. Στη συνέχεια, μπορείτε να κάνετε δεξί κλικ στο EXE και να επιλέξετε Άνοιγμα τοποθεσίας αρχείου για να το ανοίξετε στον Explorer και να το αποκλείσετε κάνοντας δεξί κλικ σε αυτό.
Αυτό είναι πολύ απλό και χρήσιμο.
Το OneClickFirewall θα δημιουργήσει όλους τους κατάλληλους ενσωματωμένους κανόνες τείχους προστασίας για κάθε εφαρμογή που αποκλείετε με αυτόν τον τρόπο. Δεδομένου ότι χρησιμοποιεί το ενσωματωμένο τείχος προστασίας των Windows για να περιορίσει ή να επιτρέψει την πρόσβαση, είναι ασφαλές και δεν απαιτεί κανένα επιπλέον πρόγραμμα που εκτελείται συνεχώς.
Δημιούργησα αυτήν την εφαρμογή επειδή η προεπιλεγμένη διεπαφή χρήστη για την άδεια ή τον αποκλεισμό μιας εφαρμογής στο Τείχος προστασίας των Windows εξακολουθεί να απαιτεί πάρα πολλά βήματα. Το OneClickFirewall παρέχει την ενσωμάτωση του κελύφους του Explorer που λείπει και που θα έπρεπε να είχε ενσωματωθεί.
Με το OneClickFirewall, μπόρεσα να αποκλείσω εύκολα και γρήγορα ακόμη και εφαρμογές Metro/Windows Store, συμπεριλαμβανομένων διαφημίσεων σε ορισμένες εφαρμογές όπως το Πασιέντζα που με ενόχλησαν. Να είστε προσεκτικοί με τις διεργασίες EXE που αποκλείετε με το OneClickFirewall, ειδικά τις διαδικασίες συστήματος.
Για να δείτε μια λίστα με όλα τα EXE που έχετε αποκλείσει με το OneClickFirewall, ανοίξτε το Τείχος προστασίας των Windows με προηγμένη ασφάλεια από τα Εργαλεία διαχείρισης. Κάντε κλικ στην επιλογή Εξερχόμενοι κανόνες. Οι κανόνες που ξεκινούν με "OneClickFirewall-..." είναι οι εφαρμογές που έχετε αποκλείσει.
Κατεβάστε το OneClickFirewall εδώ.
Παρακολουθήστε αυτό το βίντεο για να δείτε την εφαρμογή μου σε δράση:
Τι πιστεύετε για αυτή τη μικρή εφαρμογή; Το βρίσκετε χρήσιμο; Πείτε μας στα σχόλια.