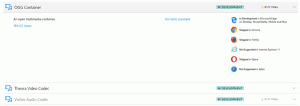Απενεργοποιήστε το Proton στον Firefox 91
Εάν δεν σας αρέσει η νέα εμφάνιση του προγράμματος περιήγησης, θα σας δείξουμε πώς να απενεργοποιήσετε το Proton στον Firefox 91. Νωρίτερα, θα μπορούσατε να το απενεργοποιήσετε με μερικές ρυθμίσεις στο about: config. Τώρα, θα πρέπει να χρησιμοποιήσετε μια διαφορετική μέθοδο.
Διαφήμιση
Οι πραγματικές εκδόσεις του Firefox περιλαμβάνουν μια νέα διεπαφή χρήστη, γνωστή ως Proton. Είναι αξιοσημείωτο για πιο στρογγυλεμένες γωνίες, λιγότερα χρώματα αντίθεσης και άλλες παρόμοιες αλλαγές που κάνουν το πρόγραμμα περιήγησης να ταιριάζει με το στυλ των πιο πρόσφατων Windows 11. Επίσης, οι αλλαγές το έκαναν πιο φιλικό στην αφή.
Ωστόσο, πολλοί χρήστες δεν καλωσόρισαν τις ενημερώσεις στην εμφάνιση του προγράμματος περιήγησης. Η κακή αντίθεση των χειριστηρίων καθιστά πιο δύσκολο τον εντοπισμό στοιχείων. Οι καρτέλες μοιάζουν με κουμπιά και αισθάνονται εντελώς αποσυνδεδεμένες από τη σειρά καρτελών. Δεν υπάρχουν διαχωριστικές γραμμές που να καθορίζουν σαφώς τις καρτέλες που κάνουν πολλές καρτέλες να μοιάζουν με ένα συνδεδεμένο κουμπί. Τέλος, η τεράστια απόσταση ελέγχου φαίνεται περίεργη σε κανονικούς επιτραπέζιους υπολογιστές. Επίσης, μενού χωρίς εικονίδια και αίσθηση χαμένου και άδειας.
Πώς να απενεργοποιήσετε το Proton UI στον Firefox 91
Για να απενεργοποιήσετε το Proton μετά την ενημέρωση στον Firefox 91, πρέπει να κάνετε τα εξής.
- Ενεργοποιήστε την υποστήριξη για το userChrome.css
- Εφαρμόστε στυλ CSS για να απενεργοποιήσετε τις καρτέλες και τα κουμπιά Proton.

Ακολουθούν λεπτομέρειες για κάθε βήμα.
Ενεργοποιήστε την υποστήριξη για το userChrome.css
Από προεπιλογή, ο Firefox δεν επεξεργάζεται αρχεία userChrome.css ή userContent.css που αποθηκεύουν προσαρμογές που έχουν γίνει από το χρήστη για τη διεπαφή χρήστη του προγράμματος περιήγησης. Πρέπει να τα ενεργοποιήσετε Έχουμε ένα ειδικό φροντιστήριο για αυτό το θέμα εδώ στο Winaero. Εδώ είναι τα βήματα που πρέπει να εκτελέσετε.
- Ανοίξτε τον Firefox και πληκτρολογήστε
σχετικά: διαμόρφωσηστη γραμμή διευθύνσεων. Τύπος Εισαγω. - Επιβεβαιώστε ότι αποδέχεστε τον κίνδυνο.
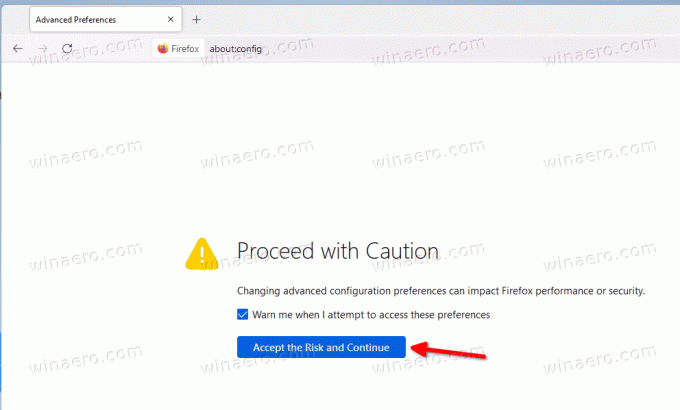
- Επικόλληση
toolkit.legacyUserProfileCustomizations.stylesheetsστο πλαίσιο αναζήτησης. - Ρυθμίστε το
toolkit.legacyUserProfileCustomizations.stylesheetsαξία σεαληθής.
- Επανεκκίνηση το πρόγραμμα περιήγησης Firefox.
Εγινε. Αυτό θα επιτρέψει την υποστήριξη για προσαρμογές CSS στον Firefox 91. Τώρα μπορείτε να απενεργοποιήσετε το Proton. Εδώ είναι πώς.
Απενεργοποιήστε το Proton στο περιβάλλον εργασίας χρήστη Firefox 91
Υπάρχει ένα έργο στο GitHub που διατηρεί το προσαρμοσμένο στυλ για να επαναφέρει το Proton στον Firefox και να επαναφέρει την προηγούμενη εμφάνιση του.
Για να απενεργοποιήσετε το Proton στον Firefox 91, κάντε τα εξής.
- Κάντε κλικ στο αυτός ο σύνδεσμος για λήψη του αρχείου ZIP με στυλ CSS.
- Μετά από αυτό, πληκτρολογήστε
σχετικά: υποστήριξηστη γραμμή διευθύνσεων του Firefox. - Κάνε κλικ στο Ανοίξτε τον κατάλογο κουμπί δίπλα στο Κατάλογος προφίλ είσοδος. Αυτό θα ανοίξει τον φάκελο του προφίλ σας Firefox στον File Explorer.

- Εξαγωγή του φακέλου τύπου Firefox-UI-Fix-photon από το αρχείο ZIP που έχετε κατεβάσει σε αυτόν τον φάκελο.

- Μετονομάστε το
Το προφίλ σας firefox dir\Firefox-UI-Fix-photon-styleφάκελο προςχρώμιο.
- Τώρα, ανοίξτε το φάκελο chrome και κόψτε (Ctrl + Χ) ο
user.jsαπό εκεί.
- Πηγαίνετε ένα επίπεδο προς τα πάνω, δηλαδή στο dir του προφίλ σας Firefox και επικολλήστε το αρχείο user.js (Ctrl + V).
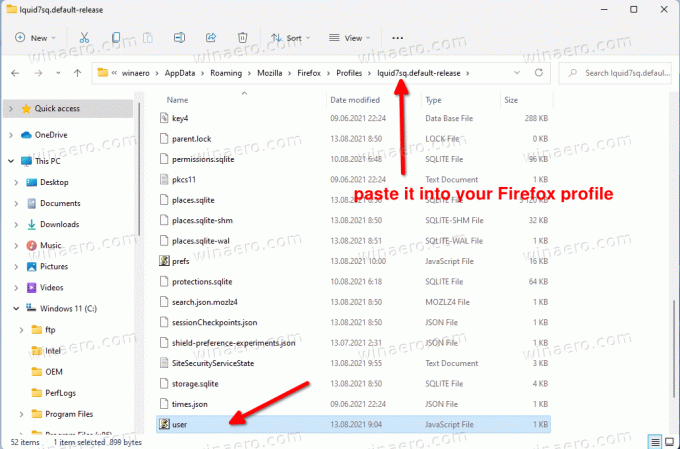
- Επιστρέψτε στον Firefox
σχετικά: υποστήριξησελίδα και κάντε κλικ στο Εκκαθάριση προσωρινής μνήμης εκκίνησης... κουμπί στο επάνω μέρος.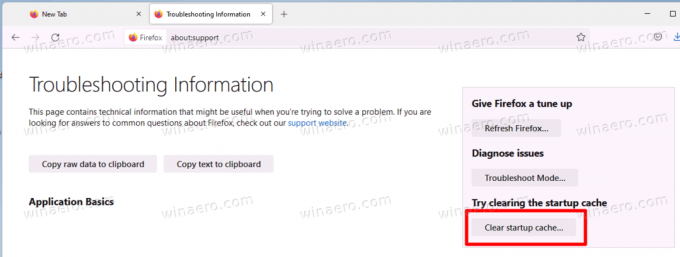
- Αυτό θα επανεκκινήσει το πρόγραμμα περιήγησης. Απολαύστε την κλασική πλέον εμφάνιση "Photon" του Firefox 60x.

Έτσι απενεργοποιείτε το Proton στον Firefox 91.
Μην απενεργοποιείτε άλλες παραμέτρους στο about: config
Ενώ ο Firefox 91 διατηρεί όλες τις επιλογές *proton* στο about: config. Αλλά δεν πρέπει να απενεργοποιήσετε κανένα από αυτά. Διατηρήστε τις στις προεπιλεγμένες τιμές τους. Διαφορετικά, οι προσαρμογές που κάνατε δεν θα λειτουργήσουν σωστά.
Απαιτείται να "επανασχεδιάσουν" την εμφάνιση του προγράμματος περιήγησης και να απενεργοποιήσουν το Proton UI.