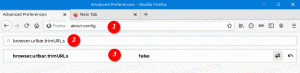Windows 11 Ενεργοποίηση συμπαγούς προβολής στην Εξερεύνηση αρχείων
Ίσως αναρωτιέστε πώς να ενεργοποιήσετε τη συμπαγή προβολή στην Εξερεύνηση αρχείων στα Windows 11; Ας εξετάσουμε μερικές μεθόδους για να το ενεργοποιήσετε. Τα Windows 11 συνοδεύονται από έναν ολοκαίνουργιο File Explorer που προσφέρει πιο μοντέρνα εμφάνιση και καλύτερους ελέγχους για όλους τους τύπους υπολογιστών. Για να κάνει πιο βολική τη χρήση των Windows 11 σε συσκευές που βασίζονται στην αφή, η Microsoft αύξησε την απόσταση μεταξύ των στοιχείων στην Εξερεύνηση αρχείων. Αν και αυτή η αλλαγή διευκολύνει την αλληλεπίδραση με αρχεία και φακέλους, δεν αρέσει σε όλους τους χρήστες. Σε κανονικούς φορητούς υπολογιστές και επιτραπέζιους υπολογιστές, τα μεγαλύτερα κενά μεταξύ των αντικειμένων δεν έχουν νόημα. Έτσι, οι χρήστες ρωτούν συχνά πώς να ενεργοποιήσετε τη συμπαγή προβολή στην Εξερεύνηση αρχείων στα Windows 11;
Η ενεργοποίηση της συμπαγούς προβολής στα Windows 11 απαιτεί μερικά μόνο κλικ. Σε αυτό το άρθρο, θα απαριθμήσουμε τρεις τρόπους για να μειώσετε την απόσταση μεταξύ αρχείων και φακέλων στην Εξερεύνηση αρχείων στα Windows 11.
Ενεργοποιήστε τη συμπαγή προβολή στην Εξερεύνηση αρχείων των Windows 11
- Ανοίξτε την Εξερεύνηση αρχείων χρησιμοποιώντας το εικονίδιο στη γραμμή εργασιών ή το Νίκη + μι συντόμευση πληκτρολογίου.
- Στην Εξερεύνηση αρχείων, κάντε κλικ στο Θέα κουμπί.
- Στη συνέχεια, τοποθετήστε ένα σημάδι επιλογής δίπλα στο Συμπαγής όψη επιλογή.
Μόλις ολοκληρωθεί, τα Windows θα εφαρμόσουν τις αλλαγές και θα μειώσουν αμέσως την απόσταση μεταξύ των στοιχείων στην Εξερεύνηση αρχείων. Δεν χρειάζεται να κάνετε επανεκκίνηση του File Explorer ή ολόκληρου του συστήματος.
Χρήση επιλογών φακέλου
Ακολουθεί ένας άλλος τρόπος για να ενεργοποιήσετε τη συμπαγή προβολή στην Εξερεύνηση αρχείων στα Windows 11.
- Ανοίξτε την Εξερεύνηση αρχείων χρησιμοποιώντας οποιαδήποτε προτιμώμενη μέθοδο.
- Κάντε κλικ στο κουμπί με τις τρεις κουκκίδες στη γραμμή εργαλείων και επιλέξτε Επιλογές.
- Στο νέο παράθυρο, μεταβείτε στο Θέα αυτί.
- Τοποθετήστε ένα σημάδι επιλογής δίπλα στην επιλογή "Μείωση χώρου μεταξύ στοιχείων".
- Κάντε κλικ Εντάξει για να αποθηκεύσετε τις αλλαγές.
Και πάλι, δεν χρειάζεται να κάνετε επανεκκίνηση του File Explorer, καθώς τα Windows 11 εφαρμόζουν τις αλλαγές αμέσως.
Ενεργοποιήστε τη Συμπαγής προβολή στην Εξερεύνηση αρχείων στον Επεξεργαστή Μητρώου.
Τέλος, μπορείτε να ενεργοποιήσετε τη λειτουργία compact Explorer στα Windows 11 χρησιμοποιώντας ένα απλό tweak in Μητρώο των Windows.
- Τύπος Νίκη + R και πληκτρολογήστε
regeditστο παράθυρο διαλόγου Εκτέλεση. - Πλοηγηθείτε σε:
HKEY_CURRENT_USER\Software\Microsoft\Windows\CurrentVersion\Explorer\Advanced. Μπορείτε να αντιγράψετε τη διαδρομή και να την επικολλήσετε στη γραμμή διευθύνσεων στον Επεξεργαστή Μητρώου. - Στη δεξιά πλευρά του παραθύρου, βρείτε το Χρησιμοποιήστε το CompactView τιμή και κάντε διπλό κλικ σε αυτό.
- Αλλάξτε τα δεδομένα τιμής από 0 σε 1. Εάν θέλετε να απενεργοποιήσετε τη συμπαγή προβολή στην Εξερεύνηση αρχείων, αλλάξτε τα δεδομένα τιμής από 1 σε 0.
- Κάντε κλικ στο OK για να αποθηκεύσετε τις αλλαγές.
- Κλείστε όλα τα παράθυρα του File Explorer και ανοίξτε τα ξανά.
Τελείωσες!
Έτοιμα για χρήση αρχεία μητρώου
Μπορείτε να αυτοματοποιήσετε τη διαδικασία που περιγράφεται παραπάνω χρησιμοποιώντας έτοιμα προς χρήση αρχεία μητρώου. Σας επιτρέπουν να ενεργοποιήσετε ή να απενεργοποιήσετε τη συμπαγή προβολή στην Εξερεύνηση αρχείων στα Windows 11 με ένα μόνο κλικ.
- Λήψη αρχείων μητρώου σε αρχείο ZIP χρησιμοποιώντας αυτός ο σύνδεσμος.
- Αποσυσκευάστε τα αρχεία όπου είναι βολικό για εσάς.
- Ανοιξε το "Ενεργοποίηση συμπαγούς λειτουργίας στο File Explorer.reg" αρχείο και επιβεβαιώστε τις αλλαγές στο μητρώο.
- Για να επαναφέρετε τις αλλαγές στις προεπιλογές, ανοίξτε το "Απενεργοποίηση συμπαγούς λειτουργίας στο File Explorer.reg" αρχείο.
Τα παραπάνω αρχεία εφαρμόζουν αλλαγές τροποποιώντας τιμές στο μητρώο των Windows, συγκεκριμένα Χρησιμοποιήστε το CompactView. Μπορείτε να ανοίξετε στο Σημειωματάριο οποιοδήποτε από τα δύο αρχεία και να δείτε μια διαδρομή προς μια τιμή και μια τιμή δεδομένων που ορίζει.
Αυτό είναι. Τώρα ξέρετε πώς να ενεργοποιήσετε ή να απενεργοποιήσετε τη συμπαγή προβολή στην Εξερεύνηση αρχείων στα Windows 11.