Ενεργοποιήστε τη σύνδεση εκτύπωσης στο πρόγραμμα προβολής συμβάντων στα Windows 10
Πώς να ενεργοποιήσετε τη σύνδεση εκτύπωσης στο πρόγραμμα προβολής συμβάντων των Windows 10
Στα Windows 10, είναι δυνατό να ξεκινήσετε τις εργασίες εκτύπωσης του αρχείου καταγραφής του λειτουργικού συστήματος από τους χρήστες. Όταν αυτή η δυνατότητα είναι ενεργοποιημένη, δημιουργεί μια εγγραφή αρχείου καταγραφής συμβάντων για κάθε μια από τις εργασίες του εκτυπωτή. Αυτό θα σας επιτρέψει να επιθεωρήσετε γρήγορα όλα όσα έχουν εκτυπωθεί σε αυτόν τον υπολογιστή από μία μόνο προβολή.
Διαφήμιση
Εάν ενεργοποιήσετε το αρχείο καταγραφής εργασιών εκτύπωσης, τα Windows 10 θα αποθηκεύσουν τις εγγραφές τους στην ενότητα Αρχεία καταγραφής εφαρμογών και υπηρεσιών > Microsoft > Windows > PrintService > Λειτουργικό στην εφαρμογή Προβολή συμβάντων. Το αρχείο καταγραφής βρίσκεται συνήθως στο %SystemRoot%\System32\Winevt\Logs\Microsoft-Windows-PrintService%4Operational.evtx
Για να συνεχίσετε, πρέπει να είστε συνδεδεμένοι με έναν λογαριασμό διαχείρισης.
Για να ενεργοποιήσετε τη σύνδεση εκτύπωσης στο πρόγραμμα προβολής συμβάντων των Windows 10,
- Πάτα το Νίκη + R τα πλήκτρα μαζί στο πληκτρολόγιο για να ανοίξετε το παράθυρο διαλόγου Εκτέλεση, πληκτρολογήστε eventvwr.mscκαι πατήστε το πλήκτρο Enter.

- Στο Event Viewer, αναπτύξτε την αριστερή περιοχή σε Αρχεία καταγραφής εφαρμογών και υπηρεσιών > Microsoft > Windows > PrintService.

- Στο μεσαίο παράθυρο, κάντε δεξί κλικ στο Επιχειρήσεων στοιχείο και επιλέξτε Ιδιότητες από το μενού περιβάλλοντος.

- Στο Ιδιότητες καταγραφής διαλόγου, ενεργοποιήστε (ελέγξτε) την επιλογή Επιτρέπω την σύνδεση.
- Εάν θέλετε, μπορείτε να αλλάξετε το Μέγιστο μέγεθος κορμού αξία και ενεργοποίηση Αντικαταστήστε τα συμβάντα όπως απαιτείται για να διατηρεί μόνο τα πρόσφατα συμβάντα και να αποτρέπει το αρχείο καταγραφής να καταλαμβάνει πολύ χώρο στο δίσκο.

Τελείωσες. Από τώρα, μπορείτε να χρησιμοποιείτε το αρχείο καταγραφής λειτουργίας του PrintService για να παρακολουθείτε τις εργασίες εκτύπωσης στον υπολογιστή σας.
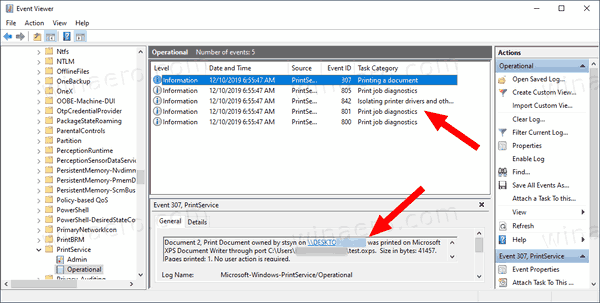
Η επιλογή μπορεί να απενεργοποιηθεί ανά πάσα στιγμή αργά, μόλις αλλάξετε γνώμη.
Για να απενεργοποιήσετε τη σύνδεση εκτύπωσης στο πρόγραμμα προβολής συμβάντων των Windows 10,
- Πάτα το Νίκη + R τα πλήκτρα μαζί στο πληκτρολόγιο για να ανοίξετε το παράθυρο διαλόγου Εκτέλεση, πληκτρολογήστε eventvwr.mscκαι πατήστε το πλήκτρο Enter.

- Στο Event Viewer, αναπτύξτε την αριστερή περιοχή σε Αρχεία καταγραφής εφαρμογών και υπηρεσιών > Microsoft > Windows > PrintService.

- Στο μεσαίο παράθυρο, κάντε δεξί κλικ στο Επιχειρήσεων στοιχείο και επιλέξτε Ιδιότητες από το μενού περιβάλλοντος.

- Στο Ιδιότητες καταγραφής διαλόγου, απενεργοποιήστε (απεπιλέξτε) την επιλογή Επιτρέπω την σύνδεση.

Τελείωσες!
Ακολουθούν ορισμένα σχετικά άρθρα που μπορεί να σας φανούν χρήσιμα:
- Αποκτήστε ένα πιο γρήγορο πρόγραμμα προβολής συμβάντων στα Windows 10
- Πώς να διαγράψετε όλα τα αρχεία καταγραφής συμβάντων στα Windows 10
- Πώς να καταχωρίσετε τους εγκατεστημένους εκτυπωτές στα Windows 10
- Κατάργηση εκτυπωτή στα Windows 10
- Μετονομασία εκτυπωτή στα Windows 10
- Προσθήκη κοινόχρηστου εκτυπωτή στα Windows 10
- Πώς να μοιραστείτε έναν εκτυπωτή στα Windows 10
- Δημιουργία αντιγράφων ασφαλείας και επαναφορά εκτυπωτών στα Windows 10
- Ανοίξτε την ουρά εκτυπωτή με συντόμευση στα Windows 10
- Ορισμός προεπιλεγμένου εκτυπωτή στα Windows 10
- Πώς να σταματήσετε τα Windows 10 να αλλάζουν τον προεπιλεγμένο εκτυπωτή
- Ανοίξτε το Printer Queue στα Windows 10
- Δημιουργία συντόμευσης φακέλου εκτυπωτών στα Windows 10
- Εκκαθάριση κολλημένων εργασιών από την ουρά εκτυπωτή στα Windows 10
- Δημιουργία συντόμευσης συσκευών και εκτυπωτών στα Windows 10
- Προσθήκη μενού περιβάλλοντος συσκευών και εκτυπωτών στα Windows 10
- Προσθήκη συσκευών και εκτυπωτών σε αυτόν τον υπολογιστή στα Windows 10
Υποστήριξε μας
Η Winaero βασίζεται σε μεγάλο βαθμό στην υποστήριξή σας. Μπορείτε να βοηθήσετε τον ιστότοπο να συνεχίσει να σας προσφέρει ενδιαφέρον και χρήσιμο περιεχόμενο και λογισμικό χρησιμοποιώντας αυτές τις επιλογές:
Αν σας αρέσει αυτό το άρθρο, κοινοποιήστε το χρησιμοποιώντας τα παρακάτω κουμπιά. Δεν θα πάρει πολλά από εσάς, αλλά θα μας βοηθήσει να αναπτυχθούμε. Ευχαριστώ για την υποστήριξη!
Διαφήμιση
Συγγραφέας: Σεργκέι Τκατσένκο
Ο Sergey Tkachenko είναι προγραμματιστής λογισμικού από τη Ρωσία που ξεκίνησε τη Winaero το 2011. Σε αυτό το ιστολόγιο, ο Σεργκέι γράφει για οτιδήποτε συνδέεται με τη Microsoft, τα Windows και το δημοφιλές λογισμικό. Ακολούθησέ τον Τηλεγράφημα, Κελάδημα, και YouTube. Δείτε όλες τις αναρτήσεις του Sergey Tkachenko
