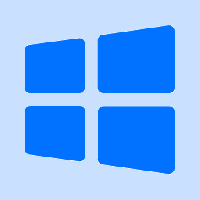Windows 11 Απενεργοποίηση SmartScreen
Σήμερα, θα εξετάσουμε τον τρόπο απενεργοποίησης της SmartScreen των Windows στα Windows 11. Είναι ένα ενσωματωμένο φίλτρο ασφαλείας που χρησιμοποιούν τα Windows για να ελέγχουν κάθε αρχείο που κατεβάζετε και εκτελείτε σε μια ειδική βάση δεδομένων. Εάν το αρχείο είναι άγνωστο στη βάση δεδομένων, εμφανίζει μια προειδοποίηση κατά τη λήψη ενός τέτοιου αρχείου. Εάν προσπαθήσετε να το ανοίξετε, η οθόνη SmartScreen των Windows εμφανίζει μια οθόνη με μια πρόσθετη επιβεβαίωση.
Διαφήμιση
Έτσι, το Windows SmartScreen προστατεύει το πρόγραμμα περιήγησης και τον υπολογιστή σας εμποδίζοντάς σας να κάνετε λήψη και εκτέλεση δυνητικά κακόβουλων αρχείων και προγραμμάτων. Αν και η ιδέα πίσω από το Windows SmartScreen είναι καλή, υπάρχουν δύο κύρια ζητήματα με αυτό. Πρώτον, το Windows SmartScreen συχνά δημιουργεί ψευδώς θετικά στοιχεία ακόμη και για ασφαλείς εφαρμογές. Εάν το σύστημα δεν μπορεί να βρει πληροφορίες σχετικά με το πρόγραμμα που προσπαθείτε να εκτελέσετε, θα αποτρέψει το άνοιγμα του από προεπιλογή, θεωρώντας ότι είναι καλύτερα ασφαλές παρά συγγνώμη. Το ίδιο ισχύει για κάθε εφαρμογή που δεν έχει ψηφιακά υπογεγραμμένα δυαδικά. Μόλις συμβεί αυτό, οποιαδήποτε προσπάθεια ανοίγματος ενός προγράμματος θα καταλήξει με το ακόλουθο μήνυμα:
Τα Windows προστάτευσαν τον υπολογιστή σας αποτρέποντας την εκτέλεση αυτής της δυνητικά κακόβουλης εφαρμογής.
Το δεύτερο πρόβλημα με το Windows SmartScreen σχετίζεται με το απόρρητο. Δεν είναι όλοι ευχαριστημένοι με το ότι η Microsoft σαρώνει τον υπολογιστή σας και γνωρίζει ποιες εφαρμογές και αρχεία χρησιμοποιείτε.
Σημείωση: Δεν χρειάζεται να απενεργοποιήσετε μόνιμα το Windows SmartScreen εάν θέλετε να εκτελέσετε ένα σπάνιο πρόγραμμα μία ή δύο φορές. Σε μια τέτοια περίπτωση, μπορείτε απλώς να παρακάμψετε το μήνυμα και να αναγκάσετε τα Windows να ανοίξουν την εφαρμογή που χρειάζεστε. Κάντε κλικ στο "Περισσότερες πληροφορίες" και, στη συνέχεια, κάντε κλικ στην επιλογή Εκτέλεση ούτως ή άλλως. Η ίδια ιδέα ισχύει όταν τα Windows λένε ότι δεν μπορούν να αποκτήσουν πρόσβαση στο Windows SmartScreen αυτήν τη στιγμή.
Πώς να απενεργοποιήσετε την SmartScreen των Windows στα Windows 11
Υπάρχουν τρεις τρόποι για να απενεργοποιήσετε το φίλτρο SmartScreen στα Windows 11. Πρώτα απ 'όλα, μπορείτε να χρησιμοποιήσετε την εφαρμογή Ασφάλεια των Windows, η οποία περιλαμβάνει όλες τις επιλογές για να την απενεργοποιήσετε. Δεύτερον, υπάρχει ένα tweak στο μητρώο που μπορείτε να εφαρμόσετε. Τέλος, υπάρχει και μια επιλογή Group Policy, μαζί με αντίστοιχες επιλογές μητρώου. Μπορείτε να χρησιμοποιήσετε οποιοδήποτε από αυτά, ανάλογα με το τι λειτουργεί καλύτερα στην περίπτωσή σας.
Απενεργοποιήστε το SmartScreen στα Windows 11 με την εφαρμογή Security
- Ανοίξτε το μενού Έναρξη και κάντε κλικ στο Όλες οι εφαρμογές κουμπί.
- Στη λίστα των εφαρμογών, βρείτε Ασφάλεια των Windows και ανοίξτε το. Μπορείτε επίσης να χρησιμοποιήσετε την Αναζήτηση των Windows (Νίκη + μικρό) ή το εικονίδιο της εφαρμογής στην περιοχή ειδοποιήσεων.

- Μια φορά σε Ασφάλεια των Windows, άνοιξε το Έλεγχος εφαρμογών και προγράμματος περιήγησης Ενότητα.
- Κάντε κλικ στο Ρυθμίσεις προστασίας που βασίζονται στη φήμη Σύνδεσμος.

- Απενεργοποιήστε τις ακόλουθες εναλλαγές: Ελέγξτε τις εφαρμογές και τα αρχεία, Πιθανώς ανεπιθύμητος αποκλεισμός εφαρμογών, και SmartScreen για εφαρμογές Microsoft Store.

Τελείωσες!
Σημειώστε ότι ο Έλεγχος λογαριασμού χρήστη των Windows θα ζητήσει την άδειά σας για να απενεργοποιήσει το Windows SmartScreen. Κάντε κλικ στο Ναι όταν σας ζητηθεί.
Χρήση του Επεξεργαστή Μητρώου
Αν και η πρώτη μέθοδος είναι πιο βολική και φιλική προς το χρήστη, μπορείτε να απενεργοποιήσετε το Windows SmartScreen στα Windows 11 χρησιμοποιώντας τον Επεξεργαστή Μητρώου.
- Τύπος Νίκη + R και μπείτε
regeditγια την εκκίνηση του Επεξεργαστή Μητρώου των Windows. - Παω σε
HKEY_LOCAL_MACHINE\SOFTWARE\Microsoft\Windows\CurrentVersion\Explorer. - Στη δεξιά πλευρά του παραθύρου, βρείτε το
SmartScreenEnabledτιμή συμβολοσειράς (REG_SZ) και κάντε διπλό κλικ για να ανοίξει.
- Ορίστε τα δεδομένα τιμής σε
Μακριά από.
Έχετε πλέον απενεργοποιήσει τη λειτουργία SmartScreen. Εδώ είναι τα έτοιμα προς χρήση αρχεία μητρώου που σας επιτρέπουν να απενεργοποιήσετε το Windows SmartScreen με ένα μόνο κλικ.
Έτοιμα προς χρήση αρχεία μητρώου
- Κατεβάστε αυτά τα αρχεία σε ένα αρχείο ZIP και αποσυσκευάστε όπου σας βολεύει.
- Ανοιξε το
Απενεργοποιήστε το SmartScreen στα Windows 11.regαρχείο και επιβεβαιώστε τις αλλαγές. - Για να επαναφέρετε τις προεπιλεγμένες τιμές και να ενεργοποιήσετε το SmartScreen στα Windows 11, ανοίξτε το
Ενεργοποίηση SmartScreen στα Windows 11.regαρχείο.
Τέλος, για διαχειριστές συστήματος και προχωρημένους χρήστες, η Microsoft έχει συμπεριλάβει μια ειδική επιλογή Group Policy που επιτρέπει τη διαμόρφωση της λειτουργίας SmartScreen στα Windows 11. Μπορείτε να το χρησιμοποιήσετε για να απενεργοποιήσετε την SmartScreen για όλους τους χρήστες.
Απενεργοποιήστε το SmartScreen στα Windows 11 με την πολιτική ομάδας
- Ανοίξτε την εφαρμογή Επεξεργαστής πολιτικής τοπικής ομάδας. για αυτό, πατήστε το Νίκη + R κλειδιά και τύπος
gpedit.mscστο πλαίσιο Εκτέλεση. - Στο αριστερό παράθυρο, μεταβείτε στο Διαμόρφωση υπολογιστή > Πρότυπα διαχείρισης > Στοιχεία Windows > Εξερεύνηση αρχείων.
- Κάντε διπλό κλικ στο Διαμόρφωση του Windows Defender SmartScreen πολιτική στο δεξί παράθυρο.
- Ορίστε την πολιτική σε Απενεργοποιημένη και κάντε κλικ στο Ισχύουν και Εντάξει κουμπιά.

- Κάντε επανεκκίνηση των Windows 11 για να ενεργοποιήσετε την αλλαγή.
Τελείωσες. Η SmartScreen είναι πλέον απενεργοποιημένη για όλους τους λογαριασμούς χρηστών του υπολογιστή σας.
Εάν η έκδοση των Windows 11 δεν περιλαμβάνει το εργαλείο gpedit.msc ή για κάποιο άλλο λόγο, μπορείτε να χρησιμοποιήσετε ένα ειδικό tweak στο μητρώο. Θα εφαρμόζει τους ίδιους περιορισμούς με την παραπάνω αναθεωρημένη πολιτική.
Απενεργοποιήστε το Windows 11 SmartScreen με μια προσαρμογή μητρώου για την πολιτική ομάδας
- Ανοίξτε την εφαρμογή επεξεργασίας μητρώου (Νίκη + R >
regedit). - Μεταβείτε στον ακόλουθο κλάδο:
HKEY_LOCAL_MACHINE\SOFTWARE\Policies\Microsoft\Windows\System. Εάν λείπει αυτό το κλειδί, δημιουργήστε το χειροκίνητα. - Κάντε δεξί κλικ στον κενό χώρο στα δεξιά και επιλέξτε Νέο > Τιμή DWORD (32-bit) από το μενού περιβάλλοντος.
- Ονομάστε την τιμή ως EnableSmartScreenκαι αφήστε τα δεδομένα τιμής του ως 0.

- Επανεκκινήστε τα Windows 11.
Τελείωσες. Μπορείτε να αναιρέσετε την αλλαγή οποιαδήποτε στιγμή αργότερα, αφαιρώντας το EnableSmartScreen τιμή και στη συνέχεια επανεκκίνηση των Windows 11.
Και πάλι, για τη διευκόλυνσή σας, μπορείτε να κάνετε λήψη αυτών των έτοιμα προς χρήση αρχείων Μητρώου.
Έτοιμα προς χρήση αρχεία μητρώου
- Κατεβάστε το ακολουθεί το αρχείο ZIP με αρχεία REG.
- Εξαγάγετε το σε οποιονδήποτε φάκελο της επιλογής σας, π.χ. ακριβώς στην επιφάνεια εργασίας σας.
- Κάντε διπλό κλικ στο αρχείο
Απενεργοποιήστε το Windows 11 SmartScreen με Group Policy.reg. για την εφαρμογή του περιορισμού. - Επιβεβαιώστε την προτροπή UAC.
- Επανεκκινήστε τα Windows 11.
Τελείωσες. Το tweak αναίρεσης είναι επίσης διαθέσιμο στο αρχείο ZIP. Για να ενεργοποιήσετε ξανά το SmartScreen, ανοίξτε το Ενεργοποιήστε το Windows 11 SmartScreen με Group Policy.reg αρχείο και επιβεβαιώστε το αίτημα UAC.
Απενεργοποιήστε το SmartScreen στον Microsoft Edge
Τα Windows επιτρέπουν τη διαχείριση SmartScreen ξεχωριστά για το λειτουργικό σύστημα και το πρόγραμμα περιήγησης Edge. Εάν θέλετε, μπορείτε να απενεργοποιήσετε το Windows SmartScreen μόνο για τον Microsoft Edge.
Για να απενεργοποιήσετε το Windows SmartScreen στον Microsoft Edge, κάντε τα εξής.
- Ανοιξε το Ασφάλεια των Windows εφαρμογή χρησιμοποιώντας την αναζήτηση ή τη λίστα όλων των εφαρμογών στο μενού Έναρξη.
- μεταβείτε στο Έλεγχος εφαρμογών και προγράμματος περιήγησης Ενότητα.
- Κάντε κλικ στο Ρυθμίσεις προστασίας που βασίζονται στη φήμη Σύνδεσμος.
- Κλείσε το SmartScreen για Microsoft Edge επιλογή.

Αυτό θα απενεργοποιήσει τα ενσωματωμένα μέτρα ασφαλείας που σας κρατούν μακριά από πιθανούς επιβλαβείς ιστότοπους και λήψεις.
Απενεργοποιήστε το SmartScreen για Microsoft Edge στο μητρώο
- Εκκινήστε τον Επεξεργαστή Μητρώου των Windows χρησιμοποιώντας το Νίκη + R συντόμευση και το
regeditεντολή. - Μεταβείτε στην ακόλουθη διεύθυνση:
HKEY_CURRENT_USER\Software\Microsoft\Edge\SmartScreenEnabled. - Στη δεξιά πλευρά του παραθύρου, κάντε διπλό κλικ στην τιμή (Προεπιλογή) και αλλάξτε τα δεδομένα της τιμής από 1 σε 0.

- Κάντε κλικ Εντάξει για να αποθηκεύσετε τις αλλαγές.
Μπορείτε να εφαρμόσετε τις παραπάνω αλλαγές στο μητρώο των Windows χρησιμοποιώντας προκατασκευασμένα αρχεία reg. Επιτρέπουν την απενεργοποίηση του Windows SmartScreen στον Microsoft Edge με ένα μόνο κλικ.
Έτοιμα προς χρήση αρχεία μητρώου
- Λήψη αρχείων REG σε αρχείο ZIP χρησιμοποιώντας αυτός ο σύνδεσμος.
- Αποσυσκευάστε τα αρχεία όπου βολεύει.
- Ανοιξε το
Απενεργοποιήστε το SmartScreen στο Microsoft Edge.regαρχείο και επιβεβαιώστε τις αλλαγές. - Εάν πρέπει να ενεργοποιήσετε ξανά το SmartScreen στον Microsoft Edge, ανοίξτε το
Ενεργοποιήστε το SmartScreen στο Microsoft Edge.regαρχείο.
Αυτός είναι ο τρόπος με τον οποίο απενεργοποιείτε το SmartScreen στα Windows 11 και στον Microsoft Edge.
Winaero Tweaker
Τέλος, μπορείτε να χρησιμοποιήσετε το Winaero Tweaker, την δωρεάν εφαρμογή μου για να απενεργοποιήσετε το φίλτρο SmartScreen τόσο στον Windows Explorer όσο και στον Microsoft Edge. Έρχεται με τις ακόλουθες επιλογές:

Οι κατάλληλες επιλογές βρίσκονται στην ενότητα "Συμπεριφορά" στο αριστερό δέντρο πλοήγησης. Ελέγξτε τις επιθυμητές επιλογές για να απενεργοποιήσετε τη δυνατότητα. Το Winaero Tweaker υποστηρίζει επίσης την εξαγωγή και εισαγωγή των ρυθμίσεών του, ώστε να μπορείτε να επαναφέρετε γρήγορα τις προτιμήσεις σας ή να τις μετακινήσετε σε νέο υπολογιστή.
Κατεβάστε το Winaero Tweaker εδώ.
Ενεργοποιήστε το Windows SmartScreen στα Windows 11
Για να ενεργοποιήσετε ξανά το Windows SmartScreen στα Windows 11, μπορείτε να επαναλάβετε όλα τα παραπάνω βήματα και να κάνετε εναλλαγή σε όλες τις επιλογές που έχετε απενεργοποιήσει προηγουμένως.
Πιο συγκεκριμένα:
- Ορίστε την πολιτική ομάδας σε "Δεν έχει διαμορφωθεί".
- Εάν χρησιμοποιήσατε αρχεία REG, χρησιμοποιήστε το κατάλληλο τσίμπημα αναίρεσης "Ενεργοποίηση *.reg".
- Τέλος, μπορείτε να επαναφέρετε το Windows SmartScreen από την αρχική οθόνη της εφαρμογής Windows Security, εάν την έχετε απενεργοποιήσει χρησιμοποιώντας την.

Για να ενεργοποιήσετε το Windows SmartScreen στα Windows 11, κάντε τα εξής.
- Ανοιξε το Ασφάλεια των Windows εφαρμογή από το μενού Έναρξη ή το δίσκο συστήματος.
- Στο Σπίτι καρτέλα, όπου η εφαρμογή δείχνει την ασφάλεια με μια ματιά, βρείτε το Έλεγχος εφαρμογών και προγράμματος περιήγησης κουμπί. Θα παρατηρήσετε ένα κίτρινο θαυμαστικό που υποδεικνύει πιθανούς κινδύνους ασφαλείας λόγω απενεργοποιημένης SmartScreen.
- Κάντε κλικ Ανάβω. Επιλέγω Ναί στη γραμμή εντολών UAC και μετά από αυτό, τα Windows 11 θα ενεργοποιήσουν αυτόματα το SmartScreen.
Αυτό είναι.
Υποστήριξε μας
Η Winaero βασίζεται σε μεγάλο βαθμό στην υποστήριξή σας. Μπορείτε να βοηθήσετε τον ιστότοπο να συνεχίσει να σας προσφέρει ενδιαφέρον και χρήσιμο περιεχόμενο και λογισμικό χρησιμοποιώντας αυτές τις επιλογές:
Αν σας αρέσει αυτό το άρθρο, κοινοποιήστε το χρησιμοποιώντας τα παρακάτω κουμπιά. Δεν θα πάρει πολλά από εσάς, αλλά θα μας βοηθήσει να αναπτυχθούμε. Ευχαριστώ για την υποστήριξη!
Διαφήμιση
Συγγραφέας: Σεργκέι Τκατσένκο
Ο Sergey Tkachenko είναι προγραμματιστής λογισμικού από τη Ρωσία που ξεκίνησε τη Winaero το 2011. Σε αυτό το ιστολόγιο, ο Σεργκέι γράφει για οτιδήποτε συνδέεται με τη Microsoft, τα Windows και το δημοφιλές λογισμικό. Ακολούθησέ τον Τηλεγράφημα, Κελάδημα, και YouTube. Δείτε όλες τις αναρτήσεις του Sergey Tkachenko